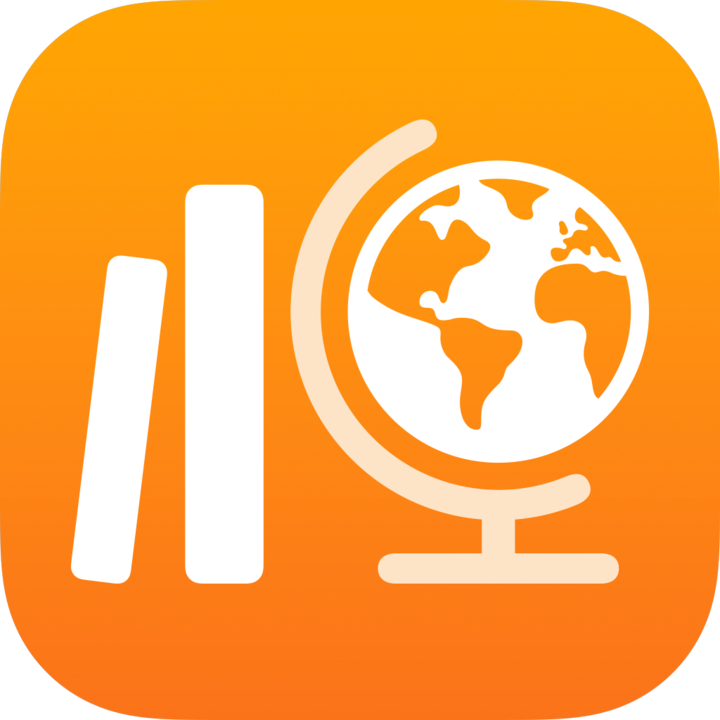
Symbols used in Classwork
Learn about the different symbols that appear in Classwork.
Symbol | Description |
|---|---|
Tap to add an assignment or assessment. | |
Tap to add activities from progress-reporting apps to your assignment. | |
Tap to copy the assignment. | |
Use to reorder activities in an assignment. | |
Tap to edit the class. | |
Indicates the assignment is marked as a favourite. | |
Tap to import content from third-party apps or learning management systems to create new assignments. You can also import Classwork assignments and assessments other teachers shared with you. | |
Indicates the assignment is locked. | |
Indicates the assignment is unlocked. | |
Indicates the assignment activity is unlocked. | |
Tap to send a message to your students. | |
Tap to access additional class, assignment and activity options. For example, to edit or remove a class, or to copy, delete, share or export an assignment, or to ask students to try again, mark work as viewed or send a message, or to specify how you want to share an assignment file, photo or video activity, or view an activity you added to an assignment. | |
Tap to remove the class. | |
Indicates that you returned the assignment work to your students. | |
Tap to share documents and other files. Sharing options depend on the type of item you’re sharing, the sharing destination and how you customise the Share menu. Note: Used in apps outside of Classwork to share content with Classwork. | |
Indicates that you asked your students to try the activity again. | |
Indicates progress data reported after the assignment due date. | |
Tap to make a FaceTime call to your students. | |
Tap to include a photo or video in your assignment instructions and try again messages. You can also use this button to include multimedia in your exit ticket questions and multiple choice answers. | |
Tap to include a drawing in your assignment instructions. | |
Tap to include an audio file in your assignment instructions. | |
Tap to view and manage passwords and verification codes for your students. | |
Indicates a progress-reporting app that reports time spent. | |
Indicates a progress-reporting app that reports progress percentage. | |
Indicates a progress-reporting app that reports a score. | |
Indicates a progress-reporting app that reports a total count. | |
Indicates a progress-reporting app that reports binary information (Yes/No, True/False, Pass/Not Yet, Correct/Incorrect). | |
Tap to filter views by Drafts, Imported, Scheduled, Sent, Completed and Favourites. | |
Indicates a correct answer in an assessment. | |
Indicates an incorrect answer in an assessment. | |
Indicates a bonus mark in an assessment. | |
Tap to view the list of students who received an assessment. | |
Tap to change the default mark values and correct mark symbol for assessments. You can also use this button to hide and remove marks from assessments. | |
Tap to filter assessment results. You can filter by students who scored 80% or above, below 80% or 50% or below. | |
Tap to return an assessment to your students. You can return an assessment with the score, or just return the score. | |
Indicates the assignment or assessment is past due. |


































