
Add attachments to emails in Mail on Mac
You can include photos, documents and more when you write messages.
Send files in emails
Go to the Mail app
 on your Mac.
on your Mac.Open the message you’re writing, then click
 in the toolbar.
in the toolbar.Locate a file, select it, then click Choose File.
You can also drag files from the desktop, the Finder, or an app into your message.
Send photos in emails
Go to the Mail app
 on your Mac.
on your Mac.Open the message you’re writing, then click
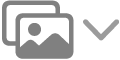 in the toolbar.
in the toolbar.Drag a photo into your message.
When you use Mail to send a Live Photo, the Live Photo is transferred as a still image only.
By default, Mail inserts images at their actual size. If different sizes are available, you can choose one from the pop-up menu located on the right side of the message header.
Send an email as an attachment
Go to the Mail app
 on your Mac.
on your Mac.Select one or more messages in the message list.
Choose Message > Forward as Attachment.
You can also drag a message from the message list into the message you’re writing.
Put email attachments at the end of messages
Go to the Mail app
 on your Mac.
on your Mac.Do one of the following:
For the current message: Choose Edit > Attachments > Insert Attachments at End.
For all messages: From the Message Viewer, choose Edit > Attachments > Always Insert Attachments at End of Message (a tick indicates it’s on).
If the message size shown on the left side of the message header is red, the attachments are causing your message to exceed size limits set by your email account provider. Try reducing the number or size of attachments, or use Mail Drop. See Send large attachments in Mail.