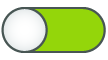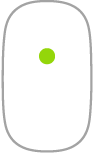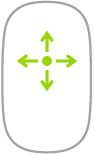Magic Mouse
Du kannst die Magic Mouse in Reichweite deines Computers überall verwenden. Wenn es erforderlich sein sollte, die Maus aufzuladen oder erneut zu koppeln, schließe sie mit dem mitgelieferten USB-C-Ladekabel an deinen Mac Pro an.
Beachte die Informationen unter Anschließen von Zubehör an deinen Mac Pro, um die Magic Mouse mit deinem Mac Pro zu verbinden.
Im Folgenden findest du einige gängige Gesten, die du mit deiner Magic Mouse verwenden kannst.
Geste | Aktion | ||||||||||
|---|---|---|---|---|---|---|---|---|---|---|---|
Ein- und Ausschalten: Schalte die Maus mit dem Ein-Ausschalter | |||||||||||
Klicken: Drücke zum Klicken oder Doppelklicken oben auf die Maus. | |||||||||||
Sekundärklick (d. h. Rechtsklick): Drücke auf die linke oder rechte Seite der Maus, um einen Sekundärklick auszuführen. (Klicke zum Aktivieren von Rechts- und Linksklick in den Systemeinstellungen auf „Maus“ und wähle „Sekundärklick“.) Alternativ kannst du die Control-Taste auf der Tastatur drücken, während du mit der Maus klickst. | |||||||||||
360º-Scrollen: Streiche mit einem Finger über die Oberfläche, um zu scrollen oder in jede beliebige Richtung zu schwenken. | |||||||||||
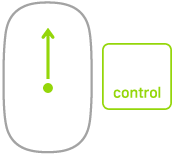 | Bildschirmzoom: Halte die Control-Taste gedrückt und scrolle mit einem Finger, um Objekte auf dem Bildschirm zu vergrößern. (Klicke zum Aktivieren des Bildschirmzooms in den Systemeinstellungen auf „Bedienungshilfen“ > „Zoomen“ und wähle dann „Zoomen: Scroll-Geste mit diesen Sondertasten“.) | ||||||||||
Streichen mit zwei Fingern: Streiche links oder rechts, um durch Seiten, Fotos und mehr zu blättern. | |||||||||||
Maus anpassen. Klicke in den Systemeinstellungen auf „Maus“, um Einstellungen wie das Tracking- und Scrolltempo festzulegen und um Gesten zu aktivieren oder anzupassen.