Tilgængelighed på din Mac
Din Mac indeholder tilgængelighedsværktøjer, der gør Apple-funktioner tilgængelige og lette at bruge for alle. Du kan få adgang til disse værktøjer ved at åbne Systemindstillinger og derefter klikke på Tilgængelighed i indholdsoversigten. Indstillingerne til Tilgængelighed er opdelt i fem kategorier:
Synsevne: Zoom ind på skærmen, gør markøren eller menulinjen større, anvend farvefiltre og meget andet.
Hørelse: Vis og tilpas undertekster på skærmen, opret pardannelse til høreapparater, foretag og modtag RTT-opkald (Real-Time Text), få liveundertekster til lyd, vælg tilgængelighedsindstillinger til AirPods m.m.
Mobilitet: Betjen din Mac og dine apps med talte kommandoer, tasterne på tastaturet, et tastatur på skærmen, ansigtsudtryk eller hjælpemiddelenheder.
Tale: Skriv det, du vil sige, og få det læst op. Du kan også oprette en personlig stemme.
Generelt: Tilpas dine tastaturgenveje, så du hurtigt kan slå tilgængelighedsfunktioner til eller fra.
Tilgængelighedsfunktioner til syn
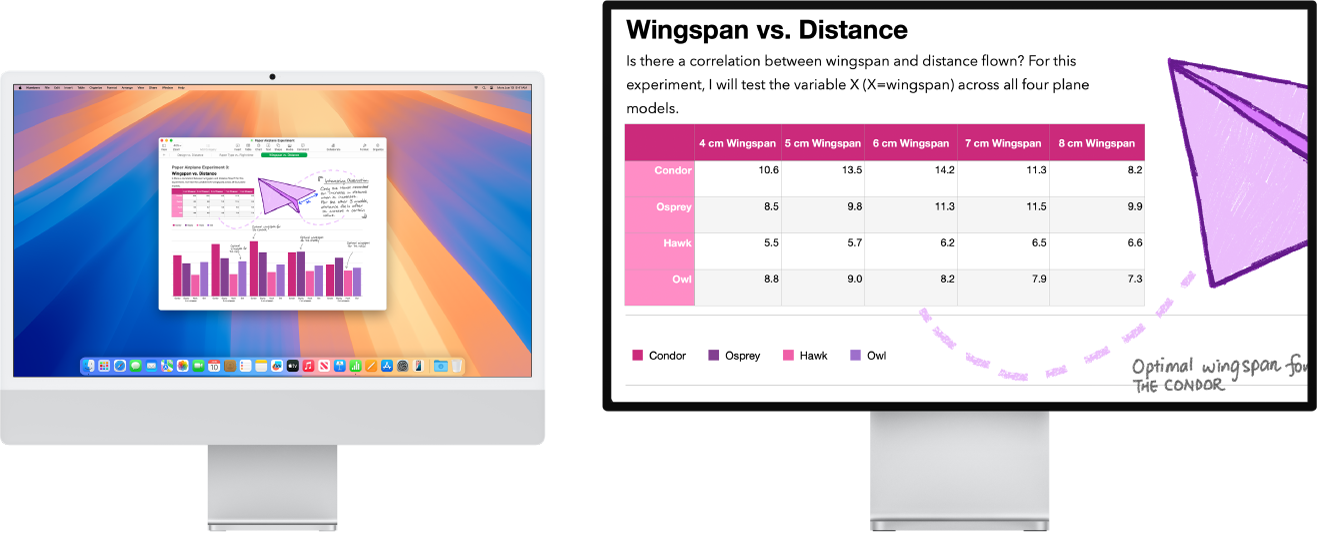
Brug VoiceOver, den indbyggede skærmlæser. VoiceOver læser op, hvad der vises på skærmen, og læser teksten i dokumenter, på websider og i vinduer op. Vha. VoiceOver kan du styre din Mac med tastaturet eller bevægelser på pegefeltet. Du kan også tilslutte et punktdisplay, der kan opdateres, og bruge det med VoiceOver.
Du kan slå VoiceOver til på følgende måder:
Tryk på Kommando-F5. Hvis VoiceOver allerede er slået til, slås det fra, hvis du trykker på tasterne.
Brug Siri. Sig f.eks.: "Slå VoiceOver til" eller "Slå VoiceOver fra”.
Vælg Apple

Læs mere om VoiceOver, herunder hvordan du tilpasser funktionen til dine behov.
Tilpas skærmoversigten med Zoom. Du kan zoome ind på en del af skærmen eller hele skærmen. Hvis du har mere end én skærm, kan du zoome tæt ind på den ene og beholde standardopløsningen på en anden. Hvis du vil ændre zoomindstillinger, skal du vælge Apple 
Zoom ind på ord med Fremhævet tekst. Klik på Tilgængelighed i Systemindstillinger, klik på Zoom, og slå derefter Fremhævet tekst til nederst. Tryk på Kommando, mens du holder markøren over teksten. Derefter vises et vindue med zoomet tekst på skærmen.
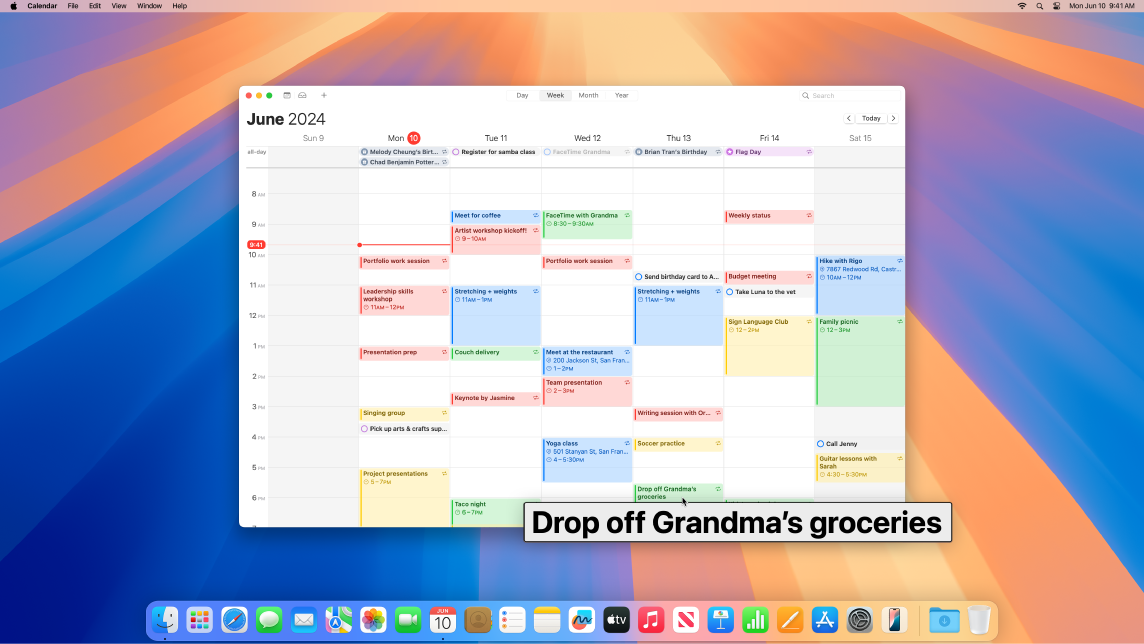
Tilpas farverne på Mac-skærmen. Du kan tilpasse farverne på Mac-skærmen vha. farvefiltre. Hvis du vil ændre disse indstillinger, skal du gå til Systemindstillinger, klikke på Tilgængelighed i indholdsoversigten, klikke på Skærm, og derefter slå farvefiltre til eller fra. Du slår hurtigt farvefiltre til eller fra ved at trykke på Alternativ-Kommando-F5 eller ved at trykke hurtigt tre gange på Touch ID, hvis din Mac eller dit Magic Keyboard har Touch ID.
Tilgængelighedsfunktioner til hørelse
Tilføj undertekster i realtid. Med Liveundertekster kan du føje undertekster i realtid til samtaler, lyd og video. Se Brug Liveundertekster.
Vigtigt: Liveundertekster findes ikke på alle sprog eller i alle lande og områder. Nøjagtigheden af liveundertekster kan variere, og du bør ikke stole på dem i risikobetonede situationer eller nødsituationer.
Brug høreapparater. Dan par mellem Made for iPhone-høreapparater (MFi) eller lydprocessorer og din Mac for at streame lyd og justere indstillingerne. Vælg Apple 
Tilpas dine AirPods. Hvis du vælger tilgængelighedsindstillinger til AirPods, kan du forstærke bløde lyde og justere bestemte frekvenser, så musik, film, telefonopkald og podcasts lyder klarere og tydeligere. Se Indstil tilpasning af hovedtelefoner til AirPods.
Skjul uønsket støj. Skjul uønsket støj fra omgivelserne og minimer distraktioner med afslappende lyde som havet eller regn. Hvis du vil slå baggrundslyde til, skal du vælge Apple 
Tilgængelighedsfunktioner til mobilitet
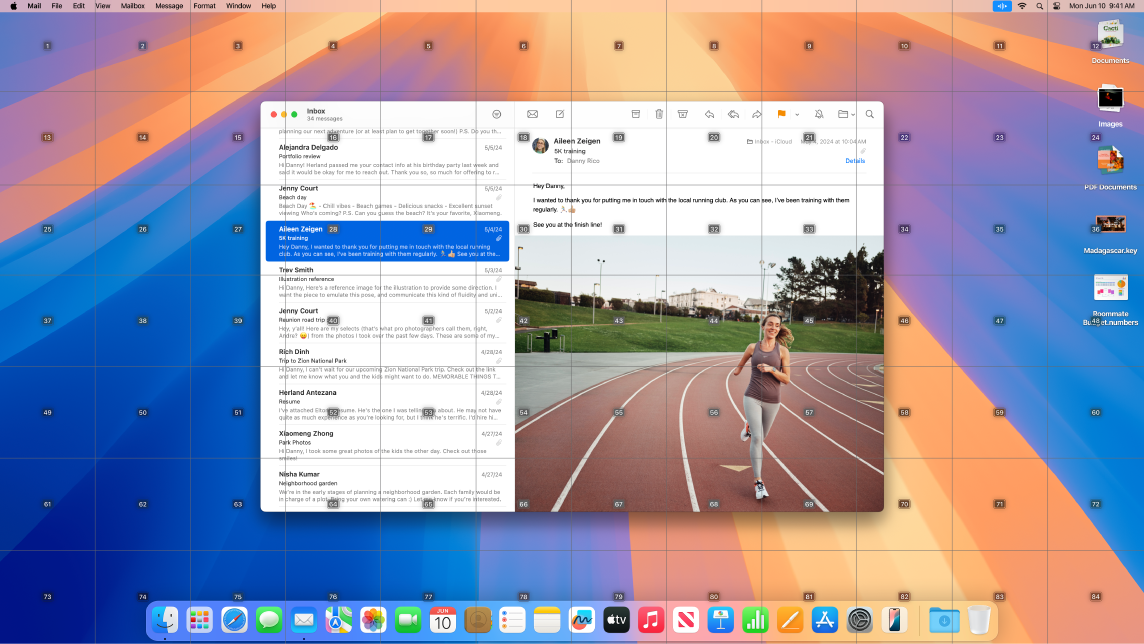
Styr din Mac med stemmen. Med Stemmekontrol kan du udføre en lang række handlinger med stemmen. Al lydbehandling til Stemmekontrol sker på din Mac, så dine personlige data holdes private. Hvis du vil slå Stemmekontrol til, skal du vælge Apple 
Tilpas markøren. Tilpas konturen og fyldfarven på musemarkøren, så den er nemmere at genkende, når den bevæger sig eller ændrer form.
Forbedret tastaturadgang. Et udvidet sæt tastaturgenveje giver dig mulighed for at styre alt på din Mac med et tastatur – der kræves ingen mus eller pegefelt.
Tilgængelighedsfunktioner til tale
Få din Mac til at tale for dig. Med Livetale kan du skrive det, du vil sige, og få det læst højt i FaceTime-opkald og i samtaler med andre. Gem almindeligt brugte udtryk, som kan bruges hurtigt i en samtale. Du kan vælge en stemme eller optage en personlig stemme. Se Opret en personlig stemme.
Brug Stemmegenveje. Indstil din Mac til at udføre en handling, når du siger et ord eller en anden lyd, du selv vælger. Hvis du vil bruge Stemmegenveje, skal du vælge 
Få Siri til at lytte efter atypisk tale. Hvis du har fået en sygdom eller har en progressiv lidelse, der påvirker din evne til at tale, kan du få Siri til at genkende en bred vifte af atypiske talemønstre. Se Skift Siri-indstillinger til tilgængelighed.