دليل مستخدم Apple Vision Pro
- مرحبًا
-
- تغيير إعدادات الإشعارات وأصوات الجهاز
- تعيين التاريخ والوقت واللغة والمنطقة
- تغيير اسم جهازك
- تغيير مظهر النص والنوافذ
- عرض الأشخاص من حولك أثناء الانغمار
- عرض لوحة مفاتيح ماجيك أثناء الانغمار
- استخدام Apple Vision Pro على متن طائرة أو قطار
- تحديث التطبيقات في الخلفية
- تعيين قيود المحتوى في مدة استخدام الجهاز
- السماح للآخرين باستخدام Apple Vision Pro
-
- الكتب
- التقويم
- الالتقاط
- الساعة
- Encounter Dinosaurs
- ⤒
- الخرائط
- الانتباه الذهني
-
- تشغيل الموسيقى
- التحكم في إعادة التشغيل
-
- الاشتراك في Apple Music
- الاستماع إلى موسيقى Lossless
- الاستماع إلى موسيقى Dolby Atmos
- غنِّ مع Apple Music
- العثور على موسيقى جديدة
- إضافة موسيقى والاستماع إليها دون الاتصال بالإنترنت
- الحصول على توصيات ذات طابع شخصي
- الاستماع إلى الراديو
- البحث عن الموسيقى
- إنشاء قوائم تشغيل والتعاون عليها
- استخدام Siri لتشغيل الموسيقى
- تغيير صوت الموسيقى
- الأخبار
- الأرقام
- Pages
- البودكاست
- التذكيرات
- Shazam
- الاختصارات
- الأسهم
- التلميحات
- مذكرات الصوت
-
- بدء استخدام ميزات تسهيلات الاستخدام
- تشغيل الميزات باستخدام اختصار تسهيلات الاستخدام
- تغيير ميزات تسهيلات الاستخدام في Siri
- استخدام الاختصارات الصوتية
- استخدام الوصول الموجه
- حقوق النشر
عرض الملفات والمجلدات وتعديلها وتنظيمها في تطبيق الملفات على Apple Vision Pro
في تطبيق الملفات، يمكنك عرض وتعديل المستندات والصور والملفات الأخرى. يمكنك عرض الملفات المخزنة على Apple Vision Pro وفي iCloud Drive وفي الخوادم الخارجية والخدمات السحابية الأخرى.
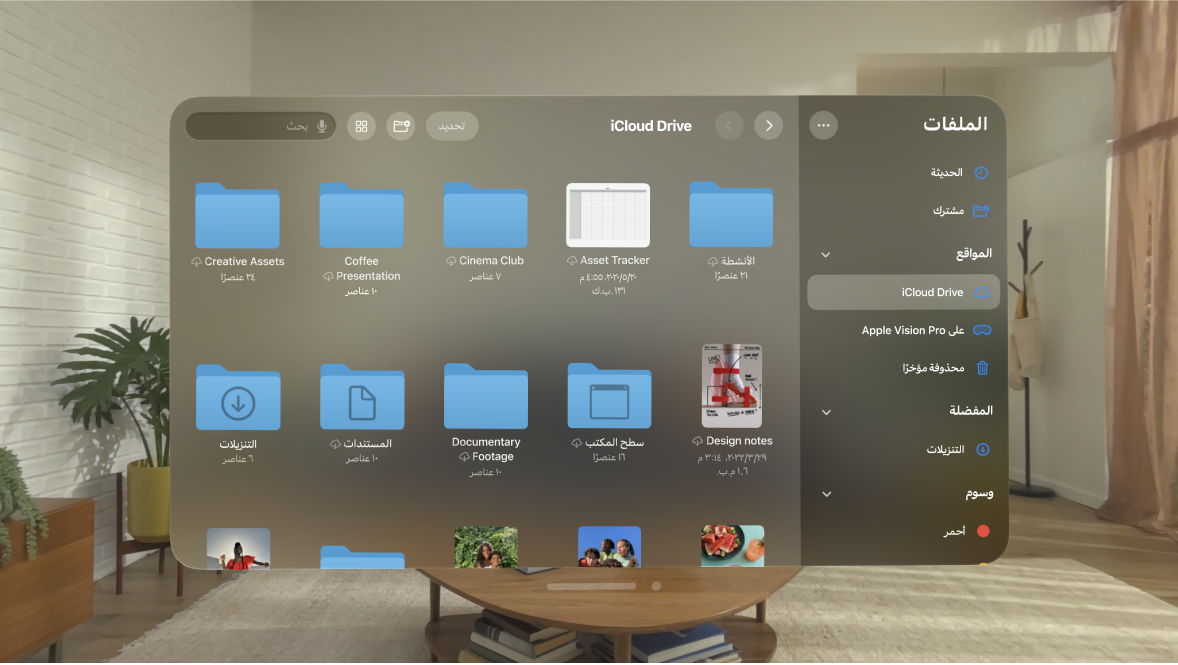
تصفح الملفات والمجلدات المفتوحة
انتقل إلى تطبيق الملفات

للعثور على ملف معين، اكتب اسم الملف أو اسم المجلد أو نوع المستند في حقل البحث. يمكنك أيضًا النظر إلى

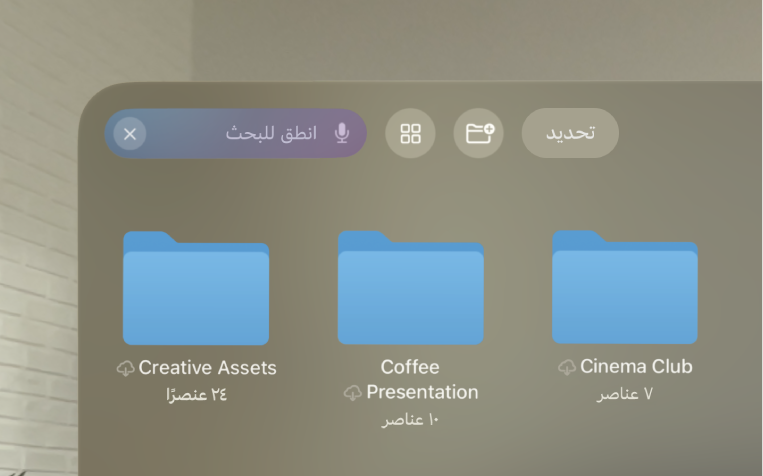
لفتح ملف أو موقع أو مجلد، اضغط عليه. يمكنك اختيار موقع مثل "على Apple Vision Pro" أو الملفات المفتوحة حديثًا أو الملفات المشتركة.
ملاحظة: إذا لم تكن قد قمت بتثبيت التطبيق الذي أنشأ الملف، يتم فتح معاينة للملف في معاينة سريعة.
إنشاء مجلد جديد
انتقل إلى تطبيق الملفات

افتح أي موقع أو مجلد موجود، ثم اضغط على
 .
.ملاحظة: إذا كنت لا ترى
 ، فلا يمكنك إنشاء مجلد في ذلك الموقع.
، فلا يمكنك إنشاء مجلد في ذلك الموقع.لنقل الملفات إلى مجلدك، ضم إصبعيك مطولًا على أي ملف، ثم اضغط على نقل أو نسخ.
إعادة تسمية ملف أو مجلد وإضافة وسم إليه وإجراء تغييرات أخرى عليه
انتقل إلى تطبيق الملفات

ضم إصبعيك مطولًا على الملف أو المجلد، ثم اختر خيارًا. على سبيل المثال، قم بأي مما يلي:
إعادة تسمية ملف أو مجلد: اضغط على إعادة تسمية، ثم أدخل اسمًا جديدًا.
إضافة وسوم إلى ملف أو مجلد: اضغط على الوسوم. يمكنك اختيار علامة وسم واحد أو أكثر، أو الضغط على إضافة وسوم لإنشاء وسوم مخصصة.
تظهر العناصر التي عليها وسوم أسفل الوسوم في الشريط الجانبي. اضغط على الوسم مرة أخرى لإزالته.
إضافة مجلد إلى المفضلة: اضغط على إضافة إلى المفضلة.
تظهر "المفضلة" في الشريط الجانبي.
لتغيير عدة ملفات أو مجلدات، اضغط على تحديد في الجزء العلوي من النافذة، اضغط على بعض الملفات أو المجلدات، ثم اضغط على أحد الخيارات في الجزء السفلي من النافذة.
ملاحظة: قد لا تكون بعض الخيارات متاحة، حسب العنصر المحدد؛ على سبيل المثال، لا يمكنك حذف إحدى مكتبات التطبيق (مجلد يحمل اسم التطبيق) أو نقلها.
تعديل مستندات PDF وإعادة ترتيبها
عند عرض مستند PDF، يمكنك تعديل محتويات المستند وإعادة ترتيبها باستخدام تطبيق الملفات.
انتقل إلى تطبيق الملفات

افتح مستند PDF.
اضغط على أي صفحة في الشريط الجانبي، اضغط على

تدوير لليسار: تدوير الصفحة المحددة إلى اليسار.
تدوير لليمين: تدوير الصفحة المحددة إلى اليمين.
إدراج صفحة فارغة: إدراج صفحة فارغة بعد الصفحة المحددة.
إدراج من ملف: إدراج صفحات من ملف بعد الصفحة المحددة.
حذف صفحة: حذف الصفحة المحددة.
تغيير كيفية فرز الملفات والمجلدات وعرضها
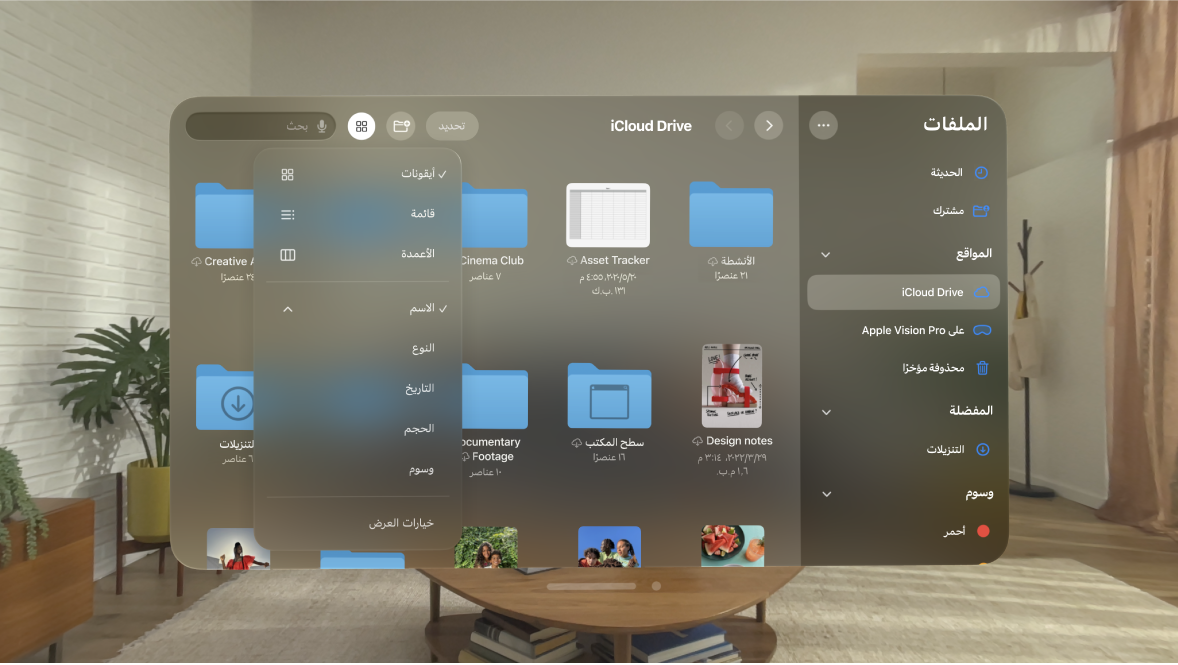
انتقل إلى تطبيق الملفات

أثناء عرض موقع أو مجلد مفتوح، اضغط على

 أو
أو 
تغيير طريقة العرض: اضغط على الأيقونات أو القائمة أو الأعمدة.
للتعمق أكثر في الترتيب الهرمي لمجلد من عرض الأعمدة، اضغط على عنصر في العمود في أقصى اليمين. لرؤية معاينة ملف مع بيانات التعريف الخاصة به (مثل نوعه وحجمه)، اضغط على الملف.
تغيير طريقة فرز الملفات: اضغط على الاسم أو التاريخ أو الحجم أو النوع أو الوسوم.
إعادة ترتيب الشريط الجانبي
انتقل إلى تطبيق الملفات

اضغط على

قم بأي مما يلي:
إخفاء موقع: إيقاف الموقع.
حذف علامة وإزالتها من جميع العناصر: اضغط على
 بجوار العلامة.
بجوار العلامة.إزالة عنصر من قائمة مفضلة: اضغط على
 بجوار العنصر.
بجوار العنصر.تغيير ترتيب عنصر: ضم إصبعيك مطولًا على
