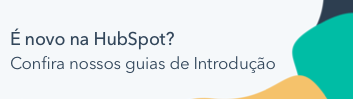Criar e editar sequências
Ultima atualização: Novembro 12, 2024
Disponível com qualquer uma das seguintes assinaturas, salvo menção ao contrário:
|
|
|
|
Com a ferramenta de sequências, você pode enviar uma série de modelos de e-mail planejados e direcionados para promover os contatos ao longo do tempo. Você também pode criar tarefas automaticamente para lembrá-lo de acompanhar seus contatos.
Quando os contatos respondem ao e-mail ou agendam uma reunião, eles automaticamente cancelam a inscrição da sequência. Depois de configurar e utilizar as sequências, você pode segmentar seus contatos com as propriedades de inscrição em sequências.
Os fluxos de trabalho são outra ferramenta de automação que você pode usar para inscrever registros automaticamente em uma série de ações. Ao criar a sequência, você também pode criar fluxos de trabalho na guia Automação para inscrever automaticamente os contatos nesta sequência. Saiba mais sobre como usar fluxos de trabalho.
Antes de começar
Para criar e executar sequências, a conta de usuário do HubSpot deve atender aos seguintes requisitos:
- A conta de usuário tem uma licença atribuída do Sales Hub Professional ou Enterprise ou do Service Hub Professional ou Enterprise.
- A conta de usuário tem um endereço de e-mail pessoal conectado. O endereço de e-mail de equipe conectado à caixa de entrada de conversas não pode ser usado para enviar e-mails de sequência.
- A conta de usuário tem permissões para Sequências.
Ao utilizar as sequências, também considere o seguinte:
- Há um limite para o número de sequências que podem ser criadas na sua conta por todos os usuários. Você pode visualizar o número total de sequências criadas na sua conta no canto superior direito do painel de sequências. Saiba mais sobre esses limites no Catálogo de produtos e serviços da HubSpot.
- Qualquer tarefa na sequência será atribuída ao usuário que inscreveu o contato na sequência.
Criar sequências
Crie uma sequência usando modelos de e-mail e lembretes de tarefas. Você também pode personalizar o atraso entre as etapas da sequência, para que os e-mails e as tarefas sejam executados quando desejado.
- Na sua conta HubSpot, acesse Automações > Sequências.
- No canto superior direito, clique em Criar sequência.
- No painel esquerdo, selecione Iniciar do zero ou selecione um modelo de sequência predefinido.
- No canto superior direito, clique em Criar sequência.
- No editor de sequência, clique no edit ícone de lápis e insira um nome para a sequência.
Adicionar etapas à sua sequência
- Para adicionar uma etapa, clique no ícone de mais +.
| Etapa | O que a etapa faz |
| E-mail automatizado | Envie automaticamente um e-mail para o contato inscrito na sequência. Você pode escolher iniciar uma nova conversa ou responder a um e-mail de sequência anterior. Você também pode criar um modelo ou usar um modelo existente. |
| Tarefa de e-mail manual | Receber um lembrete de tarefa para enviar um e-mail O e-mail não será enviado automaticamente. Você pode escolher iniciar uma nova conversa ou responder a um e-mail de sequência anterior. Você pode usar um modelo existente ou criar um novo e-mail ao entrar em contato com o contato. |
| Tarefa de chamada | Receba um lembrete de tarefa para ligar manualmente para o contato inscrito na sequência. |
| Tarefa geral | Receba um lembrete de tarefa para concluir manualmente uma ação. |
| Tarefa de InMail | Se estiver usando a integração do HubSpot com o LinkedIn Sales Navigator, você poderá criar tarefas para lembrá-lo de enviar um InMail manualmente. |
| Tarefa de solicitação de conexão | Se estiver usando a integração do HubSpot com o LinkedIn Sales Navigator, você poderá criar um lembrete de tarefa para enviar uma solicitação de conexão manualmente. |
- No painel direito, selecione uma ação. Você pode adicionar e-mails automatizados ou criar lembretes gerais, de e-mails e de chamadas.
- Para adicionar um e-mail automatizado, clique em E-mail automatizado.
- Escolha o tipo de e-mail para iniciar uma nova conversa ou responda a um e-mail anterior.
- Para criar um novo modelo, clique em Criar modelo.
- Para filtrar os modelos existentes, clique no menu suspenso Modelos de e-mail existentes ou use a barra de pesquisa para pesquisar um modelo. Em seguida, selecione um modelo na lista.

- Se o e-mail automatizado não for a primeira etapa da sequência, clique em [número] dia útil ao lado de Atraso para definir o número de dias antes do envio do e-mail. Você pode atrasar um e-mail por até 90 dias úteis.
- Para adicionar um e-mail automatizado, clique em E-mail automatizado.

-
- Para adicionar um lembrete de tarefa:
- No painel direito, clique em Tarefa manual de e-mail, Tarefa de chamada ou Tarefa geral.
- Em Detalhes da tarefa, clique na marca de verificação para pausar a sequência até a tarefa ser concluída.
- Para adicionar um lembrete de tarefa:
-
-
- Insira um título para a tarefa.
- Para adicionar tokens de personalização no título, clique no menu suspenso Personalizar.
- Para definir a prioridade da tarefa, clique no menu suspenso Prioridade.
- Para adicionar a tarefa a uma fila, clique no menu suspenso Fila.
- Insira os detalhes da tarefa no campo Observações. Use a barra de ferramentas na parte inferior para formatar o texto, inserir snippet ou adicionar tokens de personalização.
- Insira um título para a tarefa.
-
-
-
- Se estiver criando um lembrete de tarefa de e-mail, você pode adicionar um modelo de e-mail à tarefa de acompanhamento. Ao concluir a tarefa no registro do contato, o modelo de e-mail será preenchido automaticamente na janela do compositor de e-mail.
- Clique em Adicionar modelo de e-mail.
- Para filtrar os modelos existentes, clique no menu suspenso Modelos de e-mail existentes ou use a barra de pesquisa para pesquisar um modelo. Em seguida, selecione um modelo na lista.

- Se estiver criando um lembrete de tarefa de e-mail, você pode adicionar um modelo de e-mail à tarefa de acompanhamento. Ao concluir a tarefa no registro do contato, o modelo de e-mail será preenchido automaticamente na janela do compositor de e-mail.
-
Observação: para abrir automaticamente a janela do compositor de e-mail em um registro de contato e preenchê-la com o modelo selecionado na tarefa de e-mail da sequência, você deve adicionar a tarefa de e-mail a uma fila de tarefas. Caso contrário, você precisará revisar e enviar manualmente o e-mail do registro do contato após a criação da tarefa.
-
- Clique em Adicionar.
- Para configurar quando a tarefa é executada:
- Para definir um atraso, clique em [número] dia útil ao lado de Atraso para definir o número de dias antes da execução da tarefa. Para criar uma tarefa imediatamente após a etapa anterior, defina [número] dia útil como zero.

- Se estiver usando a integração da HubSpot com o LinkedIn Sales Navigator, você pode criar um lembrete de tarefa para enviar um InMail ou uma solicitação de conexão. Quando você concluir a tarefa em uma fila, o LinkedIn Sales Navigator será aberto no registro do contato para que seja possível enviar o InMail ou a solicitação de conexão.
-
- No painel direito, clique em Sales Navigator - Tarefa de InMail ou Sales Navigator - Tarefa de solicitação de conexão.
- Em Detalhes da tarefa, clique na marca de verificação para pausar a sequência até a tarefa ser concluída.
-
- Insira um título para a tarefa.
- Para adicionar tokens de personalização no título, clique no menu suspenso Personalizar.
- Insira um título para a tarefa.
-
- Para definir a prioridade da tarefa, clique no menu suspenso Prioridade.
- Para adicionar a tarefa a uma fila, clique no menu suspenso Fila.
- Insira os detalhes da tarefa no campo Observações. Você pode usar este campo para inserir a mensagem que incluiria no InMail ou na solicitação de conexão. Esta mensagem não será preenchida automaticamente na caixa pop-up do LinkedIn Sales Navigator ao concluir a tarefa. Use a barra de ferramentas na parte inferior para formatar o texto, inserir snippet ou adicionar tokens de personalização.

- Adicione etapas até que a sequência esteja completa e clique em Salvar. Cada sequência tem o limite de 10 modelos de e-mail, embora você possa adicionar quantos lembretes de tarefa forem necessários.
- No painel à direita, selecione o botão de seleção ao lado da configuração de compartilhamento desejada. Por padrão, as sequências novas ou clonadas serão definidas como Somente eu. Saiba mais sobre o compartilhamento de conteúdos de vendas e sequências em massa.

- Clique em Salvar.
Editar configurações de sequência
Depois de adicionar etapas à sequência, você poderá editar as configurações dela, incluindo os horários de envio dos e-mails de acompanhamento e de criação das tarefas padrão. Essas configurações se aplicam somente aos e-mails e tarefas executados depois da primeira etapa da sequência.
Observação: quando sua sequência está definida para enviar e-mails apenas em dias úteis, os atrasosapenas contabiliza os dias úteis entre cada etapa. Por exemplo, se um e-mail for enviado em uma quinta-feira, às 17h, e o e-mail seguinte estiver programado para ser enviado três dias depois disso, o e-mail será enviado na terça-feira, às 17h. Lembre-se de que o momento de envio do e-mail de acompanhamento dependerá da sua janela de envio automático de e-mail.
Para definir as configurações da sequência:
- No canto superior do editor de sequência, clique na guia Configurações.
- Por padrão, os e-mails de acompanhamento em uma sequência são enviados apenas em dias úteis. Para enviar e-mails nos sábados e domingos, desative a opção Executar etapas apenas em dias úteis.
- Para personalizar o tempo de cada e-mail de acompanhamento, defina um intervalo utilizando os seletores de hora da Janela de envio de e-mail automatizado. O HubSpot revisará as aberturas de e-mail anteriores e definirá o fuso horário definido para determinar automaticamente o melhor horário de envio neste intervalo.
- As tarefas da sequência são criadas no início do dia de calendário da sua conta, baseado no fuso horário selecionado ao inscrever os contatos. Estas tarefas estão incluídas no e-mailResumo diário. Para receber um lembrete adicional por e-mail sempre que uma tarefa for criada em uma sequência:
- Clique para ativar os lembretes de e-mail.
- Use o seletor de hora para selecionar o horário padrão que receberá o lembrete da tarefa. A tarefa vencerá às 17h do dia do calendário, no fuso horário selecionado ao inscrever o contato na sequência.
- Se você tiver uma assinatura do Marketing Hub Professional ou Enterprise, para associar sua sequência a uma campanha, clique no menu suspenso Adicionar à campanha de marketing e selecione uma campanha.
- Os contatos inscritos na sequência serão considerados contatos influenciados. Saiba mais sobre contatos influenciados em campanhas.
- A atribuição de receita a partir da sequência será baseada nas inscrições e cancelamentos de inscrição na sequência, reuniões agendadas e e-mails respondidos.
- Depois de editar as configurações de sequência, clique em Salvar.

Editar automação de inscrição na sequência
Edite os gatilhos automáticos de cancelamento de inscrição ou configure fluxos de trabalho incorporados para inscrever ou cancelar a inscrição de contatos automaticamente na sequência. Por padrão, os contatos terão suas inscrições automaticamente canceladas se responderem a qualquer e-mail na sequência ou marcarem uma reunião em qualquer página de agendamento. Estes gatilhos não podem ser desativados.
Para editar os gatilhos de inscrição da sequência:- No canto superior do editor de sequência, clique na guia Automação.
- Para cancelar a inscrição de todos os contatos de uma mesma empresa nesta sequência quando um contato responder a qualquer um dos e-mails da sequência, clique para ativar a opção Cancelar inscrição: Todos os contatos da mesma empresa.
- Depois de editar a automação da sequência de inscrição, clique em Salvar.

- Você também pode criar fluxos de trabalho na guia Automação para inscrever ou cancelar a inscrição de contatos automaticamente desta sequência, com base em outros disparadores. Esses fluxos de trabalho podem ser ativados e desativados na guia Automação ou gerenciados na ferramenta de fluxos de trabalho. Para criar um fluxo de trabalho:
-
- Na seção Automação personalizada, clique em Criar uma automação.
-
- Para acionar um fluxo de trabalho com base no envio de formulários:
- No painel direito, selecione Envio de formulário para inscrever um contato no fluxo de trabalho quando ele enviar um formulário.
- Para acionar um fluxo de trabalho com base no envio de formulários:
-
-
- Selecione Contato envia qualquer formulário para inscrever os contatos que enviarem qualquer formulário no site ou Contato envia um formulário específico e selecione um formulário no menu suspenso.
- Selecione Contato envia qualquer formulário para inscrever os contatos que enviarem qualquer formulário no site ou Contato envia um formulário específico e selecione um formulário no menu suspenso.
-

-
- Para acionar um fluxo de trabalho com base em visualizações de página:
- No painel à direita, selecione Exibição de página para inscrever um contato no fluxo de trabalho quando ele visualizar uma página no seu site.
- Para acionar um fluxo de trabalho com base em visualizações de página:
-
-
- Selecione uma opção de visualização de página para refinar o critério de visualização de página por URL. Um curinga (*) não funcionará.
- Selecione uma opção de visualização de página para refinar o critério de visualização de página por URL. Um curinga (*) não funcionará.
-

- Clique em Próximo: Definir ação do fluxo de trabalho.
- Na seção Ações da sequência , selecione uma ação a ser realizada quando os contatos atenderem aos critérios do disparador:
- Para cancelar a inscrição do contato da sequência quando ele atender aos critérios de inscrição do fluxo de trabalho, selecione Cancelar a inscrição do contato desta sequência.
-
- Para inscrever um contato na sequência quando ele atender aos critérios de inscrição do fluxo de trabalho, selecione Inscrever contato nesta sequência. Use o campo Adicione um atraso opcional antes de se inscrever para especificar quantos minutos você gostaria de esperar antes de inscrever os contatos. Use o menu suspenso Remetente e E-mail do destinatário para selecionar um remetente de e-mail.
- Para inscrever um contato na sequência quando ele atender aos critérios de inscrição do fluxo de trabalho, selecione Inscrever contato nesta sequência. Use o campo Adicione um atraso opcional antes de se inscrever para especificar quantos minutos você gostaria de esperar antes de inscrever os contatos. Use o menu suspenso Remetente e E-mail do destinatário para selecionar um remetente de e-mail.

- No canto inferior esquerdo, clique em Criar.
- Na caixa de diálogo, clique em Ativar para ativar imediatamente o fluxo de trabalho ou Salvar como rascunho. O novo fluxo de trabalho aparecerá na lista de gatilhos na guia Automação.
- Para editar o fluxo de trabalho na ferramenta de fluxos de trabalho, editar um gatilho, editar uma ação ou excluir um fluxo de trabalho, passe o cursor do mouse ao lado do fluxo de trabalho e clique no menu suspenso Ações.

Você também pode gerenciar suas automações de inscrição em sequência na página de resumo da sequência. Para fazer isso, Na sua conta HubSpot, acesse Automações > Sequências. e clique na guia Automatizar.
Usuários em uma conta do Sales ou do Service Hub Enterprise também podem inscrever contatos em uma sequência usando fluxos de trabalho. Saiba mais sobre como inscrever contatos em uma sequência usando fluxos de trabalho.
Editar sequências
Você pode editar os modelos da sequência, atualizar as tarefas incluídas e ajustar as configurações da sequência. Ao editar a sequência, você pode revisar as análises no relatório Desempenho de etapas para cada etapa. Se você tiver contatos ativos em uma sequência, saiba mais sobre como as alterações de uma sequência ativa podem afetar seus contatos.
- Para reordenar as etapas na sequência, no canto superior da etapa, clique no menu suspenso Ações e selecione Mover para cima ou Mover para baixo.

- Você também pode editar o threading de e-mail, os e-mails automatizados ou os modelos de e-mail manuais diretamente na sequência:
- Saiba como editar o threading de e-mail.
- Para editar um e-mail automatizado, clique no menu suspenso Ações para a etapa E-mail automatizado na sequência e clique em Editar e-mail. Edite o corpo do e-mail e salve-o como um novo modelo.

-
- Para editar um modelo de e-mail manual, clique no menu suspenso Ações para a etapa Tarefa de e-mail manual na sequência e clique em Editar tarefa. Clique no nome do modelo de e-mail e clique em Editar no menu suspenso.

-
- Para editar todas as outras tarefas, no canto superior direito da etapa da sequência, clique no menu suspenso Ações e clique em Editar tarefa.
- Para remover uma etapa da sequência, no canto superior direito, clique no menu suspenso Ações e clique em Excluir.
- Quando terminar de editar as etapas da sua sequência:
- Para aplicar as alterações feitas na sequência existente, no canto superior direito, clique em Salvar existente.
- Para criar uma sequência totalmente nova que inclua as alterações feitas:
- No canto superior direito, clique em Fazer uma cópia.
- Na caixa de diálogo, insira um nome para a nova sequência e selecione uma pasta, se desejar.
- Clique em Salvar.
Saiba como inscrever seus contatos em uma sequência.