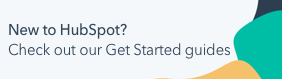Customize records
Last updated: November 8, 2024
Available with any of the following subscriptions, except where noted:
|
|
On each contact, company, deal, ticket, or custom object record, there are sections that display information including property values, associations, and how the record is used in other tools, such as lists or reports. To display the most useful information to your users, you can customize the configuration and data shown on records for each object.
For example, the contact record shown below has the following information:
- In the left sidebar, the About this contact card with basic properties, and a conditional Service properties card with properties related to the contact's preferences.
- In the middle column, an Overview tab with highlighted property values, and recent activities, an Activities tab with a timeline of interactions, and a Sales tab with sales properties and associated deals.
- In the right sidebar, the contact's company, deal, and ticket associations, list memberships, and attachments.

Customize a record's layout and content
To select which data is shown on individual contacts, companies, deals, tickets, and custom object records, you can customize the default record configuration for each object. If your account has teams, you can also create unique views for your teams.
Users must have Customize record page layout or Super Admin permissions to customize a record.
- In your HubSpot account, click the settings settings icon in the top navigation bar.
-
In the left sidebar menu, navigate to Objects, then select the object for which you’d like to edit the record view.
-
Click the Record Customization tab.
- To edit the default view, click Default view. This view is displayed to all users who aren't on an assigned team.

- To create or edit a team view (Professional and Enterprise only), click Create team view, or click the name of an existing view. A team view is displayed only to users that are main team members on the selected team.
- At the top of the editor, enter a name for the view.
- To select the teams who will have access to the view, in the top right, click Assign teams. In the dialog box, select the checkboxes of the teams, then click Done.
Please note: when creating a team view, you'll start from the system default, not your customized default. If you want to add on to your own default, you should clone the default view instead.

- Create or update the cards and tabs displayed on the record.
- Click Save in the top right to save your progress at any time, or click Save and exit to save your changes and leave the editor.
Manage cards on the record
Cards are containers of content that include data about the record or actions you can take for the record. You can customize cards to display information specific to the location or use the same cards in multiple views.
To manage cards in each column:
- To add a card, click Add cards in the column.
- To add existing cards, select the checkboxes of the cards you want to add, then click the X to close the panel.
- To create a custom card, click Create card. Learn more about setting up custom cards.
- To edit a card, click edit Edit. Update the card's details, then click Save.
- To rearrange the cards, click and drag a card to the desired position.
- To remove a card from the column, click Remove. Once removed, you can still add the card back from the Add card dropdown menu.

- To delete an existing card, it must first be added to the view in the editor. On the card, click edit Edit, then click Delete card in the right panel. In the dialog box, click Delete to confirm. Once deleted, the card will be removed from all views and you will not be able to add the card back to the record.
Please note: system default cards, which have (default) next to their name, cannot be edited or deleted.

- Click Save in the top right to save your progress at any time, or click Save and exit to save your changes and leave the editor.
Manage tabs on the record
Tabs organize record information into separate groups in the middle column. Each tab contains cards with specific data about the record. For example, the default Overview tab includes data highlights, recent communications, and associations cards, whereas the Activities tab contains cards for each of the record's interactions.
All HubSpot accounts can change the order of tabs and rename the Overview tab, but only accounts with an Enterprise subscription can add or edit custom tabs.
- To rearrange the tabs, click Change tab order. In the right panel, click and drag a tab to update its position, then click Save.

- To add a new tab (Enterprise only), click + next to the existing tabs. In the dialog box, enter a name for the tab, then click Done. You can have a maximum of five tabs, including the Overview tab. Learn how to add and edit cards on a tab.

- To rename or delete an existing tab, navigate to the tab, then click the name. In the dropdown menu:
- To edit the tab's name, click Edit tab label, update the label, then click Done.
- To delete a tab, click Delete tab, then in the dialog box, click Delete tab to confirm.
Please note: the Activities tab cannot be edited or deleted.

- Click Save in the top right to save your progress at any time, or click Save and exit to save your changes and leave the editor.
Once you've organized your tabs, learn how to manage the cards on a tab.
Manage user access to customize records
By default, individual users can customize the properties shown in property lists cards in the left column, and can rearrange the cards in the left and right sidebars. When users edit properties or the order of cards, it only affects their individual view, and does not affect other users.
Users with Customize record page layout or Super admin permissions can adjust the customization settings for individual cards or full sidebars.
Property list cards
To allow or restrict user ability to customize a property list card:
- In your HubSpot account, click the settings settings icon in the top navigation bar.
-
In the left sidebar menu, navigate to Objects, then select the object for which you’d like to manage access to customize the record view.
-
Click the Record Customization tab.
- Click the name of the view you want to manage.
- On the property list card, click edit Edit, or create a new card.
- In the right panel, toggle the User permissions switch on or off. When the setting is on, users can add, remove, or reorder the card's properties on a record or record preview. When the setting is off, users cannot edit the properties.

- Click Save.
Left or right sidebars
To allow or restrict user ability to reorder cards in the left of right sidebar or a record view:
- In your HubSpot account, click the settings settings icon in the top navigation bar.
-
In the left sidebar menu, navigate to Objects, then select the object for which you’d like to manage access to customize the record view.
-
Click the Record Customization tab.
- Click the name of the view you want to manage.
- Navigate to the Settings tab.
- To edit user access to edit the sidebar, toggle the switches on or off. With the setting on, users can reorder the cards when viewing a record. With the setting off, users will not be able to move the cards.

- Click Save in the top right to save your progress at any time, or click Save and exit to save your changes and leave the editor.
Clone, reset, or delete a record view
Once you've customized a default view, you can clone it or reset it to the system default. For team views, you can clone or delete the views.
- In your HubSpot account, click the settings settings icon in the top navigation bar.
-
In the left sidebar menu, navigate to Objects, then select the object for which you’d like to manage views.
-
Click the Record Customization tab.
- To reset the default view to the system default, click the verticalMenu menu icon, then select Reset default view. In the dialog box, click Reset view to confirm.
- To clone a view, click the verticalMenu menu icon, then select Clone view. You'll be brought to the editor to begin customizing the new view.
- To delete a team view, click the verticalMenu menu icon, then select Delete view. In the dialog box, click Delete view to confirm. Users with access to that view will now be shown the default view, and custom cards added to that view will still be available to add to other views.

Additional record customization
To further customize your records, learn how to:
- Create cards to display data on records in your settings or with UI extensions (BETA).
- Customize record previews.
- Select the properties displayed on records in board view.