En este documento, se describe cómo crear una verificación de tiempo de actividad pública. Una verificación de tiempo de actividad pública puede emitir solicitudes desde múltiples ubicaciones en toda del mundo a URLs disponibles públicamente o a recursos de Google Cloud para ver si responde el recurso. Para obtener información sobre cómo crear verificaciones de tiempo de actividad para redes privadas, consulta Crea verificaciones de tiempo de actividad privadas.
Las verificaciones de tiempo de actividad públicas pueden determinar la disponibilidad recursos supervisados:- URL de verificación de tiempo de actividad
- Instancia de VM
- Aplicación de App Engine
- Servicio de Kubernetes
- Instancia de Amazon Elastic Compute Cloud (EC2)
- Balanceador de cargas de Amazon Elastic
- Revisión de Cloud Run
Para obtener vínculos a información sobre cómo administrar y supervisar tus verificaciones de tiempo de actividad, consulta la sección Próximos pasos de este documento.
Acerca de las verificaciones de tiempo de actividad
Para HTTP y HTTPS, se siguen todos los redireccionamientos de URL, y la respuesta final que recibe la verificación de tiempo de actividad se usa para evaluar los criterios de éxito. En el caso de las verificaciones HTTPS, el tiempo de vencimiento del certificado SSL se calcula en función del certificado del servidor que se recibe en la respuesta final.
Para que una verificación de tiempo de actividad se realice de forma correcta, se deben cumplir las siguientes condiciones:
- El estado HTTP debe coincidir con los criterios que especifiques.
- Los datos de respuesta no tienen contenido obligatorio o el contenido obligatorio está presente.
Las verificaciones de tiempo de actividad no cargan los recursos de la página ni ejecutan JavaScript, y la configuración predeterminada de una verificación de tiempo de actividad no incluye la autenticación.
Antes de comenzar
-
Para obtener los permisos que necesitas para crear verificaciones de tiempo de actividad, pídele a tu administrador que te otorgue los siguientes roles de IAM en tu proyecto:
-
Editor de Monitoring (
roles/monitoring.editor): Usuarios de la consola de Google Cloud -
Editor de configuraciones de verificaciones de tiempo de actividad de Monitoring (
roles/monitoring.uptimeCheckConfigEditor): Usuarios de la API -
Editor de políticas de alertas de Monitoring (
roles/monitoring.alertPolicyEditor): Usuarios de la API -
Editor de canal de notificaciones de Monitoring (
roles/monitoring.notificationChannelEditor): Usuarios de la API
Para obtener más información sobre cómo otorgar roles, consulta Administra el acceso a proyectos, carpetas y organizaciones.
También puedes obtener los permisos necesarios mediante roles personalizados o cualquier otro rol predefinido.
-
Editor de Monitoring (
Verifica que el recurso que quieres comprobar un extremo público o detrás de un firewall configurable.
Para todas las demás configuraciones, debes crear una verificación de tiempo de actividad privada. Para obtener más información, consulta Cómo crear verificaciones de tiempo de actividad privadas.
Cuando tu recurso se encuentre detrás de un firewall, configúralo para que permita el tráfico entrante desde las direcciones IP de los servidores de verificación de tiempo de actividad. Para más información, consulta Enumera las direcciones IP de los servidores de verificación de tiempo de actividad.
Configura los canales de notificación que deseas usar para recibir notificaciones. Te recomendamos que crees varios tipos de canales de notificaciones. Para obtener más información, consulta Crea y administra canales de notificaciones.
Identifica al menos tres verificadores para tu verificación de tiempo de actividad. La región de verificación de tiempo de actividad
USAincluyeUSA_OREGON,USA_IOWAyUSA_VIRGINIA. Cada una de lasUSA_*regiones tiene un verificador yUSAincluye los tres. Las otras regiones de verificaciones de tiempo de actividadEUROPE,SOUTH_AMERICAyASIA_PACIFICtienen uno cada uno de verificación.Si seleccionas Global cuando usas la consola de Google Cloud o seleccionas
REGION_UNSPECIFIEDcuando usas la API, las verificaciones de tiempo de actividad se emitirán desde todas las regiones de verificación de tiempo de actividad.
Cree una verificación de tiempo de actividad
En esta sección, se explica cómo crear y configurar verificaciones de tiempo de actividad.
Para crear una verificación de tiempo de actividad de un balanceador de cargas externo que tenga al menos uno de los puertos TCP o HTTP/s configurados, sigue estas instrucciones. Una alternativa es ir a la página Detalles del servicio del servicio. y, luego, en Crear una verificación de tiempo de actividad. Al comenzar con el Detalles del servicio, se prepropagarán los campos específicos del servicio.
Console
Para crear una verificación de tiempo de actividad con la consola de Google Cloud, haz lo siguiente:
-
En la consola de Google Cloud, ve a la página
 Verificaciones de tiempo de actividad:
Verificaciones de tiempo de actividad:
Ve a Verificaciones de tiempo de actividad
Si usas la barra de búsqueda para encontrar esta página, selecciona el resultado cuyo subtítulo es Monitoring.
Haga clic en Crear una verificación de tiempo de actividad.
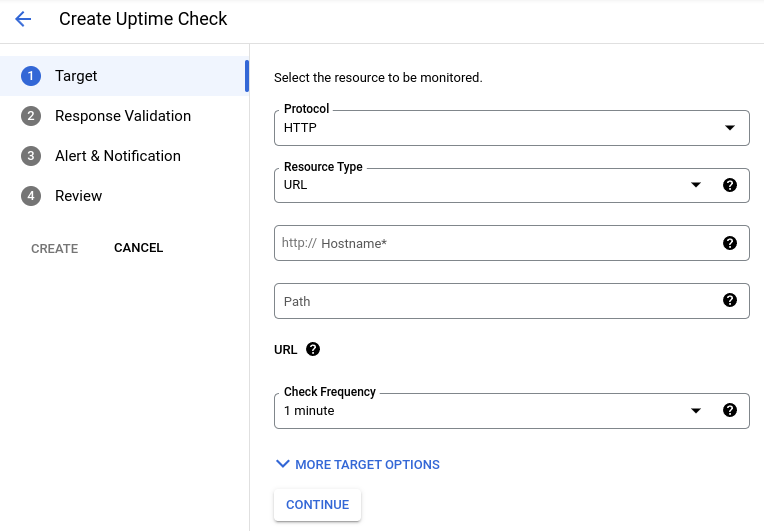
Especifica el destino de la verificación de tiempo de actividad:
Selecciona el protocolo. Puedes seleccionar HTTP, HTTPS o TCP.
Elige uno de los siguientes tipos de recursos:
- URL: cualquier dirección IPv4 o nombre de host. La ruta de acceso y el puerto se ingresan por separado.
- Servicio LoadBalancer de Kubernetes: Servicio de Kubernetes de LoadBalancer el tipo de letra.
- Instancia: instancias de Compute Engine o AWS EC2.
- App Engine: Aplicaciones de App Engine (módulos).
- Elastic Load Balancer: Balanceador de cargas AWS.
Ingresa los campos específicos del protocolo:
Ingresa el puerto para las verificaciones de TCP.
Para las verificaciones de HTTP y HTTPS, puedes ingresar una ruta dentro de tu host o recurso. Todas las verificaciones de tiempo de actividad que usan estos protocolos envían una solicitud a
http://target/path. En esta expresión, para un recurso de URL,targetes un nombre de host o una dirección IP. Para un recurso de App Engine,targetes un nombre de host derivado del nombre de servicio. Para recursos de instancias y balanceadores de cargas,targetes una dirección IP derivada del nombre que proporcionaste para el recurso o el grupo de recursos.Si dejas el campo
pathen blanco o si estableces el valor en/, la solicitud se emitirá enhttp://target/.Por ejemplo, para emitir una verificación de tiempo de actividad en el recurso de URL
example.com/tester, establece el campo Nombre de host enexample.comy el campo Ruta de acceso en/tester.Supongamos que implementaste un servidor en App Engine con un despachador que admite
/y/hello. Para emitir la verificación de tiempo de actividad al controlador "/", deja el campo Ruta de acceso vacío. Para emitir la verificación de tiempo de actividad al controlador/hello, establece el valor del campo Ruta de acceso en/hello.
Ingresa los campos específicos de los recursos:
Para los recursos URL, ingresa el nombre de host en el campo Nombre de host. Por ejemplo, ingresa
example.com.En el caso de los recursos de App Engine, ingresa el nombre del servicio en el campo Servicio.
En el caso de los recursos de Elastic Load Balancer y Instancia, completa el campo Aplica a de la siguiente manera:
- Para emitir una verificación de tiempo de actividad a una única instancia o balanceador de cargas, selecciona Single y, luego, usa para seleccionar la instancia o el balanceador de cargas específico.
- Para emitir una verificación de tiempo de actividad a un grupo de Monitoring, Selecciona Grupo y, luego, usa el para seleccionar el nombre del grupo.
Opcional: Para configurar la frecuencia con la que se ejecuta la verificación de tiempo de actividad, usa el Campo Comprueba la frecuencia.
Opcional: Para seleccionar regiones del verificador o configurar SSL certificados, autenticación, encabezados y puertos para HTTP y HTTPS haz clic en More target options:
- Regiones: selecciona las regiones en las que las verificaciones de tiempo de actividad son para recibir solicitudes. Una verificación de tiempo de actividad debe tener al menos tres verificadores. Hay un verificador en todas las regiones, excepto en Estados Unidos que tiene tres verificadores. La configuración predeterminada, Global, incluye todas las regiones.
- Pings ICMP: Configura la verificación de tiempo de actividad para que envíe hasta tres pings. Para obtener más información, consulta Usa pings de ICMP.
- Método de solicitud: Para las verificaciones HTTP, selecciona el método de solicitud.
- Cuerpo: Para las verificaciones POST de HTTP, ingresa el cuerpo codificado de URL. tú debes codificar por tu cuenta. Para todas las demás verificaciones, deja este campo vacío.
- Encabezado del host: Completa este campo para verificar los hosts virtuales. Este campo no está disponible para verificaciones TCP.
- Puerto: especifica un número de puerto.
- Encabezados personalizados: proporciona encabezados personalizados y encríptalos si lo deseas. La encriptación oculta los valores del encabezado del formulario. Usa la encriptación para los encabezados relacionados con la autenticación que no quieres que otros vean.
Autenticación: Estos valores se envían como un encabezado de autorización. Este campo no está disponible para verificaciones TCP.
Selecciona alguna de las siguientes opciones:
- Autenticación básica: Proporciona un nombre de usuario y contraseña únicos. Las contraseñas siempre están ocultas en el formulario.
- Autenticación de agente de servicio: Cuando se habilita, se genera un token de identidad para el agente de servicio de supervisión. Esta opción solo está disponible para verificaciones HTTPS.
Validación del certificado SSL: si seleccionaste HTTPS para una URL. recurso, entonces, de forma predeterminada, el servicio intentará conectarse mediante HTTPS y valida el certificado SSL. Las verificaciones de tiempo de actividad fallan cuando una URL tiene un certificado no válido. Algunos de los motivos para tener un certificado no válido son los siguientes:
- Un certificado vencido
- Un certificado autofirmado
- Un certificado con una discrepancia de nombres de dominio
- Un certificado que use el acceso a la información de la autoridad (AIA) .
Para forzar una verificación de tiempo de actividad de HTTPS a fin de validar el certificado SSL, Selecciona Validar certificados SSL.
Para inhabilitar la validación del certificado SSL, borra Valida certificados SSL.
Si tienes certificados SSL con extensiones de AIA, debes inhabilitar la validación del certificado SSL. Estos tipos de certificados no son compatibles y fallan en la secuencia de validación. En general, el mensaje de error es “Respuesta con error de protocolo de enlace SSL en 10,000 ms”.
Puedes usar la métrica
monitoring.googleapis.com/uptime_check/time_until_ssl_cert_expirespara crear una política de alertas que te notifique que el certificado venza. Para obtener más información, consulta Políticas de muestra: política de verificación de tiempo de actividad.Selecciona la casilla de verificación Validar certificados SSL.
Haz clic en Continuar y configura los requisitos de respuesta. Todos los parámetros de configuración de esta sección tienen valores predeterminados:
Para cambiar el tiempo de espera de la verificación de tiempo de actividad, usa el Campo Tiempo de espera de respuesta. Una verificación de tiempo de actividad falla cuando no se recibe respuesta de más de una ubicación en este período.
Para configurar la verificación de tiempo de actividad a fin de realizar la coincidencia de contenido, Asegúrate de que la etiqueta del botón de activación sea La coincidencia de contenido está habilitada:
- Selecciona el Tipo de coincidencia del contenido de la respuesta en el menú de opciones.
Este campo determina cómo se compara el contenido de la respuesta con los datos que se muestran. Por ejemplo, supongamos que el contenido de la respuesta es
abcdy el tipo de concordancia de contenido es Contiene. La verificación de tiempo de actividad solo se realiza correctamente cuando los datos de respuesta contienenabcd. Para obtener más información, consulta Valida los datos de respuesta. - Ingresa el Contenido de la respuesta. El contenido de la respuesta debe ser una cadena
no debe superar los 1,024 bytes. En la API, este campo es el
Objeto
ContentMatcher.
- Selecciona el Tipo de coincidencia del contenido de la respuesta en el menú de opciones.
Este campo determina cómo se compara el contenido de la respuesta con los datos que se muestran. Por ejemplo, supongamos que el contenido de la respuesta es
Para evitar que se creen entradas de registro debido a verificaciones de tiempo de actividad, Borra Errores de verificación de registros.
Para las verificaciones de tiempo de actividad HTTP, configura los códigos de respuesta aceptables. De forma predeterminada, las verificaciones de tiempo de actividad de HTTP marcan
2xxcomo respuesta correcta.
Haz clic en Continuar y configura las notificaciones.
Para recibir una notificación cuando falle una verificación de tiempo de actividad, crea un política de alertas y configurar canales de notificaciones para esa política:
- Opcional: Actualiza el nombre de la política de alertas.
- Opcional: En el campo Duración, selecciona por cuánto tiempo deben ejecutarse las verificaciones de tiempo de actividad. debe fallar antes de que se envíen las notificaciones. De forma predeterminada, las notificaciones se se envían cuando al menos dos regiones informan errores en las verificaciones de tiempo de actividad de un de al menos un minuto.
En el cuadro Canales de notificaciones, Haz clic en arrow_drop_down Menú, selecciona los canales que quieres agregar y, luego, haz clic en OK.
En el menú, los canales de notificaciones se agrupan alfabéticamente por cada tipo de canal.
Si no quieres crear una política de alertas, asegúrate que el texto del botón de activación sea Do not create an alert.
Haz clic en Continuar y completa la verificación del tiempo de actividad:
Ingresa un título descriptivo para la verificación de tiempo de actividad.
Opcional: Para agregar etiquetas definidas por el usuario a la verificación de tiempo de actividad, haz lo siguiente:
- Haz clic en expand_more Mostrar etiquetas de usuario.
- En el campo Clave, ingresa un nombre para la etiqueta.
Los nombres de las etiquetas deben comenzar con una letra minúscula y pueden contener
letras minúsculas, números, guiones bajos y guiones. Por ejemplo, ingresa
severity. - En el campo Valor, ingresa un valor para tu etiqueta. Valores de etiquetas
puede contener
letras minúsculas, números, guiones bajos y guiones. Por ejemplo, ingresa
critical. - Para cada etiqueta adicional, haz clic en Agregar etiqueta de usuario y, luego, ingresa la clave y el valor de la etiqueta.
Para verificar la configuración de verificación de tiempo de actividad, haz clic en Probar (Test). Si el resultado no es el que esperabas, consulta Verifica fallas. corregir tu configuración y, luego, repetir el paso de verificación.
Haz clic en Crear. Si seleccionas Crear y no tienes un campo obligatorio, se propaga, se muestra un mensaje de error.
gcloud
Para crear la verificación de tiempo de actividad, ejecuta el comando gcloud monitoring uptime create:
gcloud monitoring uptime create DISPLAY_NAME REQUIRED_FLAGS OPTIONAL_FLAGS
Antes de ejecutar el comando anterior, haz lo siguiente:
Reemplaza DISPLAY_NAME por el nombre de tu verificación de tiempo de actividad.
Configura REQUIRED_FLAGS para especificar el recurso que sondea el la verificación de tiempo de actividad. Por ejemplo, el siguiente comando crea una verificación de tiempo de actividad que prueba la URL EXAMPLE.com para un proyecto en particular:
gcloud monitoring uptime create DISPLAY_NAME \ --resource-labels=host=EXAMPLE.com,project_id=PROJECT_ID \ --resource-type=uptime-urlEl comando anterior especifica los valores para cada etiqueta que requiere la tipo de recurso
uptime-url.Configura las marcas OPTIONAL_FLAGS para anular el valor predeterminado de salida. Por ejemplo, debes establecer la marca
--protocolcuando el protocolo no seahttp.
API
Para crear una verificación de tiempo de actividad, llama al
projects.uptimeCheckConfigs.create
. Configura los parámetros del método de la siguiente manera:
parent: Obligatorio. Este debe ser el nombre del proyecto en el que se creará la verificación de tiempo de actividad. Reemplaza
PROJECT_IDpor tu ID del proyecto de Google Cloud. El formato es:projects/PROJECT_IDEl cuerpo de la solicitud debe contener un objeto de
UptimeCheckConfigpara la verificación de tiempo de actividad nueva. En esta página, se proporciona información sobre algunos campos. Para obtener la documentación completa sobre este objeto y sus campos, consultaUptimeCheckConfig:Deja en blanco el campo
namedel objeto de configuración. El sistema establece este campo cuando se construye el objeto de configuración de respuesta.Si configuras una verificación HTTP o HTTPS, debes propagar el campo
HttpCheckdel objetoUptimeCheckConfig. En este objeto, configura el camporequestMethodcomoGEToPOST. Si este campo se omite o se establece enMETHOD_UNSPECIFIED, se emite una solicitudGET.Si quieres configurar una solicitud
POST, completa elcontentType, opcionalcustomContentTypeybody.
El método create muestra el objeto UptimeCheckConfig para la nueva configuración.
Si la configuración de tiempo de actividad creada no funciona como esperas, consulta la sección Verifica fallas en esta página.
C#
Para autenticarte en Monitoring, configura las credenciales predeterminadas de la aplicación. Si deseas obtener más información, consulta Configura la autenticación para un entorno de desarrollo local.
Java
Para autenticarte en Monitoring, configura las credenciales predeterminadas de la aplicación. Si deseas obtener más información, consulta Configura la autenticación para un entorno de desarrollo local.
Go
Para autenticarte en Monitoring, configura las credenciales predeterminadas de la aplicación. Si deseas obtener más información, consulta Configura la autenticación para un entorno de desarrollo local.
Node.js
Para autenticarte en Monitoring, configura las credenciales predeterminadas de la aplicación. Si deseas obtener más información, consulta Configura la autenticación para un entorno de desarrollo local.
PHP
Para autenticarte en Monitoring, configura las credenciales predeterminadas de la aplicación. Si deseas obtener más información, consulta Configura la autenticación para un entorno de desarrollo local.
Python
Para autenticarte en Monitoring, configura las credenciales predeterminadas de la aplicación. Si deseas obtener más información, consulta Configura la autenticación para un entorno de desarrollo local.
Ruby
Para autenticarte en Monitoring, configura las credenciales predeterminadas de la aplicación. Si deseas obtener más información, consulta Configura la autenticación para un entorno de desarrollo local.
Terraform
Si deseas obtener más información para aplicar o quitar una configuración de Terraform, consulta los comandos básicos de Terraform. Para obtener más información, consulta la documentación de referencia del proveedor de Terraform.
Para crear una verificación de tiempo de actividad y una política de alertas para supervisar esa verificación, haz lo siguiente:
Edita el archivo de configuración de Terraform y agrega un recurso
google_monitoring_uptime_check_configy, luego, aplica el archivo de configuración.En el siguiente ejemplo, se ilustra una configuración que verifica una URL pública:
resource "google_monitoring_uptime_check_config" "example" { display_name = "example" timeout = "60s" http_check { port = "80" request_method = "GET" } monitored_resource { type = "uptime_url" labels = { project_id = "PROJECT_ID" host="EXAMPLE.com" } } checker_type = "STATIC_IP_CHECKERS" }Opcional: Crea un canal de notificaciones y una política de alertas:
En los siguientes pasos, se usa la consola de Google Cloud para crear el canal de notificaciones y la política de alertas. Este enfoque garantiza que la política de alertas solo supervise los datos generados por la verificación de tiempo de actividad.
Para crear un canal de notificaciones, sigue estos pasos:
-
En la consola de Google Cloud, ve a la página notifications Alertas.
Si usas la barra de búsqueda para encontrar esta página, selecciona el resultado cuyo subtítulo es Monitoring.
- Selecciona Administrar canales de notificaciones.
- Ve al tipo de canal que quieres agregar, haz clic en Agregar y y, luego, completarás el cuadro de diálogo.
-
Para crear una política de alertas, sigue estos pasos:
-
En la consola de Google Cloud, ve a la página
 Verificaciones de tiempo de actividad:
Verificaciones de tiempo de actividad:
Ve a Verificaciones de tiempo de actividad
Si usas la barra de búsqueda para encontrar esta página, selecciona el resultado cuyo subtítulo es Monitoring.
- Ubica tu verificación de tiempo de actividad y selecciona more_vert Más. y, luego, selecciona Agregar política de alertas.
- En el diálogo, ve a la sección Notificaciones y nombre, expande Canales de notificaciones y realiza tus selecciones.
- Asigna un nombre a la política de alertas y, luego, haz clic en Crear política.
-
Para crear una política de alertas, agrega un recurso
google_monitoring_alert_policya tu archivo de configuración y aplica la configuración nueva.
Puede haber un retraso de hasta 5 minutos antes de que comience el flujo de los resultados de la verificación de tiempo de actividad en Monitoring. Durante ese tiempo, el panel de verificación de tiempo de actividad informa el estado como "sin datos disponibles".
Usa pings de ICMP
Para ayudarte a solucionar problemas relacionados con las verificaciones de tiempo de actividad públicas que fallan, puedes configurar tus verificaciones de tiempo de actividad para que envíen hasta 3 pings ICMP durante la verificación. Los pings pueden ayudarte a distinguir entre fallas causadas, por ejemplo, por problemas de conectividad de red y por tiempos de espera en tu aplicación.
De forma predeterminada, las verificaciones de tiempo de actividad no envían pings. Cada ping agrega un poco de latencia a la verificación de tiempo de actividad. Las verificaciones de tiempo de actividad privadas no pueden enviar pings.
Cuando falla una verificación de tiempo de actividad pública, los resultados de los pings se escriben en los registros de Cloud Logging. Si el ping falla, se agregan los siguientes campos al campo httpRequest en la entrada de registro:
rtt_usec: Es el tiempo de ida y vuelta de cada solicitud de ping que no se realizó correctamente.unreachable_count: Es la cantidad de solicitudes de ping que mostraron el código de estadoICMP_DEST_UNREACH.no_answer_count: Es la cantidad de solicitudes de ping que se agotaron y no mostraron ninguna respuesta.
Los resultados de los pings de las verificaciones de tiempo de actividad correctas no se registran.
Configura pings
Cada configuración de verificación de tiempo de actividad incluye un objeto HttpCheck o un objeto TcpCheck.
Ambos objetos incluyen un campo pingConfig.
Usa este campo para especificar la cantidad de pings de ICMP que se incluirán en cada verificación.
hasta 3. De forma predeterminada, no se envían pings.
Para configurar los pings, realiza una de las siguientes acciones:
Cuando usas la consola de Google Cloud, Expande Más opciones de segmentación y, luego, ingresa un valor en Pings de ICMP .
Cuando usas la API de Cloud Monitoring, usa el objeto
PingConfigque tiene la siguiente estructura:{ "pingsCount": integer }Si deseas obtener más información sobre el uso de la API de Monitoring para de verificaciones de tiempo de actividad, consulta Crea una verificación de tiempo de actividad: API o Edita una verificación de tiempo de actividad: API.
Verifica tu tiempo de actividad
Cuando creas una verificación de tiempo de actividad en la consola de Google Cloud, puedes probar la configuración antes de guardarla.
Verificaciones correctas
Una verificación de tiempo de actividad es correcta cuando se cumplen las siguientes condiciones:
- El estado HTTP coincide con los criterios que seleccionaste.
- La respuesta no tiene contenido obligatorio o, una búsqueda de la respuesta para el contenido obligatorio es correcto.
Verificaciones con errores
Las siguientes son algunas de las posibles causas de una falla en la verificación del tiempo de actividad:
- Error de conexión: rechazado: si utilizas el tipo de conexión HTTP predeterminado, verifica que tengas instalado un servidor web que responda a las solicitudes HTTP. Puede ocurrir un error de conexión en una instancia nueva si no instalaste un servidor web. Consulta la Guía de inicio rápido para Compute Engine. Si usas un tipo de conexión HTTPS, es posible que debas realizar pasos de configuración adicionales. Para problemas de firewall, consulta Enumera las direcciones IP de los servidores de verificación de tiempo de actividad.
- Nombre o servicio no encontrado: el nombre de host puede ser incorrecto.
- 403 Prohibido: El servicio muestra un código de error al verificador de tiempo de actividad. Por ejemplo, la configuración predeterminada de Apache Web Server muestra este código en Amazon Linux, pero aparece el código 200 (Success) en algunas otras versiones de Linux. Consulta la Instructivo de LAMP para Amazon Linux o la documentación de tu servidor web.
- 404 No encontrado: la ruta de acceso podría ser incorrecta.
408 Tiempo de espera de solicitud o no hay respuesta: el número de puerto puede ser incorrecto, el servicio puede no estar ejecutándose, no se puede acceder al servicio o el tiempo de espera puede ser demasiado bajo. Verifica que tu firewall permita el tráfico de los servidores de tiempo de actividad. Consulta Lista de direcciones IP de los servidores de verificación de tiempo de actividad. El límite de tiempo de espera se especifica como parte de las opciones de Validación de respuestas.
Es posible que se produzca un tiempo de espera de la solicitud debido a la congestión de la red. Por ejemplo, debido a debido a una congestión temporal de redes, es posible que notes que un verificador falla, pero todos los demás lo tienen. El error de un solo verificador no genera una notificación cuando tu política de alertas usa la configuración predeterminada.
Si la verificación de tiempo de actividad está configurada para enviar pings, los resultados de los pings de las verificaciones de tiempo de actividad fallidas se escriben en Cloud Logging. Para obtener más información, consulta Usa pings de ICMP.
¿Qué sigue?
- Administra las verificaciones de tiempo de actividad
- Crea políticas de alertas para las verificaciones de tiempo de actividad
- Enumera las direcciones IP del servidor de verificación de tiempo de actividad
- Gráfico de las métricas de verificación de tiempo de actividad

