In diesem Dokument wird beschrieben, wie Sie Messwertdaten mithilfe eines temporären Diagramms im Metrics Explorer untersuchen können. Wenn Sie sich beispielsweise die CPU-Auslastung einer virtuellen Maschine (VM) ansehen möchten, können Sie mit dem Metrics Explorer ein Diagramm mit den neuesten Daten erstellen. Wenn Sie dauerhafte Diagramme benötigen, können Sie mit Metrics Explorer ein Diagramm erstellen und in einem benutzerdefinierten Dashboard speichern. Alternativ können Sie ein benutzerdefiniertes Dashboard erstellen, in dem Diagramme, Protokolle, Vorfälle und andere Inhalte angezeigt werden. Anschließend können Sie über die Dashboard-Benutzeroberfläche Diagramme hinzufügen. Informationen zu benutzerdefinierten Dashboards finden Sie unter Benutzerdefinierte Dashboards erstellen und verwalten.
Sie können Diagramme erstellen, die einen einzelnen Messwerttyp darstellen, und komplexe Diagramme, die mehrere Messwerttypen darstellen. Nachdem Sie ein Diagramm mit dem Metrics Explorer erstellt haben, können Sie es verwerfen, in einem benutzerdefinierten Dashboard speichern, die Konfiguration speichern oder es freigeben.
Der folgende Screenshot zeigt einen einzelnen Messwerttyp – die CPU-Auslastung einer VM-Instanz – in einem Diagramm auf der Seite Metrics Explorer:
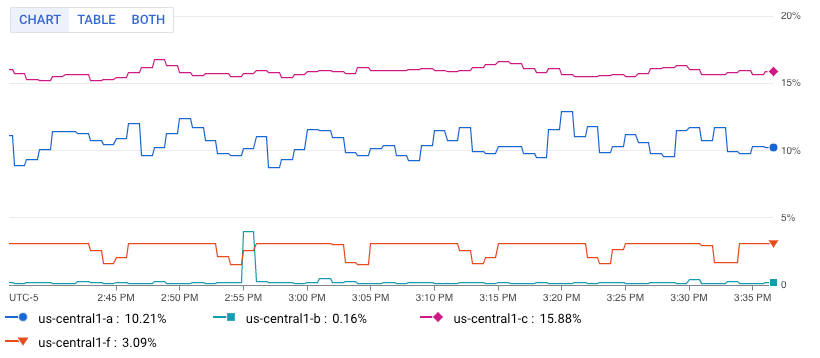
Der vorherige Screenshot zeigt mehrere Linien. Jede Linie zeigt die durchschnittliche CPU-Auslastung für alle VMs in einer bestimmten Zone.
Diagramm mit einem einzelnen Messwerttyp erstellen
So konfigurieren Sie ein Diagramm, um einen einzelnen Messwert anzuzeigen:
-
Rufen Sie in der Google Cloud Console die Seite leaderboard Metrics Explorer auf.
Wenn Sie diese Seite über die Suchleiste suchen, wählen Sie das Ergebnis aus, dessen Zwischenüberschrift Monitoring ist.
Geben Sie die Daten an, die im Diagramm angezeigt werden sollen. Sie können die menügesteuerte Benutzeroberfläche, die Monitoring Query Language (MQL), PromQL oder einen Monitoring-Filter verwenden:
Menügesteuerte Benutzeroberfläche
Wählen Sie die Zeitachsendaten aus, die Sie ansehen möchten:
Maximieren Sie im Element Messwert das Menü Messwert auswählen.
Das Menü Messwert auswählen enthält Funktionen, mit denen Sie die verfügbaren Messwerttypen finden können:
Verwenden Sie die filter_list Filterleiste, um einen bestimmten Messwerttyp zu finden. Wenn Sie beispielsweise
utileingeben, werden im Menü nur Einträge angezeigt, dieutilenthalten. Einträge werden angezeigt, wenn sie einen Groß-/Kleinschreibungs-insensitiven „contains“-Test bestehen.Wenn Sie alle Messwerttypen sehen möchten, auch die ohne Daten, klicken Sie auf Aktiv. Standardmäßig werden in den Menüs nur Messwerttypen mit Daten angezeigt.
Sie können beispielsweise die folgenden Optionen auswählen:
- Wählen Sie im Menü Aktive Ressourcen die Option VM-Instanz aus.
- Wählen Sie im Menü Aktive Messwertkategorien die Option uptime_check aus.
- Wählen Sie im Menü Aktive Messwerte die Option Anfragelatenz aus.
- Klicken Sie auf Anwenden.
Optional: Wenn nur eine Teilmenge der Daten angezeigt werden soll, wählen Sie im Element Filter die Option Filter hinzufügen aus und nehmen Sie die erforderlichen Einstellungen vor. Sie können beispielsweise Daten für eine Zone aufrufen. Wenden Sie dazu einen Filter an. Sie können mehrere Filter hinzufügen. Weitere Informationen finden Sie unter Diagrammdaten filtern.
Weitere Informationen finden Sie unter Daten für das Diagramm auswählen.
So kombinieren und richten Sie Zeitreihen aus:
Wenn Sie alle Zeitreihen anzeigen möchten, legen Sie im Element Aggregation im ersten Menü die Option Nicht aggregiert und im zweiten Menü die Option Keine fest.
So kombinieren Sie Zeitreihen:
Maximieren Sie das erste Menü und wählen Sie eine Funktion aus.
Das Diagramm wird aktualisiert und zeigt eine einzelne Zeitreihe an. Wenn Sie beispielsweise Mittelwert auswählen, ist die angezeigte Zeitreihe der Durchschnitt aller Zeitreihen.
Wenn Sie Zeitreihen mit denselben Labelwerten kombinieren möchten, maximieren Sie das zweite Menü und wählen Sie dann ein oder mehrere Labels aus.
Das Diagramm wird aktualisiert und zeigt eine Zeitachse für jede eindeutige Kombination von Labelwerten an. Wenn Sie beispielsweise Zeitreihen nach Zone anzeigen möchten, legen Sie das zweite Menü auf Zone fest.
Wenn das zweite Menü auf Keine gesetzt ist, enthält das Diagramm eine Zeitreihe.
Optional: Wenn Sie den Abstand zwischen den Datenpunkten konfigurieren möchten, klicken Sie auf add Abfrageelement hinzufügen, wählen Sie Min Interval (Minimales Intervall) aus und geben Sie einen Wert ein.
Weitere Informationen zur Gruppierung und Ausrichtung finden Sie unter Festlegen, wie Diagrammdaten angezeigt werden sollen.
Optional: Wenn Sie nur die Zeitreihen mit den höchsten oder niedrigsten Werten anzeigen möchten, verwenden Sie das Element Sortieren und Limits.
MQL
- Klicken Sie in der Symbolleiste des Bereichs "Query Builder" auf die Schaltfläche code MQL oder code PromQL.
- Prüfen Sie, ob MQL im Schalter Sprache ausgewählt ist. Die Sprachschaltfläche befindet sich in derselben Symbolleiste, mit der Sie Ihre Abfrage formatieren können.
-
Geben Sie eine Abfrage in den Abfrageeditor ein. Wenn Sie beispielsweise die CPU-Auslastung der VM-Instanzen in Ihrem Google Cloud-Projekt in einem Diagramm darstellen möchten, verwenden Sie die folgende Abfrage:
fetch gce_instance | metric 'compute.googleapis.com/instance/cpu/utilization' | group_by 1m, [value_utilization_mean: mean(value.utilization)] | every 1mWeitere Informationen zu MQL finden Sie in den folgenden Dokumenten:
PromQL
- Klicken Sie in der Symbolleiste des Bereichs "Query Builder" auf die Schaltfläche code MQL oder code PromQL.
- Prüfen Sie, ob PromQL in der Ein-/Aus-Schaltfläche PromQL ausgewählt ist. Die Sprachschaltfläche befindet sich in derselben Symbolleiste, mit der Sie Ihre Abfrage formatieren können.
-
Geben Sie eine Abfrage in den Abfrageeditor ein. Wenn Sie beispielsweise die durchschnittliche CPU-Auslastung der VM-Instanzen in Ihrem Google Cloud-Projekt in einem Diagramm darstellen möchten, verwenden Sie die folgende Abfrage:
avg(compute_googleapis_com:instance_cpu_utilization)Weitere Informationen zur Verwendung von PromQL finden Sie unter PromQL in Cloud Monitoring.
Monitoring-Filter
-
Klicken Sie im Element Messwert auf help_outline Hilfe und wählen Sie dann Direkter Filtermodus aus.
Die Elemente Messwert und Filter werden gelöscht und ein Element Filter erstellt, in das Sie Text eingeben können.
Wenn Sie einen Ressourcentyp, einen Messwert oder Filter ausgewählt haben, bevor Sie zum Direktfiltermodus gewechselt sind, werden diese Einstellungen im Feld des Elements Filter angezeigt.
- Geben Sie einen Monitoring-Filter in das Feld des Elements Filter ein.
So kombinieren und richten Sie Zeitreihen aus:
Wenn Sie alle Zeitreihen anzeigen möchten, legen Sie im Element Aggregation im ersten Menü die Option Nicht aggregiert und im zweiten Menü die Option Keine fest.
So kombinieren Sie Zeitreihen:
Maximieren Sie das erste Menü und wählen Sie eine Funktion aus.
Das Diagramm wird aktualisiert und zeigt eine einzelne Zeitreihe an. Wenn Sie beispielsweise Mittelwert auswählen, ist die angezeigte Zeitreihe der Durchschnitt aller Zeitreihen.
Wenn Sie Zeitreihen mit denselben Labelwerten kombinieren möchten, maximieren Sie das zweite Menü und wählen Sie dann ein oder mehrere Labels aus.
Das Diagramm wird aktualisiert und zeigt eine Zeitachse für jede eindeutige Kombination von Labelwerten an. Wenn Sie beispielsweise Zeitreihen nach Zone anzeigen möchten, legen Sie das zweite Menü auf Zone fest.
Wenn das zweite Menü auf Keine gesetzt ist, enthält das Diagramm eine Zeitreihe.
Optional: Wenn Sie den Abstand zwischen den Datenpunkten konfigurieren möchten, klicken Sie auf add Abfrageelement hinzufügen, wählen Sie Min Interval (Minimales Intervall) aus und geben Sie einen Wert ein.
Weitere Informationen zur Gruppierung und Ausrichtung finden Sie unter Festlegen, wie Diagrammdaten angezeigt werden sollen.
Aktualisieren Sie die Diagrammeinstellungen entsprechend dem ausgewählten Messwerttyp:
Verwenden Sie für Kontingentmesswerttypen die folgenden Einstellungen:
- Legen Sie in der Symbolleiste einen Zeitraum von mindestens einer Woche fest. Für Kontingentmesswerte wird in der Regel eine Stichprobe pro Tag erfasst.
- Maximieren Sie im Bereich Anzeige das Menü Widgettyp und wählen Sie Gestapeltes Balkendiagramm aus.
Achten Sie bei Messwerttypen mit dem Werttyp
Distributiondarauf, dass das Menü Widget-Typ auf Heatmap-Diagramm eingestellt ist. Weitere Informationen finden Sie unter Verteilungsmesswerte.Bei anderen Messwerttypen können Sie im Menü Widget-Typ festlegen, wie die Daten angezeigt werden. Im Menü Widget-Typ sind alle verfügbaren Widget-Typen aufgeführt. Einige Widgets sind jedoch möglicherweise nicht aktiviert. Angenommen, Sie haben ein Diagramm mit mehreren Zeitreihen und jeder Messwert ist ein Doppeltwert:
- Die Widgets Liniendiagramm, Übereinander angeordnetes Balkendiagramm und Übereinander angeordnetes Flächendiagramm sind als Kompatibel aufgeführt. Sie können einen beliebigen dieser Typen auswählen.
- Das Widget Heatmap ist deaktiviert, da in diesen Widgets nur Daten mit Verteilungswerten angezeigt werden können.
Optional: Wenn Sie ändern möchten, wie die ausgewählten Daten in einem Diagramm oder einer Tabelle dargestellt werden, verwenden Sie die Optionen im Bereich Darstellung:
Diagrammoptionen:
- Menü Analysemodus: Sie können zwischen Liniendiagrammen, Röntgendiagrammen und Statistiken wählen.
- Menü Mit früheren Daten vergleichen: Hier können Sie aktuelle Daten mit früheren Daten vergleichen.
- Menü Schwellenlinie: Sie können einen Referenzgrenzwert hinzufügen.
- Menü Legend Alias (Legendenalias): Hier können Sie den Namen einer Legendenspalte konfigurieren.
- Die Menüs Zuweisung der Y-Achse, Labels der Y-Achse und Skala der Y-Achse: Mit diesen Menüs können Sie die Zuweisung, die Labels oder die Skala der Y-Achse konfigurieren.
Tabellenoptionen:
- Menü Wertoption: Sie können zwischen dem aktuellen Wert und einem aggregierten Wert wählen.
- Menü Sichtbare Spalten: Hier können Sie auswählen, welche Spalten angezeigt werden.
- Menü Spaltenformatierung: Hier können Sie Spaltennamen, die Ausrichtung von Daten in einer Spalte, Einheiten und die Farbcodierung von Zellen konfigurieren.
- Menü Messwertansicht: Sie können auswählen, ob der Wert einzeln oder relativ zu einem Wertebereich angezeigt werden soll.
- Menü Legend Alias (Legendenalias): Hier können Sie den Namen einer Legendenspalte konfigurieren.
Diagramme mit mehreren Messwerttypen erstellen
In einigen Fällen kann es sinnvoll sein, Zeitreihen verschiedener Messwerttypen im selben Diagramm darzustellen. Wenn Sie beispielsweise die Lese- und Schreiblasten auf einer VM vergleichen möchten, konfigurieren Sie ein Diagramm, das die Anzahl der gelesenen und geschriebenen Byte anzeigt.
Wenn Sie mehrere Messwerte in einem Diagramm darstellen möchten, müssen Sie die menügesteuerte Benutzeroberfläche verwenden. Bei den anderen Schnittstellen ist das nicht möglich.
So rufen Sie mehrere Messwerte in einem Diagramm auf:
-
Rufen Sie in der Google Cloud Console die Seite leaderboard Metrics Explorer auf.
Wenn Sie diese Seite über die Suchleiste suchen, wählen Sie das Ergebnis aus, dessen Zwischenüberschrift Monitoring ist.
Geben Sie die Daten an, die im Diagramm angezeigt werden sollen.
Menügesteuerte Benutzeroberfläche
Wählen Sie im Element Messwert den ersten Messwerttyp aus, dessen Daten Sie sehen möchten. Informationen zu diesen Schritten finden Sie unter Einzelnen Messwerttyp in einem Diagramm darstellen.
Die Abfrage für diese Auswahl hat die Kennung A.
Gehen Sie für jeden zusätzlichen Messwerttyp so vor:
Wählen Sie Abfrage hinzufügen aus. Eine neue Abfrage wird hinzugefügt. Beispielsweise könnte eine Abfrage mit dem Label B hinzugefügt werden.
Wählen Sie für die neue Abfrage im Element Messwert einen Ressourcentyp und einen Messwerttyp aus. Außerdem können Sie Filter hinzufügen, Zeitreihen kombinieren und die Anzahl der angezeigten Zeitreihen sortieren und begrenzen.
Der folgende Screenshot zeigt die Darstellung im Metrics Explorer, wenn zwei Messwerttypen dargestellt werden:

Optional: Maximieren Sie im Bereich Darstellung das Menü Y-Achse und konfigurieren Sie, welche Y-Achse für jeden Messwerttyp verwendet wird.
MQL
Nicht unterstützt.
PromQL
Nicht unterstützt.
Monitoring-Filter
Nicht unterstützt.
Diagramm mit einem Messwertverhältnis erstellen
Es kann nützlich sein, die Anzahl der gemeldeten Fehler zu überwachen. Es ist jedoch wahrscheinlicher, dass Sie die Fehlerrate im Blick behalten müssen. Sie möchten also wissen, wie viele Fehler im Vergleich zur Gesamtzahl der Antworten aufgetreten sind. Sie können ein Diagramm so konfigurieren, dass das Verhältnis von zwei Messwerten angezeigt wird. Beispiele und Informationen zu Anomalien, die beim Darstellen von Messwertverhältnissen auftreten können, finden Sie unter Messwertverhältnisse.
So stellen Sie in einem Diagramm ein Messwertverhältnis dar:
-
Rufen Sie in der Google Cloud Console die Seite leaderboard Metrics Explorer auf.
Wenn Sie diese Seite über die Suchleiste suchen, wählen Sie das Ergebnis aus, dessen Zwischenüberschrift Monitoring ist.
Geben Sie die Daten an, die im Diagramm angezeigt werden sollen:
Menügesteuerte Benutzeroberfläche
Konfigurieren Sie den Nenner:
- Wählen Sie im Element Messwert über die Menüs einen Ressourcentyp und einen Messwerttyp aus. Informationen zu diesen Schritten finden Sie unter Einzelnen Messwerttyp in einem Diagramm darstellen.
- Aktualisieren Sie die Aggregationsfelder. Standardmäßig wird der Durchschnitt aller Zeitreihen ermittelt.
- Optional: Aktualisieren Sie die feste Zeitspanne für Punkte innerhalb einer Zeitreihe, die kombiniert werden sollen. Wenn Sie dieses Feld ändern möchten, klicken Sie auf add Abfrageelement hinzufügen, wählen Sie Min Interval aus und füllen Sie das Dialogfeld aus.
Wählen Sie Abfrage hinzufügen aus und konfigurieren Sie den Nenner:
Wählen Sie für die neue Abfrage im Element Messwert einen Ressourcentyp und einen Messwerttyp aus.
Wählen Sie einen Messwerttyp aus, dessen Messwertart mit dem Zähler übereinstimmt. Wenn der Nenner beispielsweise ein
GAUGE-Messwert ist, wählen Sie für den Nenner einenGAUGE-Messwert aus.Aktualisieren Sie die Aggregationsfelder.
Wir empfehlen, dass die Labels für den Nennermesswerttyp mit den Werten übereinstimmen, die für den Nennermesswerttyp festgelegt wurden. Sie können beispielsweise das Label
zonefür den Nenner und den Zähler auswählen.Sie müssen nicht für beide Messwerttypen dieselben Labels verwenden. Sie können jedoch nur Labels auswählen, die für beide Messwerttypen gemeinsam sind.
Klicken Sie auf add Suchelement hinzufügen, wählen Sie Min Interval aus und achten Sie darauf, dass dieses Feld auf den Wert festgelegt ist, der vom Nenner verwendet wird.
Wählen Sie in der Symbolleiste des Abfragebereichs Verhältnis erstellen aus und schließen Sie das Dialogfeld ab.
Nachdem Sie das Verhältnis erstellt haben, werden drei Abfragen angezeigt:
- A/B-Verhältnis gibt die Verhältnisabfrage an.
- A gibt die Abfrage für den Nenner an.
- B gibt die Abfrage für den Nenner an.
Das folgende Beispiel veranschaulicht ein Verhältnis, bei dem die Summe der pro Zone auf das Laufwerk geschriebenen Byte mit der Gesamtzahl der auf das Laufwerk geschriebenen Byte verglichen wird:

Optional: Wenn Sie den Nenner und den Zähler tauschen möchten, maximieren Sie das Menü im Element Verhältnis und treffen Sie eine Auswahl.
MQL
- Klicken Sie in der Symbolleiste des Bereichs "Query Builder" auf die Schaltfläche code MQL oder code PromQL.
- Prüfen Sie, ob MQL im Schalter Sprache ausgewählt ist. Die Sprachschaltfläche befindet sich in derselben Symbolleiste, mit der Sie Ihre Abfrage formatieren können.
-
Geben Sie eine Abfrage in den Abfrageeditor ein. Mit MQL können Sie ein Verhältnis aus zwei verschiedenen Messwerten berechnen. Außerdem können Sie einen einzelnen Messwert nach einem Label filtern und dann das Verhältnis berechnen. Mit der folgenden Abfrage wird das Verhältnis der Antworten mit dem Wert
500zur Gesamtzahl der Antworten berechnet:fetch https_lb_rule::loadbalancing.googleapis.com/https/request_count | { filter response_code_class = 500 ; ident } | group_by [matched_url_path_rule] | outer_join 0 | divWeitere Informationen zu MQL finden Sie in den folgenden Dokumenten:
PromQL
- Klicken Sie in der Symbolleiste des Bereichs "Query Builder" auf die Schaltfläche code MQL oder code PromQL.
- Prüfen Sie, ob PromQL in der Ein-/Aus-Schaltfläche PromQL ausgewählt ist. Die Sprachschaltfläche befindet sich in derselben Symbolleiste, mit der Sie Ihre Abfrage formatieren können.
-
Geben Sie eine Abfrage in den Abfrageeditor ein. Wenn Sie beispielsweise das Verhältnis der durchschnittlichen Latenz Ihres
my_summary_latency_seconds-Messwerts in einem Diagramm darstellen möchten, verwenden Sie die folgende Abfrage:sum without (instance)(rate(my_summary_latency_seconds_sum[5m])) / sum without (instance)(rate(my_summary_latency_seconds_count[5m]))Weitere Informationen zur Verwendung von PromQL finden Sie unter PromQL in Cloud Monitoring.
Monitoring-Filter
Nicht unterstützt.
Diagramm zur späteren Verwendung speichern
Mit dem Metrics Explorer können Sie ein Diagramm erstellen, mit dem Sie einen Messwert untersuchen können. Die mit diesem Tool erstellten Diagramme sind jedoch nicht dauerhaft. Wenn Sie die Seite „Metrics Explorer“ verlassen, wird das Diagramm verworfen.
Wenn Sie ein Diagramm, das Sie mit dem Metrics Explorer konfiguriert haben, zur späteren Verwendung speichern möchten, fügen Sie es einem benutzerdefinierten Dashboard hinzu oder speichern Sie die URL des Diagramms:
So fügen Sie das Diagramm einem benutzerdefinierten Dashboard hinzu:
Wenn Sie Ihre benutzerdefinierten Dashboards mit der Google Cloud Console verwalten, wählen Sie in der Symbolleiste von Metrics Explorer die Option Diagramm speichern aus und vervollständigen Sie das Dialogfeld. Sie können das Diagramm in einem vorhandenen benutzerdefinierten Dashboard speichern oder ein Dashboard erstellen.
Wenn Sie Ihre benutzerdefinierten Dashboards mit der Cloud Monitoring API verwalten, aktualisieren Sie die JSON-Datei, in der das Dashboard und sein Inhalt definiert sind. Klicken Sie in der Diagrammsymbolleiste auf code JSON-Editor, um auf die JSON-Darstellung zuzugreifen.
Ausführliche Informationen zur Verwendung der API zum Verwalten benutzerdefinierter Dashboards finden Sie unter Dashboards per API erstellen und verwalten.
Speichern Sie die Diagramm-URL, um eine Referenz auf die Diagrammkonfiguration zu behalten. Da die Diagramm-URL die Diagrammkonfiguration codiert, wird das von Ihnen konfigurierte Diagramm angezeigt, wenn Sie diese URL in einen Browser einfügen.
Klicken Sie zum Abrufen der Diagramm-URL in der Symbolleiste des Diagramms auf link Link.
Konfiguration eines Diagramms speichern
Wenn Sie benutzerdefinierte Dashboards mithilfe der Cloud Monitoring API verwalten, können Sie den Metrics Explorer verwenden, um die Daten zu erstellen, die Sie an die API übergeben:
Um die JSON-Darstellung für ein Diagramm zu generieren, das Sie einem Dashboard hinzufügen möchten, konfigurieren Sie das Diagramm mit dem Metrics Explorer. Anschließend können Sie die JSON-Darstellung des Diagramms mithilfe der Optionen im Metrics Explorer aufrufen und kopieren.
Um die Syntax eines Monitoring-Filters zu bestimmen, der mit der Cloud Monitoring API verwendet wird, konfigurieren Sie das Diagramm mithilfe der menübasierten Oberfläche des Metrics Explorer. Nachdem Sie den Messwert und die Filter ausgewählt haben, wechseln Sie zum direkten Filtermodus, um den entsprechenden Monitoring-Filter aufzurufen.
Die im Diagramm angezeigten Daten speichern
Wenn Sie die im Diagramm angezeigten Daten auf Ihrem lokalen System speichern möchten, klicken Sie auf get_app CSV-Datei herunterladen.
Nächste Schritte
- Im Diagramm aufgeführte Daten untersuchen
- Messwerte mit dem Metrics Explorer auswählen
- Messwertnutzung ansehen und verwalten
- Anzeigeoptionen für Diagramme festlegen

