In diesem Dokument wird beschrieben, wie Sie die Darstellungsoptionen eines Diagramms festlegen. In diesem Fall können Sie folgende Aktionen ausführen:
- Referenzlinie hinzufügen
- Röntgen-, Farb- oder Statistikmodus festlegen
- Ausreißer anzeigen
- Aktuelle Daten mit früheren Daten vergleichen
- Y-Achse in eine logarithmische Skala ändern
Referenzlinie hinzufügen
Mit der Option Schwellenwert wird eine horizontale Linie von einem Punkt auf der Y-Achse erstellt. Die Linie bietet eine visuelle Referenz für den gewählten Schwellenwert. Sie können einen Grenzwert hinzufügen, der sich auf einen Wert auf der linken oder rechten Y-Achse bezieht.
Der folgende Screenshot zeigt ein Diagramm mit einer Schwellenwertlinie:
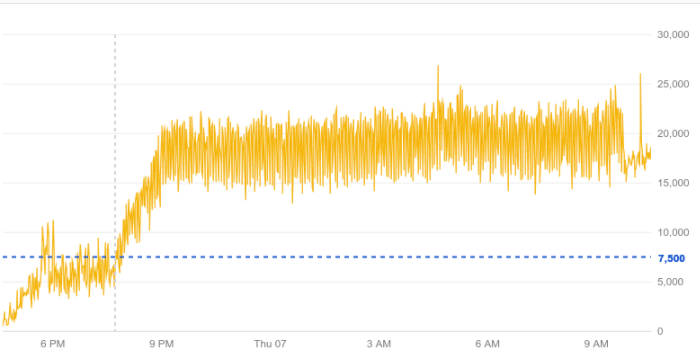
Im vorherigen Screenshot ist der Grenzwert auf 7.500 festgelegt und bezieht sich auf die rechte Y-Achse.
Diagramme in Dashboards
So fügen Sie einem Diagramm eine Referenzlinie hinzu:
-
Rufen Sie in der Google Cloud Console die Seite
 Dashboards auf.
Dashboards auf.
Wenn Sie diese Seite über die Suchleiste suchen, wählen Sie das Ergebnis aus, dessen Zwischenüberschrift Monitoring ist.
- Wählen Sie ein Dashboard aus.
- Wählen Sie in der Symbolleiste des Diagramms edit Bearbeiten aus.
- Aktivieren Sie im Bereich Anzeige die Option Schwellenwert.
- Optional: Klicken Sie zum Ändern der Y-Achse auf arrow_drop_down Y-Achse und treffen Sie eine Auswahl aus dem Menü.
- Legen Sie im Feld Grenzwertlinie einen Wert für den Grenzwert fest.
Metrics Explorer
So fügen Sie einem Diagramm eine Referenzlinie hinzu:
-
Rufen Sie in der Google Cloud Console die Seite leaderboard Metrics Explorer auf.
Wenn Sie diese Seite über die Suchleiste suchen, wählen Sie das Ergebnis aus, dessen Zwischenüberschrift Monitoring ist.
- Wählen Sie einen Ressourcentyp und einen Messwerttyp für das Diagramm aus.
- Maximieren Sie im Bereich Darstellung des Diagramms expand_more Grenzlinie, wählen Sie Grenzwert hinzufügen aus und füllen Sie das Dialogfeld aus.
Röntgen-, Farb- oder Statistikmodus festlegen
Diagramme in Dashboards
Der Widget-Typ und der Diagrammmodus eines Diagramms bestimmen, wie die Daten im Diagramm dargestellt werden. Wenn Sie beispielsweise ein Liniendiagramm erstellen, wird jede Zeitreihe durch eine Linie mit einer eindeutigen Farbe dargestellt. Sie können ein Liniendiagramm jedoch so konfigurieren, dass statistische Messwerte wie der Mittelwert und der gleitende Durchschnitt angezeigt werden.
Es gibt drei Diagrammmodi:
- Im Farbmodus wird jeder Zeitreihe eine eindeutige Farbe zugewiesen.
- Der Statistikmodus zeigt allgemeine statistische Messwerte für die Daten in einem Diagramm an.
- Im Röntgenmodus werden alle Zeitreihen in einer transparenten grauen Farbe angezeigt. Die Linien werden alle schwach dargestellt und dort, wo sich die Linien überschneiden oder kreuzen, erscheinen die Punkte heller. Daher ist dieser Modus in Diagrammen mit vielen Linien am nützlichsten. Überlappende Linien erzeugen helle Bänder, die das normale Verhalten innerhalb einer Messwertgruppe anzeigen.
Sie können den Modus von Liniendiagrammen dauerhaft ändern. Sie können den Modus von Linien-, gestapelten Flächen-, gestapelten Balken- und Heatmap-Diagrammen vorübergehend ändern.
So ändern Sie den Modus eines Diagramms vorübergehend:
-
Rufen Sie in der Google Cloud Console die Seite
 Dashboards auf.
Dashboards auf.
Wenn Sie diese Seite über die Suchleiste suchen, wählen Sie das Ergebnis aus, dessen Zwischenüberschrift Monitoring ist.
- Wählen Sie ein Dashboard aus.
Klicken Sie in der Symbolleiste des Diagramms auf more_vert Weitere Optionen und treffen Sie dann eine Auswahl im Menü.
Ihre Änderungen werden verworfen, wenn das Dashboard neu geladen wird.
So ändern Sie den Modus eines Liniendiagramms dauerhaft:
-
Rufen Sie in der Google Cloud Console die Seite
 Dashboards auf.
Dashboards auf.
Wenn Sie diese Seite über die Suchleiste suchen, wählen Sie das Ergebnis aus, dessen Zwischenüberschrift Monitoring ist.
- Wählen Sie ein Dashboard aus.
- Wählen Sie in der Symbolleiste des Diagramms edit Bearbeiten aus.
- Klicken Sie im Bereich Darstellung auf arrow_drop_down Diagrammmodus und treffen Sie dann eine Auswahl im Menü.
Metrics Explorer
Der Widget-Typ und die Einstellung für den Analysemodus eines Diagramms bestimmen, wie die Daten im Diagramm dargestellt werden. Wenn Sie beispielsweise ein Liniendiagramm erstellen, wird jede Zeitreihe durch eine Linie mit einer eindeutigen Farbe dargestellt. Sie können ein Liniendiagramm jedoch so konfigurieren, dass statistische Messwerte wie der Mittelwert und der gleitende Durchschnitt angezeigt werden.
Es gibt drei Analysemodi:
- Im Standardmodus wird jeder Zeitreihe eine eindeutige Farbe zugewiesen.
- Der Statistikmodus zeigt allgemeine statistische Messwerte für die Daten in einem Diagramm an.
- Im Röntgenmodus werden alle Zeitreihen in einer transparenten grauen Farbe angezeigt. Die Linien werden alle schwach dargestellt und dort, wo sich die Linien überschneiden oder kreuzen, erscheinen die Punkte heller. Daher ist dieser Modus in Diagrammen mit vielen Linien am nützlichsten. Überlappende Linien erzeugen helle Bänder, die das normale Verhalten innerhalb einer Messwertgruppe anzeigen.
So ändern Sie den Analysemodus eines Liniendiagramms:
-
Rufen Sie in der Google Cloud Console die Seite leaderboard Metrics Explorer auf.
Wenn Sie diese Seite über die Suchleiste suchen, wählen Sie das Ergebnis aus, dessen Zwischenüberschrift Monitoring ist.
- Wählen Sie einen Ressourcentyp und einen Messwerttyp für das Diagramm aus.
- Maximieren Sie im Bereich Darstellung des Diagramms expand_more Analysemodus und treffen Sie dann eine Auswahl im Menü.
Beispiele
Der folgende Screenshot zeigt ein Diagramm im Farbmodus:

Der folgende Screenshot zeigt das vorherige Diagramm im Statistikmodus:

Wenn Sie den Statistikmodus auswählen, werden in der Diagrammlegende verschiedene Statistiken wie Mittelwert und Standardabweichung angezeigt.
Der folgende Screenshot zeigt ein Diagramm im Röntgenmodus:

Im Röntgenmodus werden zentrale Tendenzen und Ausreißer in dichten Grafiken hervorgehoben. Betrachten Sie beispielsweise einen Cluster von Maschinen, die dieselben Daten bereitstellen. Wenn Sie sich die CPU-Auslastung im Cluster ansehen, sollten Sie ein Band um die durchschnittliche CPU-Auslastung des Clusters sehen. Dieses Band zeigt den durchschnittlichen Bereich an und ob der Cluster über- oder unterdimensioniert ist. Sie können den Röntgenmodus auch verwenden, um Server zu identifizieren, die nicht optimal arbeiten.
Y-Achse in eine logarithmische Skala ändern
Mit der Option Logarithmische Skalierung auf der Y-Achse werden die Y-Werte des Diagramms logarithmisch neu skaliert. Sie können die linke Y-Achse, die rechte Y-Achse oder beide Achsen skalieren. Diese Neuskalierung ist nützlich, wenn sich Werte innerhalb eines kleinen Bereichs eng gruppieren. Aktivieren bzw. deaktivieren Sie das Kästchen, um diese Option an- und auszuschalten.
Die folgenden Screenshots zeigen das gleiche Diagramm mit der Standard-Y-Achse und mit einer logarithmisch skalierten Y-Achse.
Standard-Y-Achse:
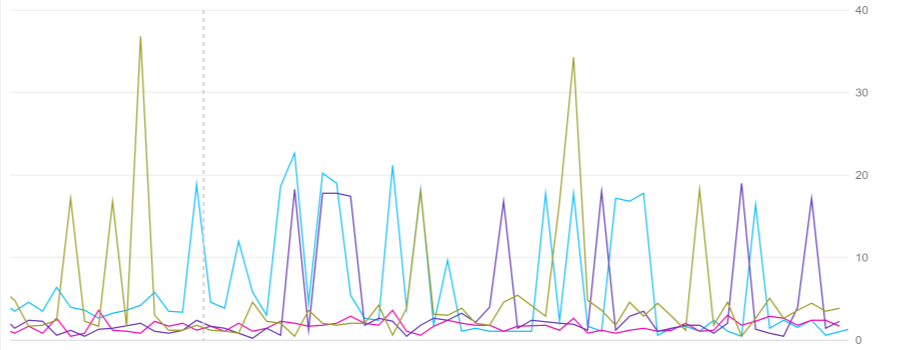
Logarithmisch skalierte Y-Achse:
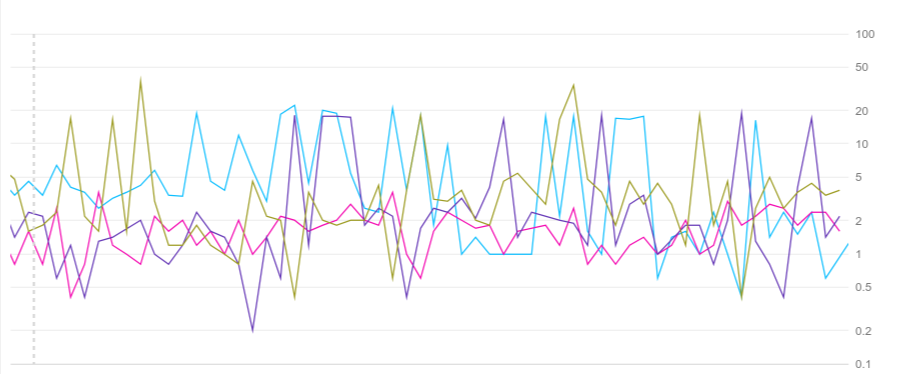
Diagramme in Dashboards
So legen Sie die Y-Achse auf eine logarithmische Skala fest:
-
Rufen Sie in der Google Cloud Console die Seite
 Dashboards auf.
Dashboards auf.
Wenn Sie diese Seite über die Suchleiste suchen, wählen Sie das Ergebnis aus, dessen Zwischenüberschrift Monitoring ist.
- Wählen Sie ein Dashboard aus.
- Wählen Sie in der Symbolleiste des Diagramms edit Bearbeiten aus.
- Klicken Sie im Bereich Darstellung auf Logarithmische Skalierung auf der Y-Achse.
Metrics Explorer
So legen Sie die Y-Achse auf eine logarithmische Skala fest:
-
Rufen Sie in der Google Cloud Console die Seite leaderboard Metrics Explorer auf.
Wenn Sie diese Seite über die Suchleiste suchen, wählen Sie das Ergebnis aus, dessen Zwischenüberschrift Monitoring ist.
- Wählen Sie einen Ressourcentyp und einen Messwerttyp für das Diagramm aus.
- Maximieren Sie im Bereich Darstellung des Diagramms expand_more Skalierung und wählen Sie dann Logarithmische Skalierung auf Y-Achse aus. Für die linke und rechte Achse stehen verschiedene Optionen zur Verfügung.
API-Modus konfigurieren
Diagramme in Dashboards
Wenn Sie die Konfiguration eines Widgets wie in der Cloud Monitoring API beschrieben aufrufen möchten, klicken Sie auf API-Modus in der Konfiguration anzeigen.
Wenn diese Option ausgewählt ist, ist im Konfigurationsbereich für jedes Widget auf dem Dashboard der Tab API verfügbar. Der API-Modus kann nützlich sein, wenn Sie Ihre Dashboards über die Google Cloud Console und die Cloud Monitoring API verwalten.
Metrics Explorer
Nicht verfügbar.
Nächste Schritte
- Messwerte für ein Diagramm auswählen
- Diagramme und Tabellen zu einem benutzerdefinierten Dashboard hinzufügen
- Legenden konfigurieren

