
如需查看信息中心,您必须拥有以下角色:
- 信息中心所在文件夹的查看访问权限级别
see_user_dashboards查看者权限
此外,如需查看特定的信息中心图块,您必须对该图块所依据的模型拥有访问权限。
如需详细了解查看信息中心或查看信息中心图块所需的访问权限级别和权限,请访问访问权限控制和权限管理文档页面。
信息中心剖析
每个信息中心都包含一些元素:
面包屑导航

信息中心左上角会显示导航路径,指明信息中心所在的文件夹。点击面包屑导航即可前往封闭文件夹。
信息中心标题和收藏指示器
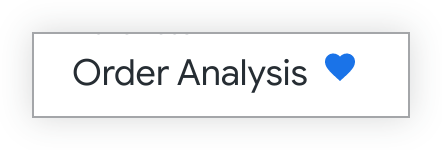
数字面板的左上角会显示数字面板标题和心形收藏指示器。
信息中心的“收藏”指示器会显示您是否将信息中心标记为收藏。如果数字面板标记为收藏,心形图标显示为纯蓝色。您还可以直接在数字面板中点击心形图标来收藏或取消收藏。
“添加到面板”图标
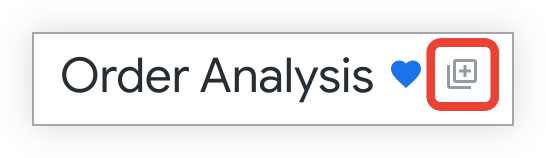
Add to boards(添加到面板)图标会显示在信息中心标题和心形收藏指示器的右侧。
选择 Add to boards(添加到面板)图标可打开 Add to Boards(添加到面板)窗口,您可以在其中将信息中心添加到一个或多个面板。您选择的所有看板都会显示在添加到看板窗口的右侧窗格中。
信息中心过滤条件
信息中心过滤条件会显示在信息中心顶部的过滤栏中。
默认情况下,包含过滤器的过滤栏可以设置为收起或展开。如果过滤条件栏处于收起状态,您会在信息中心顶部的过滤条件图标旁边看到一个数字:

您可以点击该图标展开过滤条件栏,并查看过滤条件。
过滤条件控件
内嵌过滤器:

弹出式窗口过滤条件:

也可以隐藏在更多按钮后面:

对于放在更多按钮后面的弹出式过滤条件和过滤条件,点击过滤条件值或更多按钮即可显示完整的过滤条件控件。
信息中心上次更新时间指示器
此指示器显示信息中心中数据从数据库中查询(即“刷新”)的最近时间。当所有信息中心功能块的数据大致同时刷新时,系统会显示此图标。

在不同时间更新仪表板板块后,最后更新的指示器不会再出现在该位置;而是在功能块的三点状菜单中包含各自的指示器。如需了解详情,请参阅本页面的更新信息中心内的数据部分。
“重新加载数据”图标
点击圆形重新加载数据图标可更新信息中心内的数据。
![]()
在更改、添加或移除过滤器后,这通常很有用。在这些情况下,该图标会变为更新按钮。
如果停用了信息中心的 Run on load(加载时运行),则打开信息中心时,该图标会变为 Load 按钮,您必须点击该按钮才能加载信息中心的数据。
“过滤条件”图标

默认情况下,信息中心的过滤条件栏可能会处于收起状态(隐藏过滤条件)或展开(显示过滤条件)。点击过滤条件图标可在收起和展开过滤条件栏之间切换。收起过滤条件栏后,过滤条件图标旁边会显示一个指示器,用于显示信息中心中的过滤条件数量。

三点状信息中心菜单
点击信息中心右上角的三点状图标,即可显示三点状信息中心菜单。 该菜单提供以下选项(具体取决于您的权限):
您必须拥有信息中心的管理访问权限、修改访问权限级别,或者是 Looker 管理员,才能看到用于修改信息中心或将其移至回收站的选项。信息中心必须设置过滤条件,才能看到重置过滤条件选项。
信息中心详情
从信息中心三点状菜单中选择显示信息中心详情选项后,信息中心详情面板会显示在信息中心右侧。
此面板会显示多个元数据项。其中包括:
说明:信息中心的文字说明(如果添加了说明)
收藏夹:已将信息中心标记为收藏的用户数
查看次数:信息中心获得的查看次数
所有者:创建信息中心的用户的名称
创建时间:信息中心的创建日期和时间
上次更新时间:最近更新信息中心的日期和时间
更新者:最近更新信息中心的用户的姓名
如需隐藏信息中心详细信息面板,请点击该面板右上角的关闭图标 (X)。
数字面板板块
每个信息中心功能块都代表一个可供进一步探索的查询或数据分析。
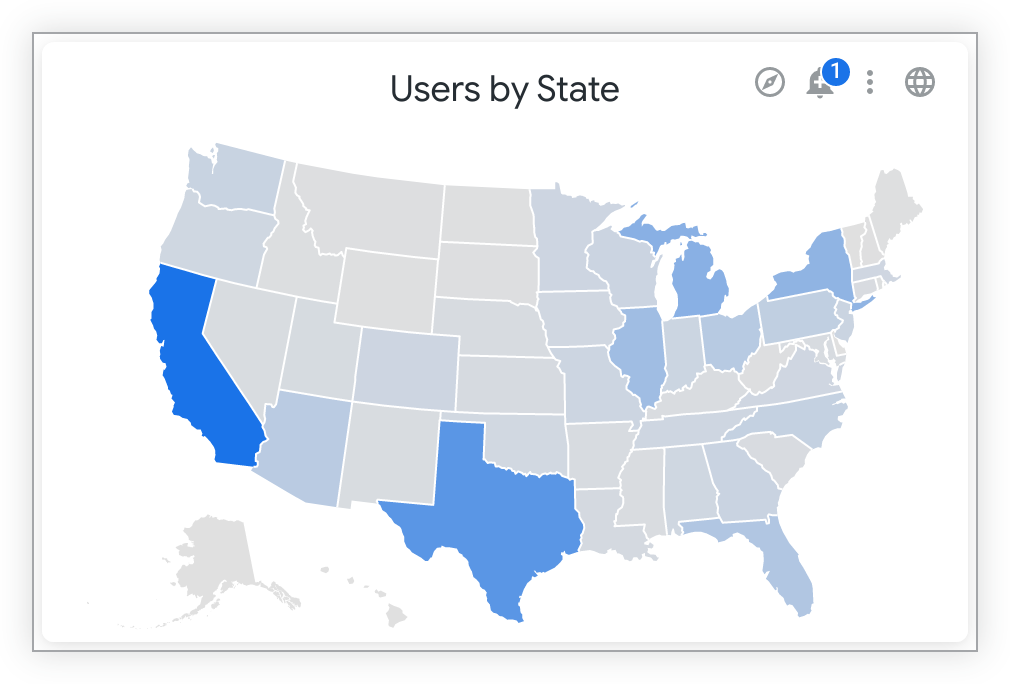
从这里开始探索
通过从这里开始探索图标 ,您可以探索功能块的数据。
提醒
如果您的 Looker 管理员已授予您权限,您可以使用功能块右上角的铃铛图标创建或遵循该功能块的提醒。数字指示器会显示您可以在该功能块上查看的提醒数量。

板块三点状菜单
每个图块的三点状 Tile actions(图块操作)菜单会提供以下选项,具体取决于 Looker 管理员授予您的权限:
- 从此处探索,以便探索功能块的数据
- 下载功能块数据
- 查看图块的父级 Look(仅适用于已关联 Look 的图块)
- 清除缓存并刷新功能块以更新其数据
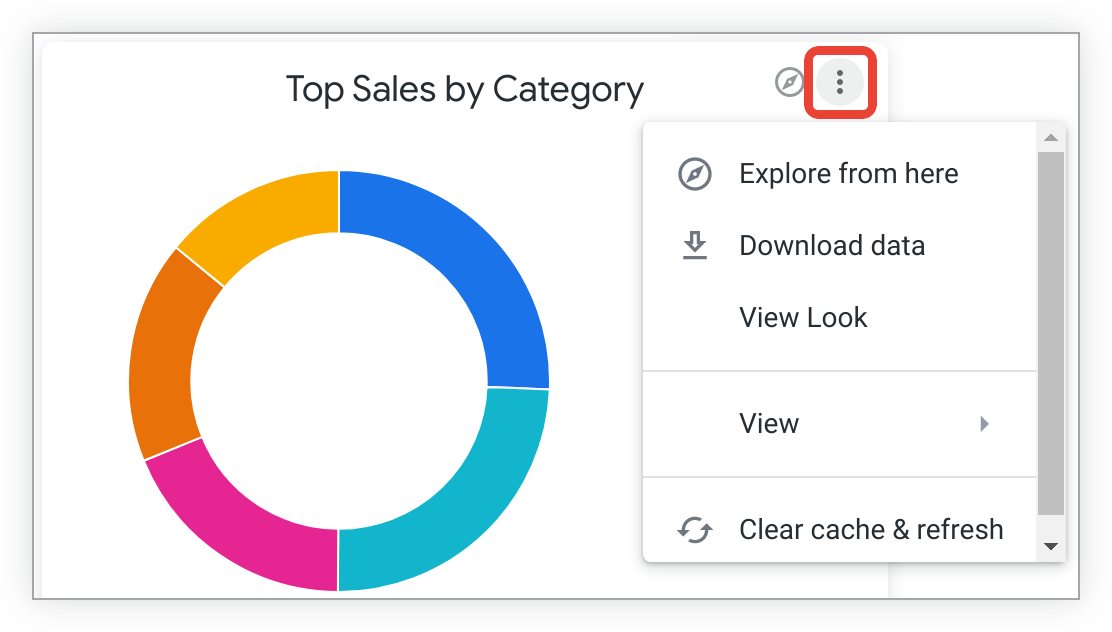
如果某个图块包含表格或表格(旧版)图表,则图块菜单还会显示自动调整所有列和重置所有列宽的选项。
使用自动调整所有列或重置所有列宽选项对列宽所做的更改在您关闭信息中心后不会保存。若要保存对设置所做的更改,请在信息中心内进入修改模式,点击该图块三点状菜单中的修改,然后在显示的修改窗口中更改设置。
如果仪表板上的板块在不同时间刷新过,则三点状菜单可能也会显示上次从数据库中刷新板块数据的时间。
视图选项
如果您的 Looker 管理员已启用全屏可视化图表 “实验室”功能,您会在每个功能块的三点状功能块操作菜单(即查看)中看到一个额外的菜单项。选择视图会打开一个子菜单,其中显示展开或全屏选项:
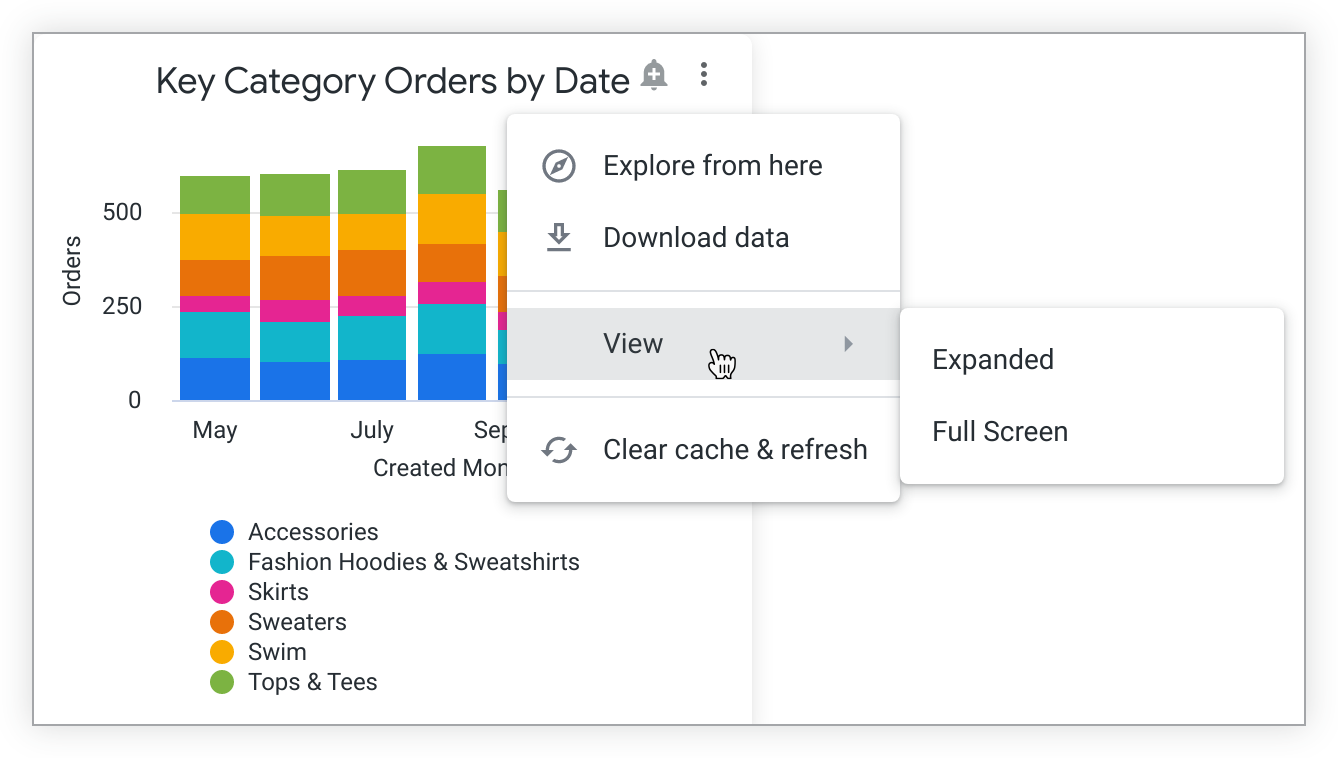
从子菜单中选择展开,系统会在信息中心上方打开一个叠加层,其中包含功能块的展开视图:
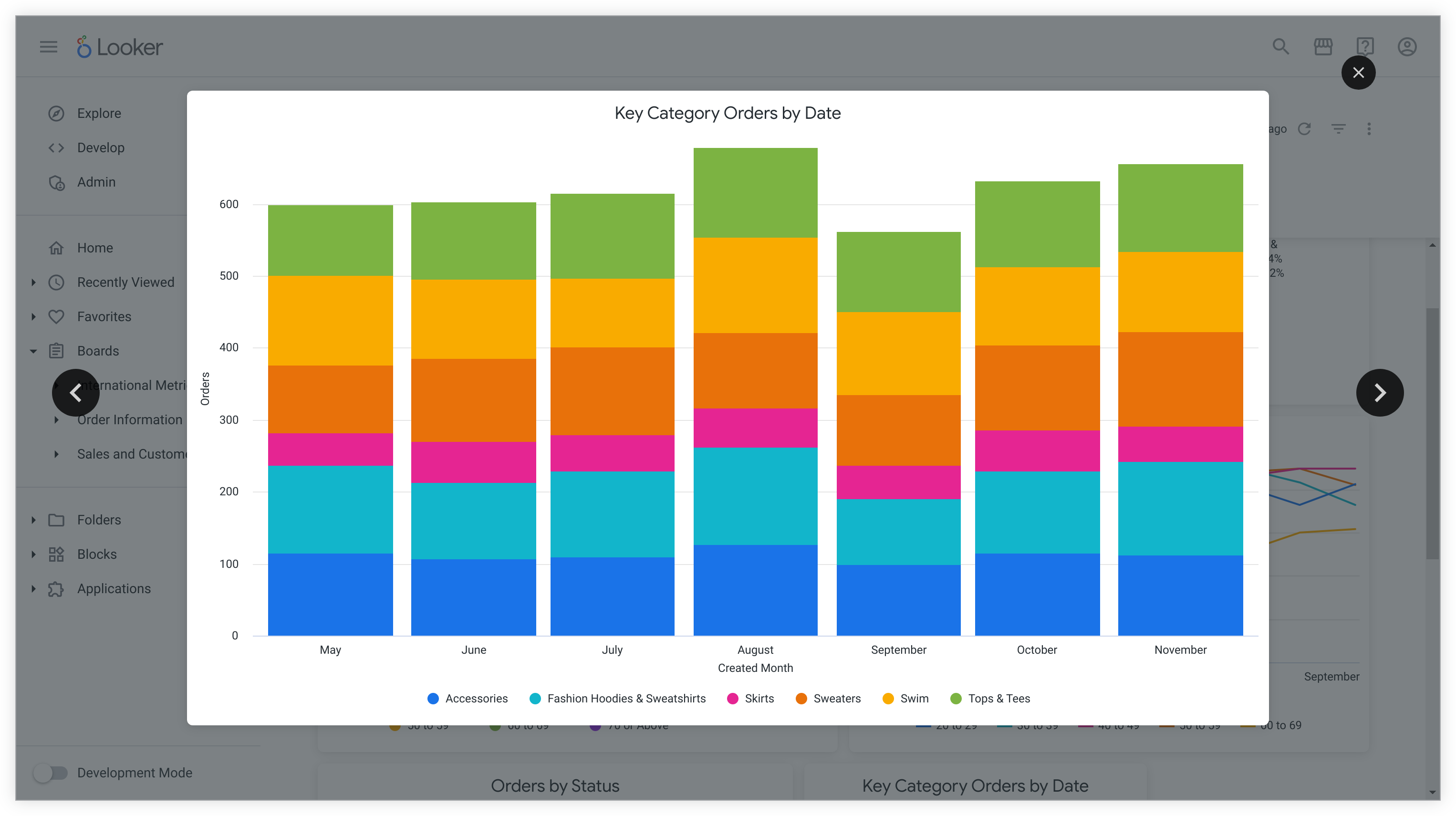
点击叠加层上的前进或后退箭头,可让观看者循环浏览信息中心中功能块和按钮的展开视图。点击叠加层右上角的关闭 (X) 图标或按下“Esc”键即可关闭叠加层。
从视图子菜单中选择全屏,即可全屏查看功能块的可视化效果。点击右上角的 X 图标可关闭全屏视图。
数据历史记录播放
如果您的 Looker 管理员为可视化功能启用了数据历史记录播放(数据随时间变化的动画) 实验室功能,您会在每个功能块的三点状功能块操作菜单中看到一个额外的菜单项,即数据历史记录播放。
数据历史记录播放功能会生成功能块查询的时间动画,显示该查询的数据随时间的变化。
如果功能块包含探索中含有时间字段的数据,即使功能块所依据的查询中不存在时间字段,该功能也能使用数据历史记录播放。如果某个图块基于不包含时间字段的探索,则数据历史记录播放功能将不可用,并且三点状图标 Tile 操作菜单中会停用此功能。此外,合并结果图块也无法使用数据历史记录播放功能。
如果功能适用于某个功能块,那么当您从功能块的菜单中选择数据历史记录回放后,系统会显示一个窗口,其中显示了数据历史记录时间范围开始时的数据的功能块可视化结果。观看者可以随时暂停、快进或快退动画。该窗口包含以下播放选项:
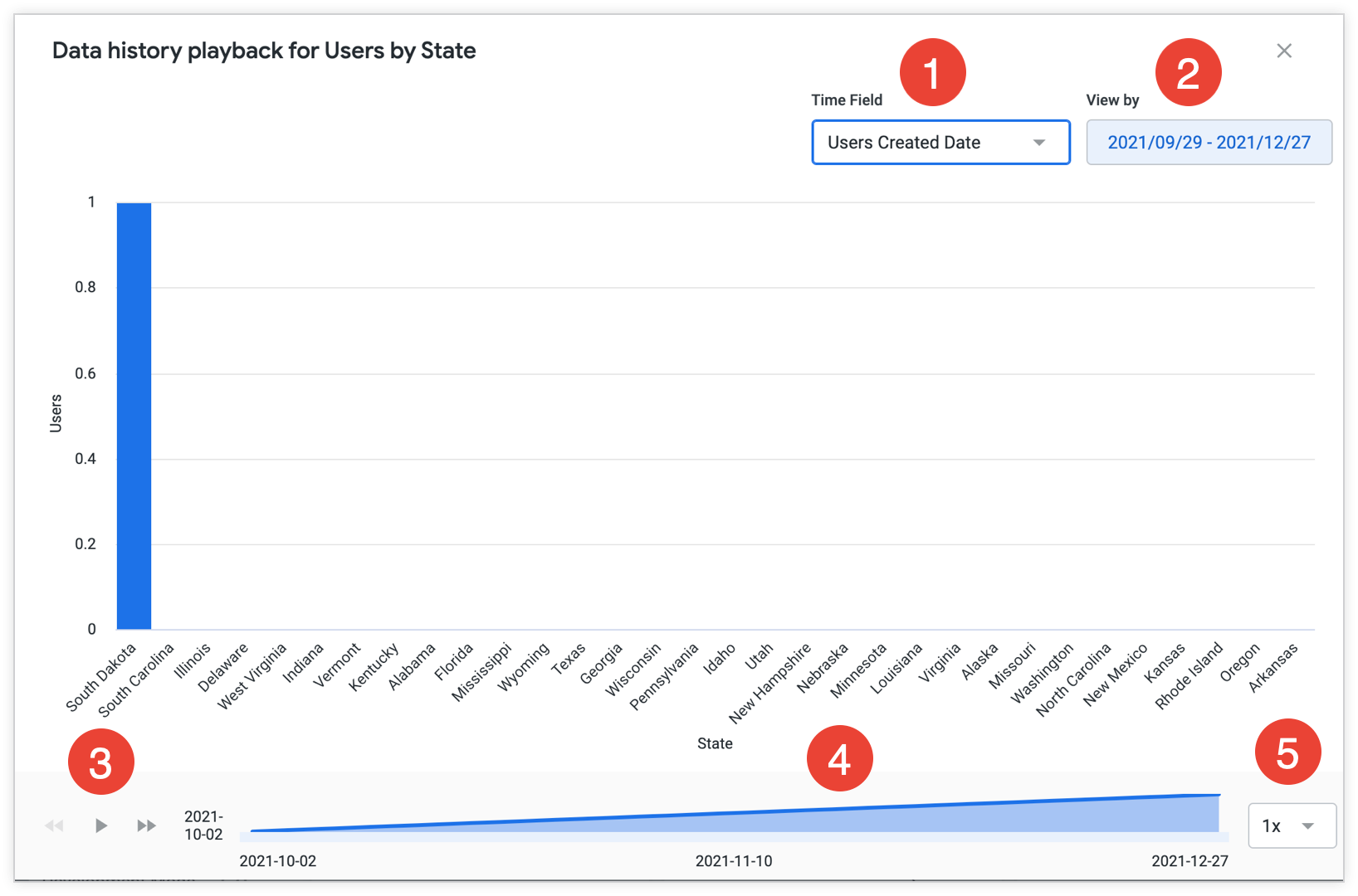
- 时间字段:此下拉菜单包含可视化图表的“探索”中所有可用时间字段的选项。该菜单默认使用视图中显示的第一个时间字段。
- 查看依据:此字段用于确定播放的时间范围。下拉菜单提供了通过预设选项或自定义日期范围调整时间范围的选项。如果所选时间范围内的数据量太少,Looker 会显示一条消息。要解决此问题,请延长时间范围以启用播放。如果选定的时间范围不包含任何查询数据,Looker 也会显示一条消息。要解决此问题,请将时间范围更改为包含数据的范围,以便启用回放。
- 播放器控件:使用左下角的控件播放、暂停、快退或快进。
- 播放时间轴:窗口底部的播放时间轴指示动画在播放时间范围内的当前位置。点击时间轴上的各个位置,即可跳转到播放中的相应帧。将鼠标悬停在时间轴上的数据点上,系统会显示每个数据点的提示,其中包含有关数据的更多详细信息。
- 播放速度:从播放速度下拉菜单中选择 1x 选项,以正常速度播放动画。从播放速度下拉菜单中选择 2x 选项,即可以双倍速度播放动画。
在显示大量数据点的图块上使用数据历史记录播放可能会影响实例性能。
功能块时区
如果您的 Looker 管理员启用了用户专属时区,并且您的信息中心时区设置为各个功能块的时区,您可能会在功能块的右上角看到一个地球图标。这表示该板块与信息中心默认时区的时区不同,而且该板块未采用您在账号设置中设定的默认时区。将鼠标悬停在地球图标上,即可查看功能块所使用的时区。

要查看默认信息中心时区,请查看三点状信息中心菜单。默认信息中心时区显示在每个图块的时区文本下方。
放大笛卡尔图表
您可以放大包含笛卡尔图表(柱形图、条形图、散点图、折线图、面积图、瀑布图或箱线图)的信息中心图块。
要进行缩放,请点击并拖动以突出显示您要放大的可视化图表区域。在以下功能块中,阴影矩形是将放大的区域:
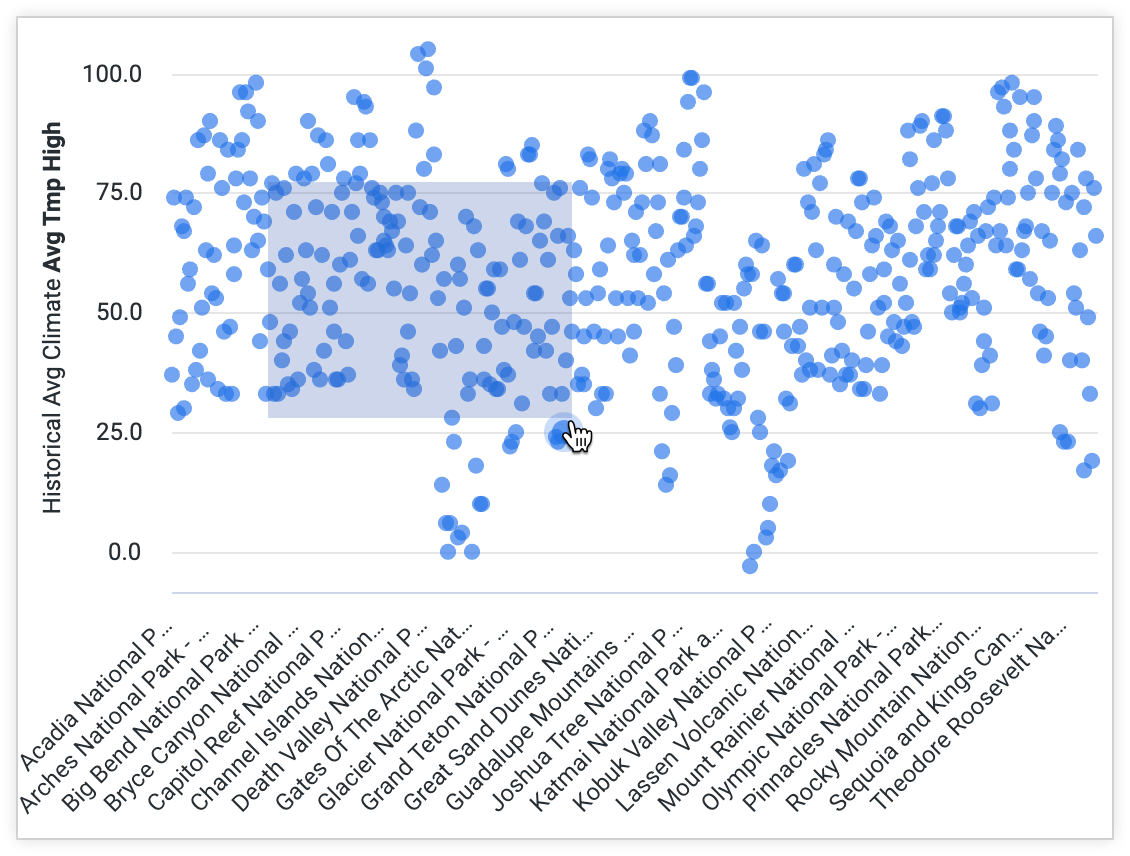
突出显示该区域后,功能块会刷新,并将缩放区域展开到整个功能块大小。放大时,您可以按住 Shift 键并左右拖动可视化内容,水平平移缩放的区域。
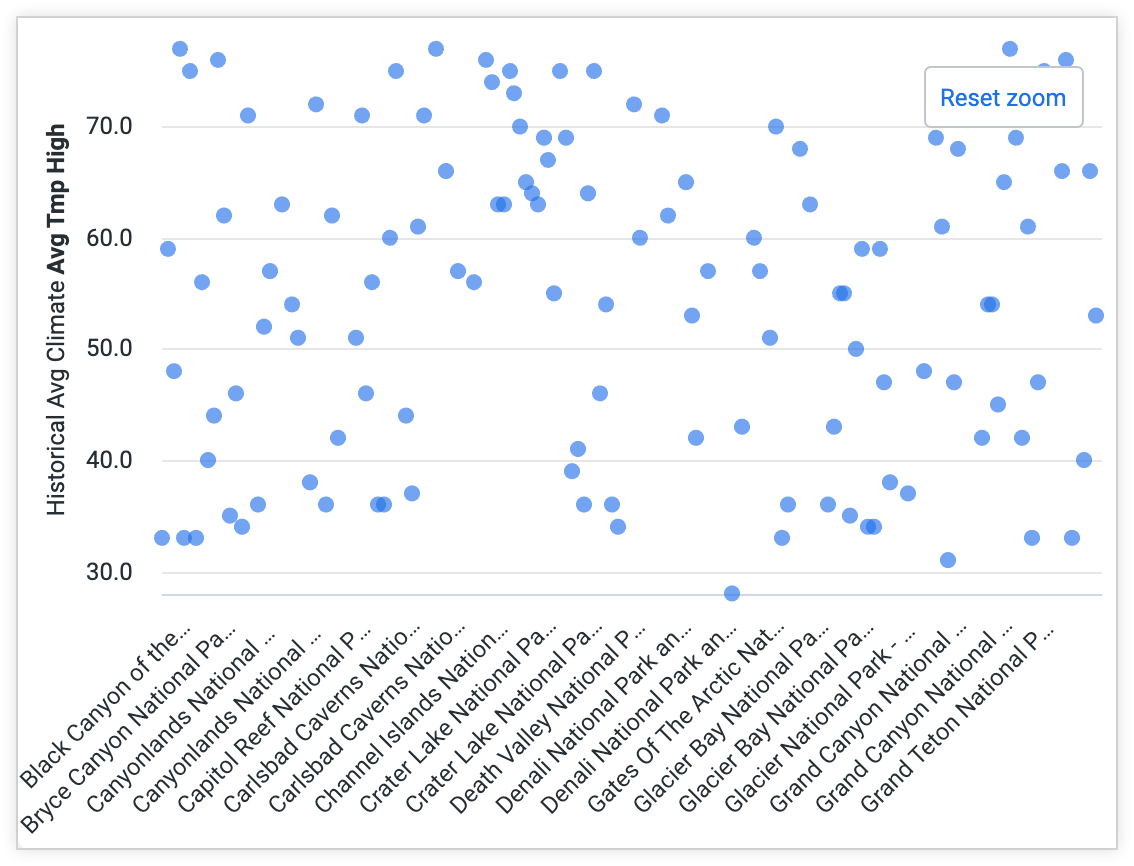
图块右上角附近会显示重置缩放级别按钮。点击该按钮即可将图块重置为原始外观。
缩放区域无法保存在信息中心,当查看者关闭或离开信息中心时,缩放区域将会重置。
如果图块可视化图表的 Y 菜单停用了 Allow Zoom 选项,您将无法放大 Y 轴上的较小部分;您只能放大 x 轴上的较小部分。当您突出显示要放大的区域时,系统会包含整个 y 轴,如以下图块所示:
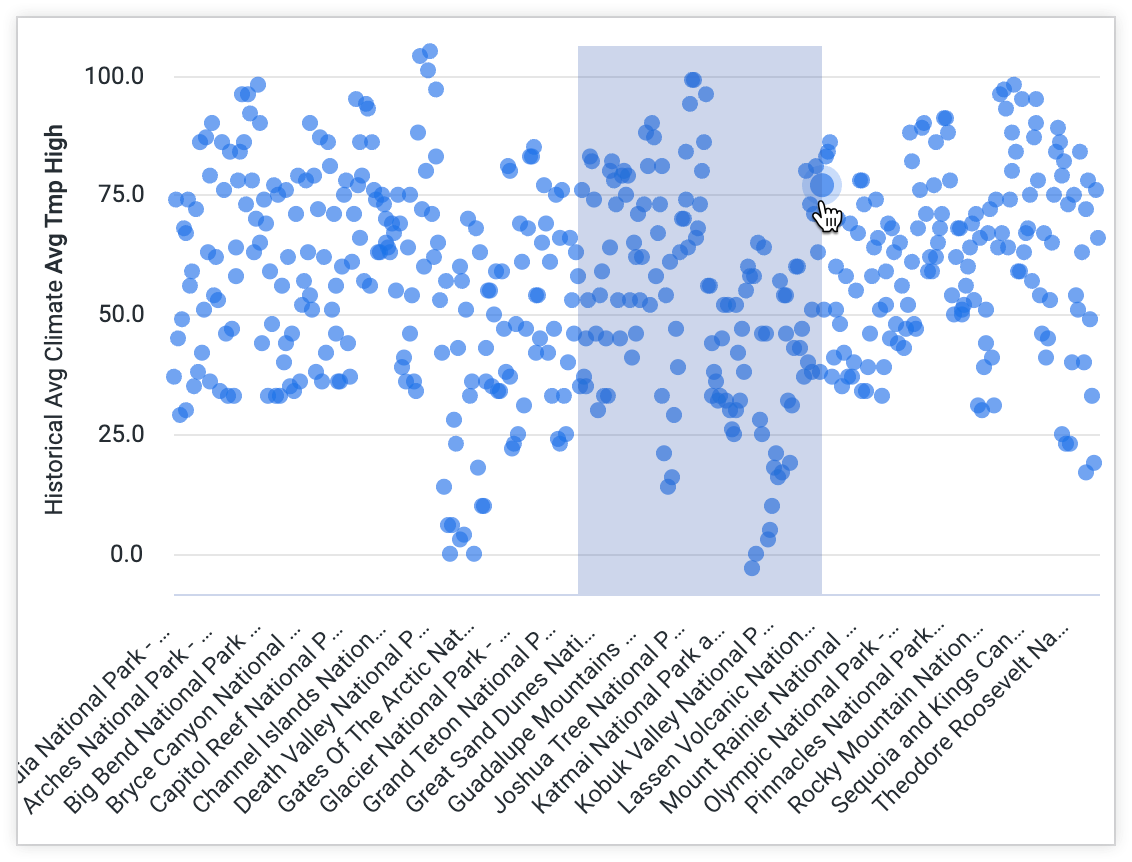
如果某个功能块的可视化图表的 X 菜单中的允许缩放选项处于停用状态,您将无法放大该可视化图表。
深入分析数据点
您可以将鼠标悬停在功能块可视化图表中的某些区域或数据点上,系统随即会显示一个提示,其中会显示有关数据的更多详细信息。
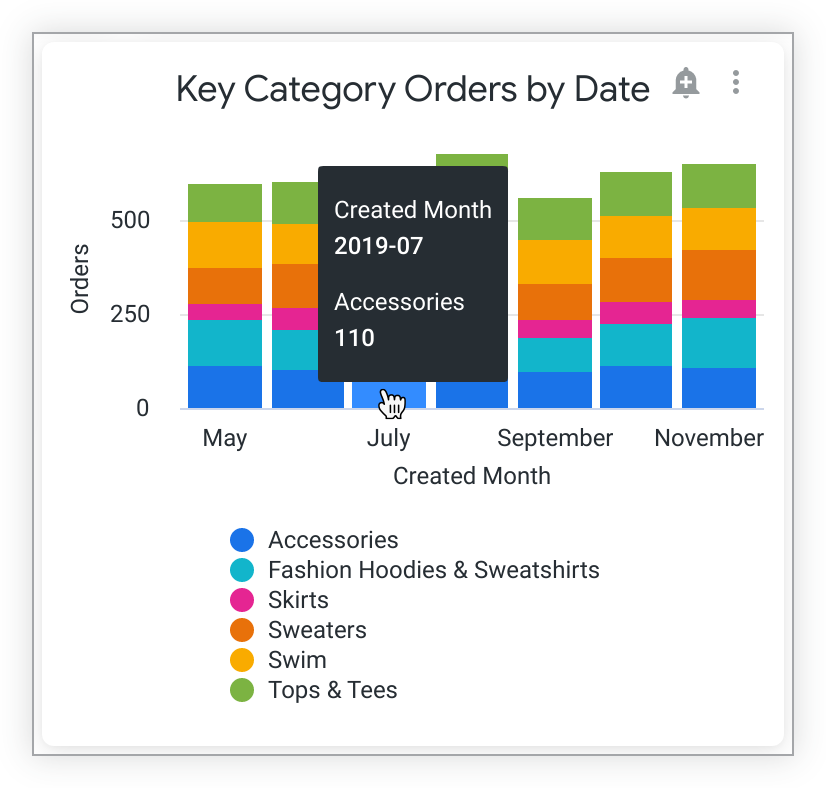
如需深入了解,请点击某个区域或数据点。根据底层数据,深入分析叠加层可能会自动打开,允许您深入查看该数据点。(在表格可视化图表中,当您将鼠标悬停在可深入分析的数据点上时,这些点会显示虚线下划线。例如,假设有一个图块在表格可视化中显示按状态维度分组的订单衡量结果。

如果您点击状态值为 pending 的行中的订单衡量值,系统会显示一个展开式叠加层,其中包含有关所有待处理订单的信息。叠加层还会显示通过原始图块查询或通过点击结果应用的任何过滤器。

您可以按单个列对展开式叠加层进行排序。点击列标题,数据表格将按该列的升序排序。列右侧会显示一个向上指向的箭头,表示排序。再次点击该列标题可将排序更改为降序。列右侧的箭头会切换为向下指示。不支持按多列排序。
点击叠加层顶部的探索,即可前往包含此类数据的“探索”页面,在其中进一步探索数据。
点击右上角的下载,即可下载展开细目图层中的数据。
根据底层数据以及 Looker 管理员授予您的权限,您或许还可以在展开叠加层中直接展开细目。当您将鼠标悬停在可展开的数据点上时,系统会显示带有圆点的下划线。点击数据点可进一步展开数据,或打开包含展开选项的展开菜单,具体取决于底层数据。
深入分析菜单
点击功能块中的数据点可能会打开展开菜单,具体取决于底层数据以及 Looker 管理员授予您的权限。您可以通过展开菜单以多种方式深入了解数据。
例如,假设有一个图块,其中包含订单数量测量值,按服装类型维度分组,并按订单创建日期维度进行汇总。假设您想详细了解 7 月份的毛衣订单。您点击 7 月堆叠中的毛衣栏,Looker 会显示一个针对 7 月份毛衣订单的深入分析菜单。
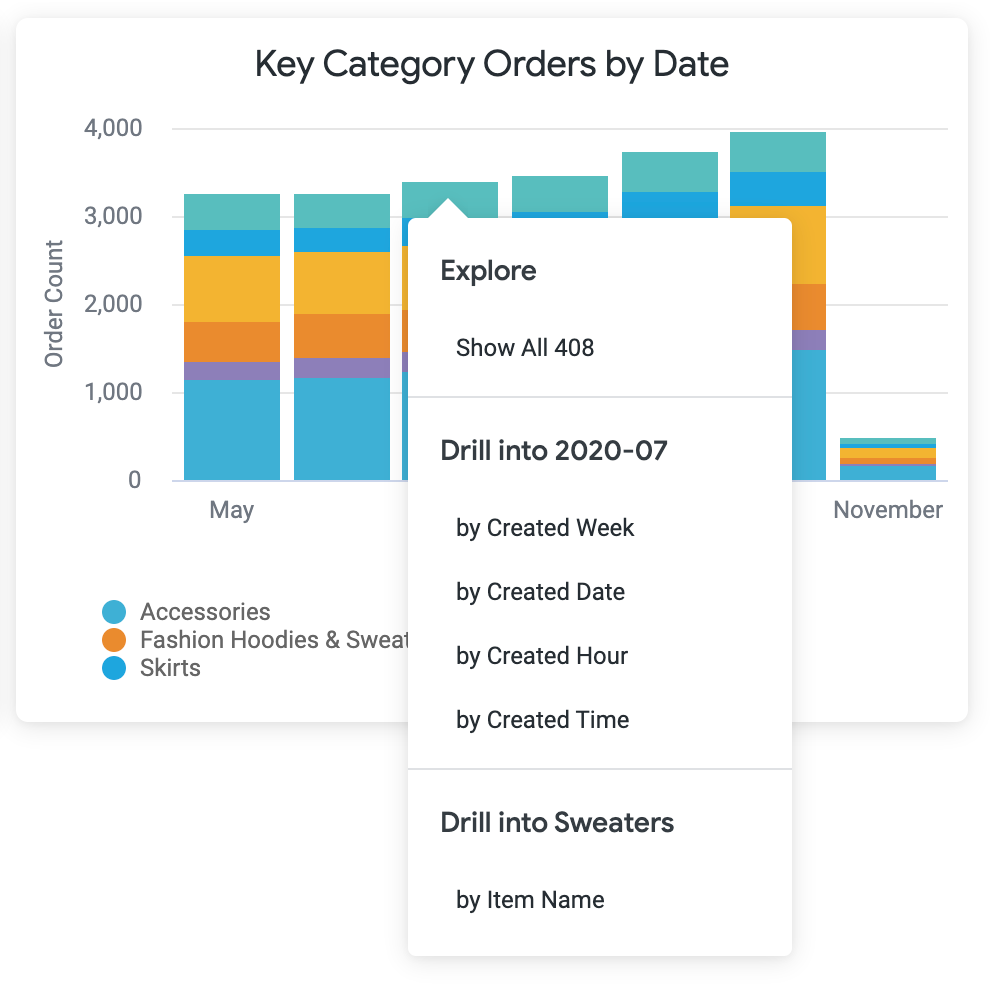
如果点击深入菜单中探索下的全部显示
如果您点击某个深入研究...标题下的某个条目,则可以按不同方式详细分析数据。
您可以使用展开细目
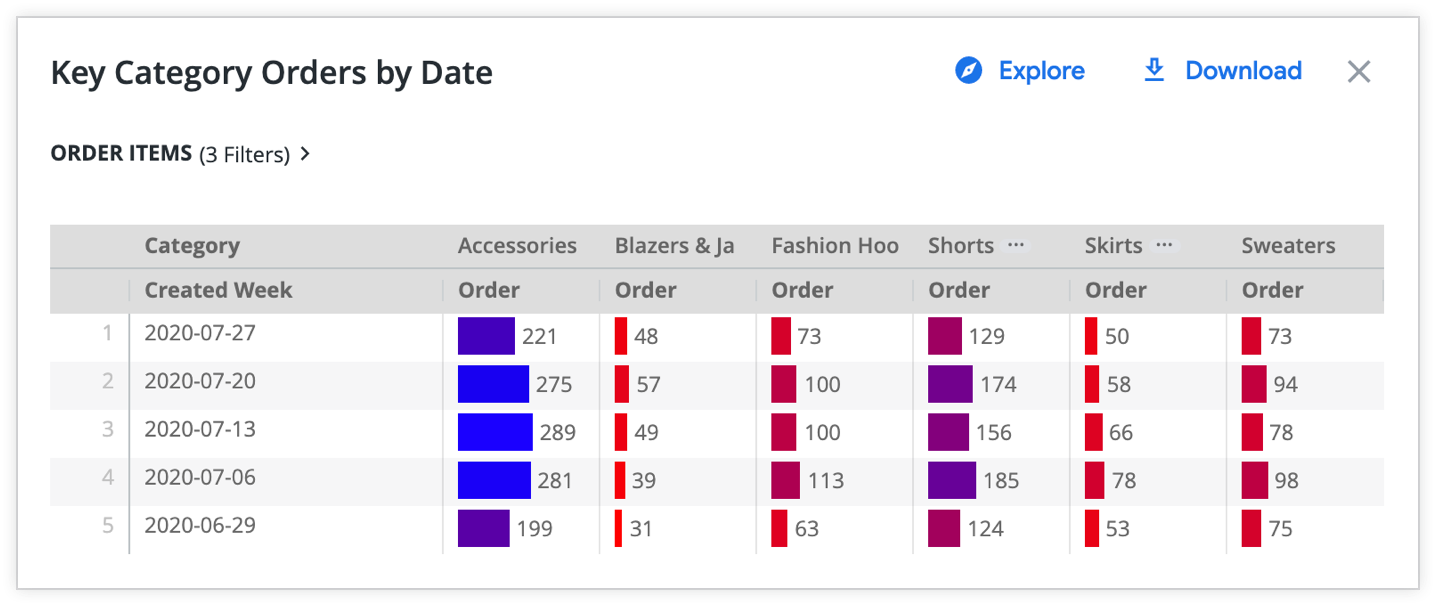
您还可以点击展开“毛衣”下的按商品名称,以展开毛衣订单。这时会出现一个钻取叠加层,显示每种毛衣款式的订单按月细分。

如果 LookML 开发者为您要展开的数据设置了可视化展开,那么当您选择展开菜单选项时,可能会看到可视化图表,而不是数据表格。点击深入分析窗口顶部的可视化图表和表格按钮,在可视化图表和数据表格之间切换:

在某些情况下,您必须使用右键点击来打开展开式菜单:
链接
如果您的 Looker 开发者在数据中添加了可点击的链接,这些链接将显示在展开菜单中的链接标题下。在直观的表格中,字段中的数据后面以省略号表示存在链接。

在上例中,点击 Google 搜索选项会将您定向至关键字“上衣和 T 恤”的 Google 搜索结果。
数据操作
您的 Looker 开发者可能已向数据中的维度或测量项添加了数据操作。借助数据操作,您可以直接在 Looker 中使用其他工具执行任务,例如在其他应用中发送电子邮件或设置值。这些数据操作会显示在“操作”标题下的展开菜单中。

在前面的示例中,电话字段包含一项 Twilio 操作。点击电话号码并选择 Twilio 操作后,系统会弹出一个表单,提示您输入消息。然后,Twilio 会将该消息发送到该手机号码。
并非所有数据操作都需要弹出式表单。在这种情况下,用户点击该操作后,系统会立即触发该操作。如需了解详情,请参阅 action 文档页面。
暂时更改信息中心时区
由于用于基于时间的数据的确切小时数略有不同,因此信息中心所采用的时区可能会影响显示的结果。如果您对适用于其他区域的数据感兴趣,则可能需要更改信息中心的时区,以反映该区域。
如果您的 Looker 管理员已启用用户专属时区,您可以在三点状信息中心菜单中查看信息中心时区。如需暂时更改所有功能块运行查询时所采用的时区,请点击菜单中的时区,打开信息中心时区窗口,然后进行调整。
您可以选择以下方式之一:
- 选择每个功能块的时区,即可按功能块保存的时区运行所有功能块。
- 如果选择查看者时区,系统会以您在账号设置中选择的时区显示所有图块。
- 选择下拉菜单中列出的任意时区,即可在该时区运行所有功能块。
选择时区后,点击信息中心时区窗口中的更新;信息中心会根据新时区进行更新。
当您离开信息中心后,信息中心将恢复为默认时区设置。
临时更改信息中心中的过滤条件值
如果您暂时更改了信息中心的过滤条件值,并想添加到一个或多个面板,可以开启添加自定义过滤条件值切换开关,以添加应用了自定义过滤条件值的信息中心。
Looker 信息中心可以有一个或多个影响一个或多个图块的过滤条件。过滤条件会显示在信息中心顶部(如果信息中心顶部显示“更多”按钮 ,请点击该按钮查看所有过滤条件)。您可以使用各种控件来设置信息中心过滤条件的格式,并可通过不同方式对这些控件进行交互。
您可以点击过滤条件中显示的不同选项或选项,暂时更改信息中心过滤条件值,以查看数据的变化情况。使用此方法暂时更改过滤条件值不会影响他人的过滤结果。
例如,许多信息中心都包含用于指定要包含的时间范围的过滤条件。假设有一个过滤条件,用于指定过去 7 天内的创建日期。

如需更改时间范围,请点击该过滤条件,以显示包含预设范围选项的下拉菜单。
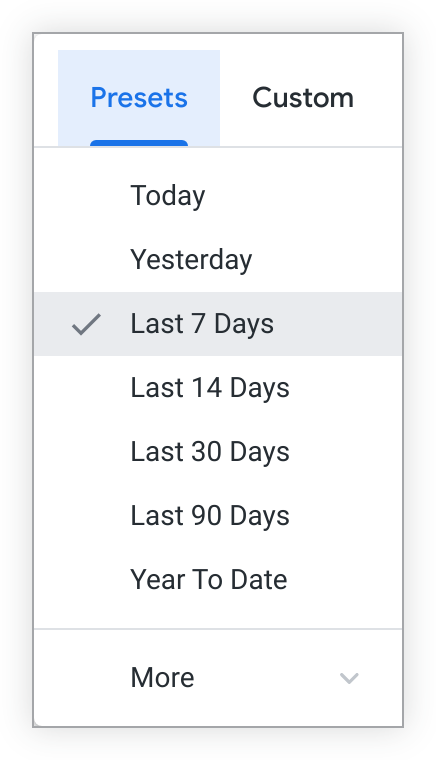
点击更多可查看其他选项。

选择自定义标签页以设置所需的任意日期范围。

按照需要修改过滤条件后,点击 Update 按钮,查看过滤条件值的更改对数据有何影响。
如果您更改过滤条件值,但任何图块都未更新,则表示过滤条件可能目前不适用于这些图块。如需调整滤镜应用于哪些功能块,您必须修改滤镜。
当您为文本维度输入过滤条件值时,Looker 会保留所有开头或结尾的空格。例如,包含文本“裤子”不会与不含前导空格的值(例如“裤装和紧身裤”)匹配。不过,该过滤条件会与在字词“pants”前面包含空格的任何值匹配,例如“parachute pants”。
不过,如果您将某个值复制并粘贴到文本过滤条件中,系统会在复制和粘贴过程中剪除前导和尾随空格。
此外,您可能想更改过滤条件,以影响其他用户看到的内容,例如:
- 更改默认过滤条件值
- 更改过滤条件的格式
- 添加或移除过滤条件
在这种情况下,您必须从三点状信息中心菜单中选择修改信息中心,修改信息中心过滤条件本身,然后将所做的修改保存信息中心。有权访问信息中心的所有用户都会看到您保存的更新版本。
重置过滤条件值
如需将所有过滤条件重置为默认值,请从信息中心三点状菜单中选择重置过滤条件。重置过滤条件也会清除信息中心内显示的所有交叉过滤条件。
如果必须提供某个过滤条件值,则选择重置过滤条件会清除与该过滤条件关联的所有图块中的数据。为该过滤条件选择值后,数据会重新显示出来。
重置过滤条件选项必须显示在信息中心上。
在信息中心上创建交叉过滤条件
如果为信息中心开启了交叉过滤,您可以通过点击信息中心内的数据点来为信息中心创建交叉过滤条件;然后,信息中心的其余部分将按这些数据点进行过滤。如需详细了解交叉过滤,请参阅交叉过滤信息中心文档页面。
更新信息中心中的数据
Looker 信息中心不是特定时间的数据的静态快照。信息中心会从您的实时数据库中提取数据,您可以随时更新信息中心中的数据。此外,如果您对信息中心的过滤条件进行了修改,则需要更新信息中心才能应用这些修改。
如果从数据库几乎在同一时间刷新了仪表板上所有板块的数据,则仪表板的右上角会显示数据更新时间。
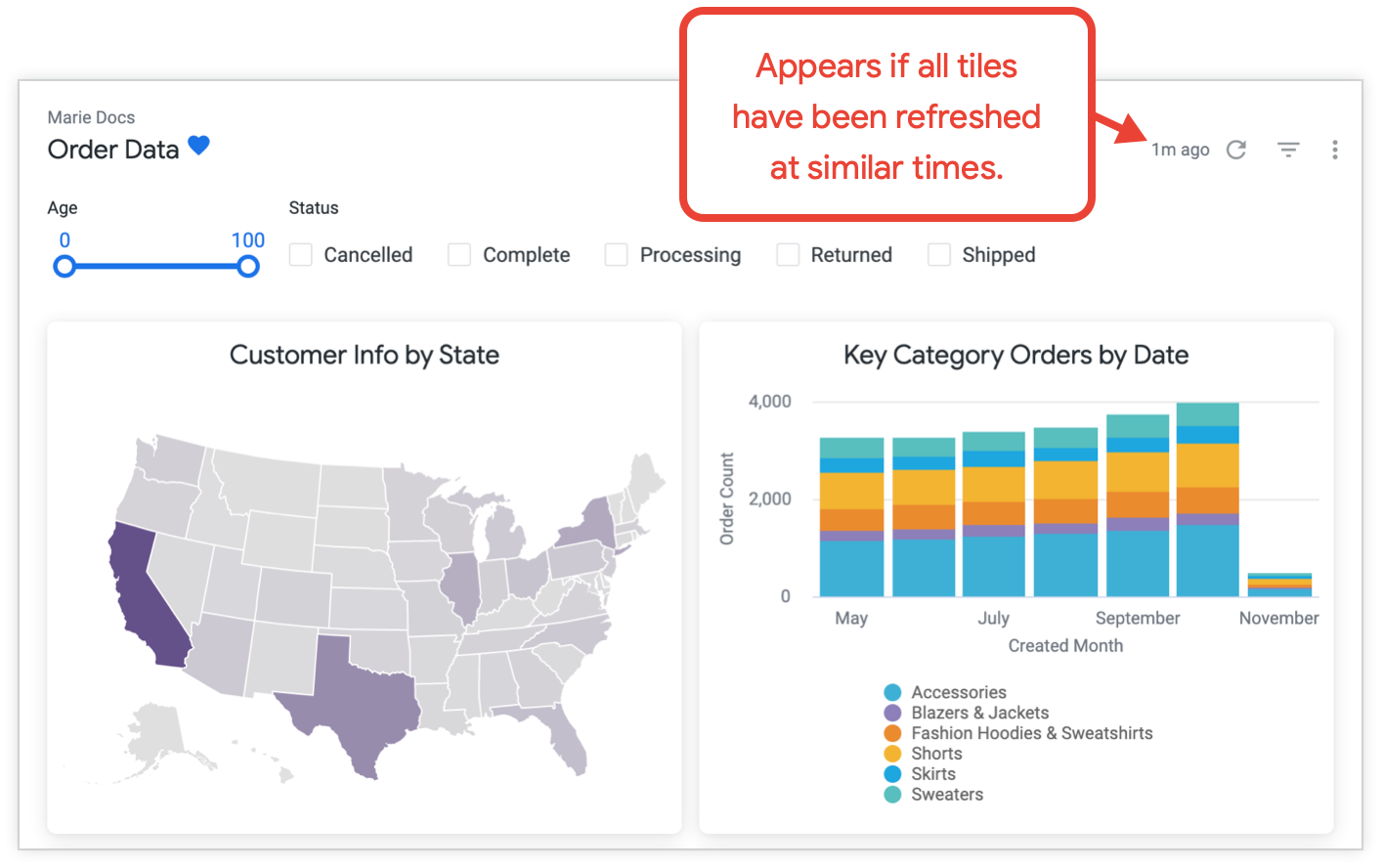
如果在不同时间针对不同图块从数据库中刷新数据,您可以在图块的三点状菜单中查看每个图块的上次刷新时间。
如果您想手动更新信息中心中的数据,可以选择以下几种方式:
点击循环重新加载数据图标 。在大多数情况下,这是更新所有信息中心数据的最佳选项。此方法会应用对信息中心过滤条件所做的任何更改;并且,根据数据的缓存设置,此方法会使用缓存中的任何更改数据更新信息中心,或从数据库刷新每个图块的数据。
从信息中心右上角的三点状菜单中,选择清除缓存并刷新。此方法会从数据库刷新信息中心上所有图块的数据,并重置为信息中心缓存的数据。

如果信息中心包含许多功能块,或者功能块基于非常大的查询或外观构建,那么在该信息中心使用信息中心级清除缓存并刷新选项可能会给数据库带来压力。
如果您只想刷新数字面板上少数图块的数据,使用清除缓存和三点状图块操作菜单下,刷新选项,用于刷新数据库中各个图块的数据并重置其缓存数据。
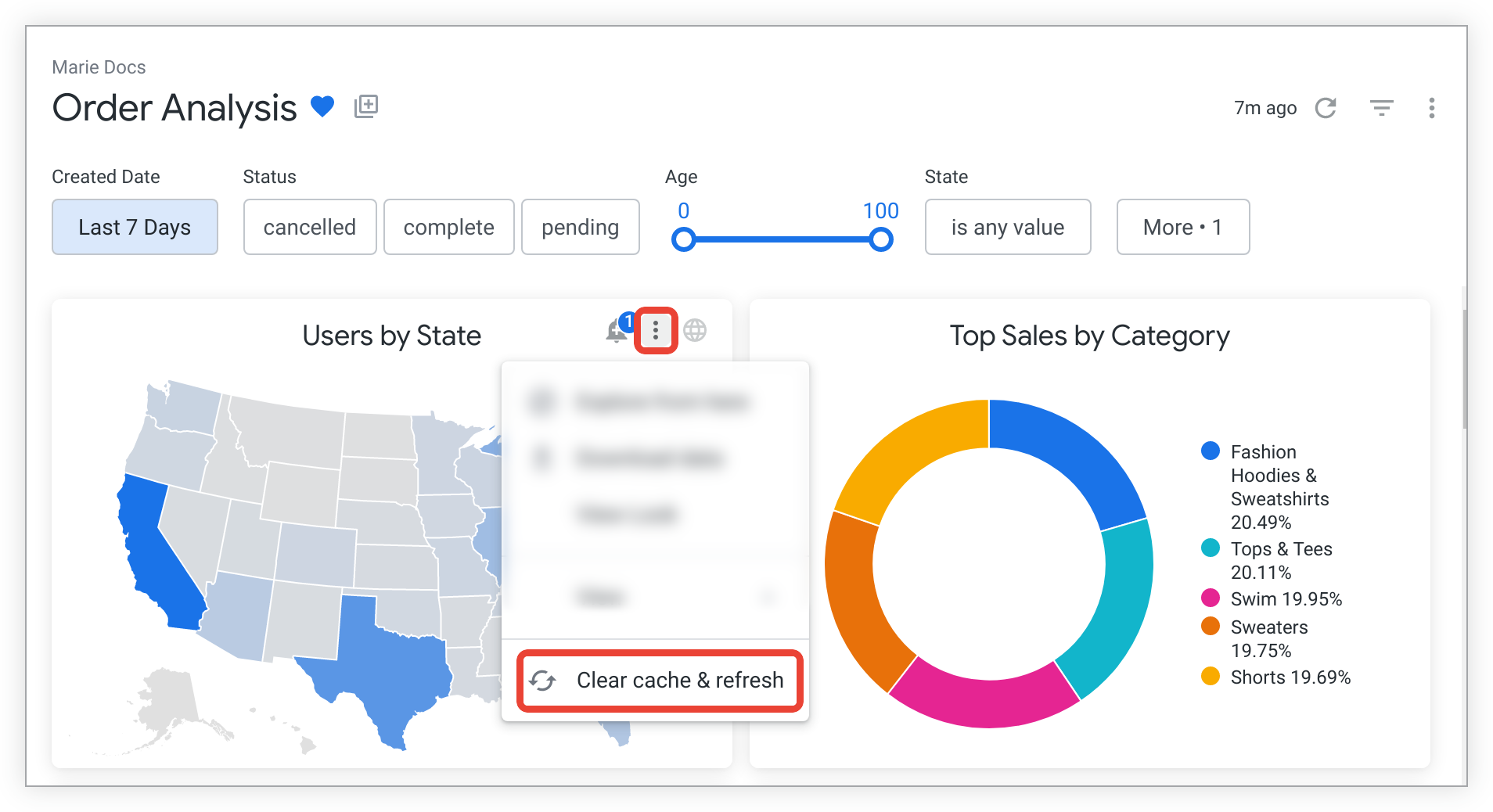
复制信息中心
如果您对信息中心所在的文件夹拥有管理访问权限、修改权限,则会在信息中心的三点状菜单中看到复制信息中心选项。通过选择此选项,您可以复制信息中心,并将其放入您拥有管理访问权限、修改权限的任何其他文件夹中。
如果您要复制的信息中心包含与主题相关联的图块,系统还会复制这些图块所依据的主题,并将其放置在目标文件夹中。
获取信息中心的链接
从信息中心的三点状菜单中选择获取链接选项,系统会显示一个弹出式窗口,其中包含指向该信息中心的链接,您可以复制和分享该链接。
默认情况下,在网址中包含当前过滤条件值开关处于启用状态,该链接包含过滤条件值当前显示在信息中心内的网址参数。这意味着,如果您暂时更改了过滤条件值,使其不再采用默认值,该链接会显示包含更改后的过滤条件值的信息中心。如果您尚未临时更改任何过滤条件值,该链接会显示具有默认过滤条件值的信息中心。如果启用了交叉过滤,该链接还会显示当前应用于信息中心的所有交叉过滤条件。
您还可以选择获取链接来查看信息中心标识码。此标记是随机选择的短字符串,用于替换网址中的内容 ID 值。例如,在以下信息中心网址 https://docserver.cloud.looker.com/dashboards/CQ1fu99Z9Y1ggq2wcHDfMm 中,字符串 CQ1fu99Z9Y1ggq2wcHDfMm 就是相应的 Slug。
如果您停用在网址中包含当前过滤条件值开关,弹出式窗口中会包含一条较短的链接,点击该链接,即可在信息中心里显示默认过滤条件值,且未应用交叉过滤条件。
如需查看信息中心,知道链接的任何人必须有权访问保存信息中心的 Looker 实例,以及有权访问功能块所依据的信息中心和模型。
从信息中心获取 LookML
如果您拥有 see_lookml 权限,信息中心菜单会显示获取 LookML 选项。
如需获取信息中心的信息中心 LookML 或汇总表 LookML,请从信息中心的三点状菜单中选择获取 LookML,然后分别选择信息中心标签页或汇总表标签页。
从信息中心获取信息中心 LookML
如需获取信息中心的 Dashboard LookML,请在 Get LookML 窗口中选择 Dashboard 标签页。

然后,您可以选择 Copy to Clipboard 以复制信息中心 LookML,并使用它来创建 LookML 信息中心。
从信息中心获取汇总表 LookML
如需获取信息中心图块的汇总表 LookML,请选择获取 LookML 窗口中的汇总表标签页。

汇总表 LookML 用于定义汇总表,这些汇总表利用 Looker 的汇总感知逻辑来优化对大型数据库表进行的查询数量。这有助于提高查询和信息中心的性能。
如需详细了解如何使用通过获取 LookML 选项生成的汇总表 LookML,请参阅 aggregate_table 参数文档页面。
查看 LookML 信息中心的 LookML
如果您拥有 see_lookml 权限,可以从信息中心菜单中选择前往 LookML 选项,前往 LookML 信息中心的 LookML 信息中心。
选择 Go to LookML(前往 LookML)后,Looker 会打开用于定义 LookML 信息中心的信息中心文件。
将信息中心添加到面板
您可以通过多种方式将信息中心添加到看板:
- 从 Jamboard 向 Jamboard 添加信息中心
- 将信息中心从文件夹添加到面板
- 通过信息中心将信息中心添加到 Jamboard
- 在信息中心内使用 Add to boards(添加到面板)图标添加
下载信息中心
要了解如何从信息中心或其某个图块下载数据,请访问下载内容文档页面。
获取信息中心的嵌入网址
要生成并复制私有嵌入网址或签名的嵌入网址以嵌入您的信息中心,请从三点状信息中心菜单中选择获取嵌入网址。
生成并复制嵌入网址后,您可以将嵌入网址粘贴到新的浏览器窗口或标签页中,以预览嵌入的控制台。您还可以使用不公开网址将信息中心嵌入 iframe 中。
查看信息中心时可使用的键盘快捷键
如需查看查看信息中心时可使用的键盘快捷键,请访问 Looker 中的键盘快捷键文档页面。

