
Per visualizzare una dashboard, devi disporre di:
- Il livello di accesso View per la cartella in cui si trova la dashboard
- L'autorizzazione
see_user_dashboardsdi Looker
Inoltre, per visualizzare un riquadro specifico della dashboard, devi avere accesso al modello su cui si basa il riquadro.
Per ulteriori informazioni sui livelli di accesso e sulle autorizzazioni necessarie per visualizzare una dashboard o visualizzare i riquadri della dashboard, visita la pagina della documentazione Controllo dell'accesso e gestione delle autorizzazioni.
Anatomia di una dashboard
Ogni dashboard contiene una serie di elementi:
- Breadcrumb di navigazione
- Icona Aggiungi alle bacheche
- Filtri della dashboard
- Indicatore dell'ultimo aggiornamento della dashboard
- Icona Ricarica dati
- Icona Filtri
- Menu della dashboard con tre puntini
Breadcrumb di navigazione

Nella parte in alto a sinistra della dashboard viene visualizzato un breadcrumb di navigazione che indica la cartella contenente la dashboard. Fai clic sul breadcrumb per accedere alla cartella che lo contiene.
Titolo e indicatore preferiti della dashboard

Il titolo del pannello e l'indicatore preferito a forma di cuore vengono visualizzati in alto a sinistra del pannello.
L'indicatore dei preferiti della dashboard mostra se hai contrassegnato la dashboard come preferita. Se il pannello è contrassegnato come preferito, l'icona a forma di cuore è di colore blu fisso. Puoi anche aggiungere o rimuovere i preferiti direttamente nel pannello facendo clic sul cuore.
Icona Aggiungi alle bacheche

Viene visualizzata l'icona Aggiungi alle bacheche a destra del titolo della dashboard e dell'indicatore preferito a forma di cuore.
Selezionando l'icona Aggiungi alle bacheche si apre la finestra Aggiungi alle bacheche, in cui puoi aggiungere la dashboard a una o più bacheche. Tutte le bacheche che hai selezionato vengono visualizzate nel riquadro a destra della finestra Aggiungi alle bacheche.
Filtri per la dashboard
I filtri della dashboard vengono visualizzati nella barra dei filtri nella parte superiore della dashboard.
La barra dei filtri, che contiene i filtri, può essere impostata su compressa o espansa per impostazione predefinita. Se la barra dei filtri è compressa, vedrai un numero accanto all'icona dei filtri nella parte superiore della dashboard:

Puoi fare clic sull'icona per espandere la barra dei filtri e visualizzare i filtri.
Controlli filtro
Potresti visualizzare diversi controlli filtro. Possono essere visualizzate come:
filtri in linea:

popover filters:

o dietro un pulsante Altro:

Per i filtri popup e quelli posizionati dietro un pulsante Altro, facendo clic sul valore del filtro o sul pulsante Altro viene visualizzato il controllo completo del filtro.
Indicatore dell'ultimo aggiornamento della dashboard
Questo indicatore viene visualizzato in alto a destra nella dashboard e mostra quanto di recente è stata eseguita la query dei dati della dashboard dal database, in altre parole, "aggiornata" dal database. Viene visualizzato quando i dati di tutti i riquadri della dashboard sono stati aggiornati all'incirca nello stesso momento.

Quando i riquadri della dashboard sono stati aggiornati in momenti diversi, l'indicatore dell'ultimo aggiornamento non viene più visualizzato in questa posizione. al contrario, ogni riquadro contiene il proprio indicatore nel menu con tre puntini. Per ulteriori informazioni, consulta la sezione Aggiornare i dati nelle dashboard in questa pagina.
Icona Ricarica dati
Se fai clic sull'icona circolare di ricarica dei dati, vengono aggiornati i dati nella dashboard.
![]()
Questa operazione è spesso utile dopo aver modificato, aggiunto o rimosso i filtri. In questi casi, l'icona diventa un pulsante Aggiorna.
Se l'opzione Esegui al caricamento è disabilitata per la dashboard, quando una dashboard viene aperta l'icona diventa il pulsante Carica, sul quale devi fare clic per caricare i dati della dashboard.
Icona Filtri

Per impostazione predefinita, la barra dei filtri di una dashboard può essere compressa (filtri nascosti) o espansa (filtri visualizzati). Se fai clic sull'icona dei filtri, puoi cambiare lo stato della barra dei filtri da compressa ed espansa. Quando la barra dei filtri è compressa, accanto all'icona dei filtri viene visualizzato un indicatore che mostra il numero di filtri nella dashboard.

Menu della dashboard con tre puntini
Il menu della dashboard con tre puntini viene visualizzato quando fai clic sull'icona con tre puntini nell'angolo in alto a destra della dashboard. Il menu offre le seguenti opzioni (a seconda delle autorizzazioni):
- Svuotare la cache e aggiornare
- Modifica dashboard
- Mostra i dettagli della dashboard
- Riepilogo delle prestazioni della dashboard
- Copia dashboard
- Ottieni LookML
- Scarica
- Pianificare l'invio
- Aggiungere elementi a una bacheca
- Ottenere l'URL incorporato
- Ottieni link
- Reimpostare i filtri
- Fuso orario della dashboard
- Sposta nel cestino
Per visualizzare le opzioni per modificare la dashboard o spostarla nel cestino, devi disporre del livello di accesso Gestisci accesso, Modifica per la dashboard o essere un amministratore di Looker. Per visualizzare l'opzione Reimposta filtri, i filtri devono essere presenti nella dashboard.
Dettagli dashboard
Il riquadro Dettagli dashboard viene visualizzato a destra della dashboard quando l'opzione Mostra dettagli dashboard è selezionata nel menu con tre puntini della dashboard.
Questo riquadro mostra diversi elementi di metadati. Queste includono:
Descrizione: una descrizione testuale della dashboard, se è stata aggiunta una descrizione
Preferiti: il numero di utenti che hanno contrassegnato la dashboard come preferita
Visualizzazioni: il numero di volte in cui la dashboard è stata visualizzata
Proprietario: il nome dell'utente che ha creato la dashboard.
Creata: la data e l'ora in cui è stata creata la dashboard
Ultimo aggiornamento: la data e l'ora dell'ultimo aggiornamento della dashboard
Aggiornato da: il nome dell'utente che ha aggiornato più di recente la dashboard
Per nascondere il riquadro Dettagli dashboard, fai clic sull'icona di chiusura (X) nell'angolo in alto a destra del riquadro.
Riquadri della dashboard
Ogni riquadro della dashboard rappresenta una query o un Look che può essere esplorato ulteriormente.

Esplora da qui
L'icona Esplora da qui ti consente di esplorare i dati del riquadro.
Avvisi
Se l'amministratore di Looker ti ha concesso l'autorizzazione, puoi utilizzare l'icona a forma di campana in alto a destra in un riquadro per creare o seguire un avviso nel riquadro. Un indicatore numerico mostra il numero di avvisi che puoi visualizzare in quel riquadro.

Menu con tre puntini a riquadri
A seconda delle autorizzazioni concesse dall'amministratore di Looker, il menu con tre puntini Azioni dei riquadri di ogni riquadro offre le seguenti opzioni:
- Esplora da qui, che ti consente di esplorare i dati del riquadro.
- Scarica i dati del riquadro
- Visualizza il look principale del riquadro (solo per i riquadri collegati ai look)
- Svuota la cache e aggiorna il riquadro per aggiornarne i dati.

Se un riquadro contiene un grafico Tabella o Tabella (legacy), il menu del riquadro mostrerà anche le opzioni per Ridimensionare automaticamente tutte le colonne e Reimposta tutte le larghezze delle colonne.
Le modifiche apportate alle larghezze delle colonne utilizzando l'opzione Ridimensiona automaticamente tutte le colonne o Reimposta tutte le larghezze delle colonne non vengono salvate dopo la chiusura della dashboard. Per salvare le modifiche alle impostazioni, attiva la modalità di modifica nella dashboard, fai clic su Modifica nel menu con tre puntini nel riquadro e modifica le impostazioni nella finestra di modifica visualizzata.
Il menu con tre puntini può anche mostrare la data dell'ultimo aggiornamento dei dati del riquadro dal database, se i riquadri della dashboard sono stati aggiornati in momenti diversi.
Opzioni di visualizzazione
Se l'amministratore di Looker ha attivato la funzionalità di Labs Visualizzazioni a schermo intero, nel menu con tre puntini Azioni riquadro di ogni riquadro viene visualizzata un'opzione di menu aggiuntiva, Visualizza. Se selezioni Visualizza, si apre un sottomenu che mostra le opzioni per Espanso o Schermo intero:

Se selezioni Espanso dal sottomenu, nella parte superiore della dashboard viene visualizzato un overlay con una visualizzazione espansa del riquadro:

Se fai clic sulle frecce avanti o indietro sull'overlay, il visualizzatore mostrerà le visualizzazioni espanse dei riquadri e dei pulsanti presenti sul pannello. Puoi chiudere l'overlay facendo clic sull'icona Chiudi (X) in alto a destra nell'overlay o premendo il tasto Esc.
Se selezioni Schermo intero dal sottomenu Visualizza, viene visualizzata la visualizzazione a schermo intero del riquadro. Se fai clic sull'icona X in alto a destra, viene chiusa la visualizzazione a schermo intero.
Riproduzione della cronologia dei dati
Se l'amministratore di Looker ha attivato la funzionalità Labs Riproduzione della cronologia dei dati (animazione della variazione dei dati nel tempo) per la visualizzazione, nel menu Azioni riquadro con tre puntini di ogni riquadro viene visualizzata un'opzione aggiuntiva, Riproduzione della cronologia dei dati.
La riproduzione della cronologia dei dati produce un'animazione basata sul tempo della query del riquadro, che mostra le variazioni dei dati relativi alla query nel tempo.
La riproduzione della cronologia dei dati è disponibile per i riquadri che contengono dati di un'esplorazione che contiene un campo temporale, anche se il campo temporale non è presente nella query su cui si basa il riquadro. Se un riquadro si basa su un'esplorazione che non contiene campi temporali, la riproduzione della cronologia dei dati non è disponibile e viene disattivata nel menu Azioni riquadro con tre puntini. La Riproduzione della cronologia dei dati non è disponibile nemmeno per i riquadri dei risultati uniti.
Se la funzione è disponibile per un riquadro, dopo aver selezionato Riproduzione della cronologia dei dati dal menu del riquadro, viene visualizzata una finestra che mostra la visualizzazione a riquadri dei dati all'inizio del periodo di tempo della cronologia dei dati. Gli spettatori possono mettere in pausa, mandare avanti o indietro l'animazione in qualsiasi momento. La finestra contiene le seguenti opzioni di riproduzione:
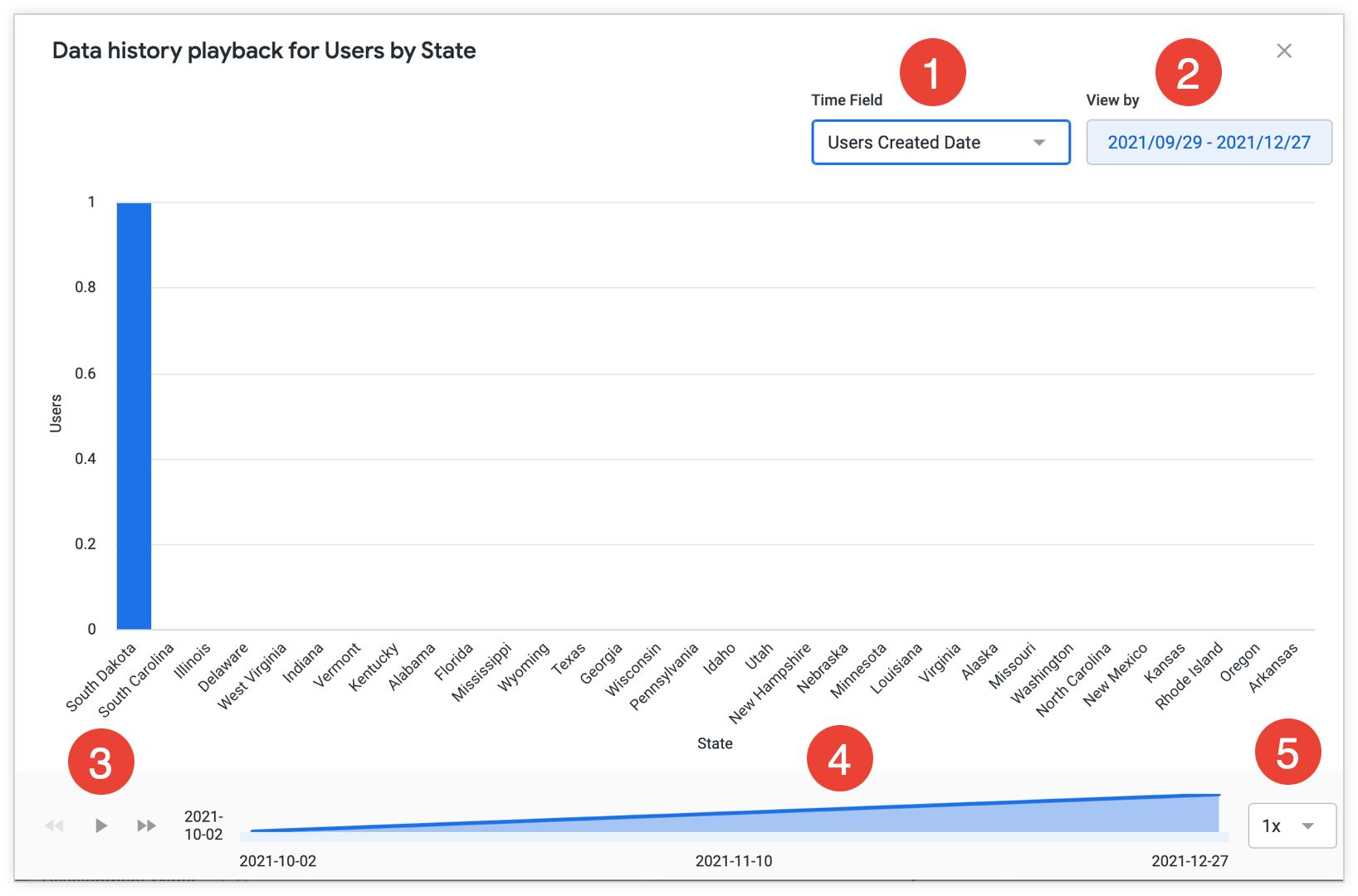
- Campo data e ora: questo menu a discesa contiene le opzioni per tutti i campi data e ora disponibili nell'esplorazione della visualizzazione. Per impostazione predefinita, il menu è impostato sul primo campo della data e dell'ora presente nella visualizzazione.
- Visualizza per: questo campo determina il periodo di tempo per la riproduzione. Il menu a discesa fornisce opzioni per modificare il periodo di tempo tramite opzioni preimpostate o intervalli di date personalizzato. Looker mostra un messaggio se il periodo di tempo selezionato fornisce dati insufficienti per la riproduzione. Per risolvere il problema, aumenta il periodo di tempo per attivare la riproduzione. Looker visualizza anche un messaggio se il periodo di tempo selezionato non contiene dati per la query. Per risolvere il problema, modifica l'intervallo di tempo in modo che contenga dati per abilitare la riproduzione.
- Controlli del player di riproduzione: utilizza i controlli in basso a sinistra per riprodurre, mettere in pausa, riavvolgere o andare avanti veloce.
- Sequenza temporale di riproduzione: la sequenza temporale di riproduzione nella parte inferiore della finestra indica la posizione corrente dell'animazione all'interno del periodo di tempo di riproduzione. Fai clic sulle posizioni lungo la sequenza temporale per passare ai fotogrammi durante la riproduzione. Passa il mouse sopra i punti lungo la sequenza temporale per visualizzare la descrizione comando relativa a ogni punto dati con ulteriori dettagli sui dati.
- Velocità di riproduzione: seleziona l'opzione 1x dal menu a discesa della velocità di riproduzione per riprodurre l'animazione a velocità normale. Seleziona l'opzione 2x dal menu a discesa della velocità di riproduzione per riprodurre l'animazione al doppio della velocità.
L'utilizzo della riproduzione della cronologia dei dati sui riquadri che visualizzano un numero molto elevato di punti dati potrebbe influire sulle prestazioni dell'istanza.
Fuso orario del riquadro
Se l'amministratore di Looker ha attivato Fuso orario specifico dell'utente e il fuso orario della dashboard è impostato su Fuso orario di ogni riquadro, potresti visualizzare l'icona a forma di globo nell'angolo in alto a destra del riquadro. Ciò indica che il riquadro ha un fuso orario diverso da quello predefinito della dashboard e che non è impostato nel fuso orario predefinito, configurato nelle impostazioni dell'account. Passa il mouse sopra l'icona a forma di globo per visualizzare il fuso orario in uso nel riquadro.

Per visualizzare il fuso orario predefinito della dashboard, visualizza il menu con tre puntini della dashboard. Il fuso orario predefinito della dashboard viene visualizzato sotto il testo Fuso orario di ogni riquadro.
Zoom sui grafici cartesiani
Potresti essere in grado di aumentare lo zoom sui riquadri della dashboard che contengono grafici cartesiani (grafici a colonne, a barre, a dispersione, a linee, ad area, a cascata o box plot).
Per aumentare lo zoom, fai clic e trascina per evidenziare un'area all'interno della visualizzazione su cui vuoi aumentare lo zoom. Nel riquadro seguente, il rettangolo ombreggiato è l'area su cui verrà eseguito lo zoom:

Dopo aver evidenziato l'area, il riquadro viene aggiornato con l'area zoom espansa fino a ottenere la dimensione intera del riquadro. Quando aumenti lo zoom, puoi eseguire una panoramica orizzontale dell'area ingrandita tenendo premuto il tasto Maiusc e trascinando la visualizzazione verso destra o verso sinistra.

In alto a destra nel riquadro viene visualizzato il pulsante Reimposta zoom. Fai clic sul pulsante per ripristinare l'aspetto originale del riquadro.
Le aree zoom non possono essere salvate in una dashboard e verranno reimpostate quando il visualizzatore si chiude o esce dalla dashboard.
Se per la visualizzazione di un riquadro l'opzione Consenti zoom nel menu Y è disattivata, non puoi eseguire lo zoom su parti più piccole dell'asse y. puoi eseguire lo zoom solo sulle parti più piccole dell'asse x. Quando evidenzi un'area da ingrandire, l'intero asse Y viene incluso come mostrato nel seguente riquadro:

Se per la visualizzazione di un riquadro è disattivata l'opzione Consenti zoom nel menu X, non puoi aumentare lo zoom sulla visualizzazione.
Visualizzazione in dettaglio dei punti dati
Puoi passare il mouse sopra alcune regioni o punti nella visualizzazione di un riquadro per visualizzare una descrizione comando che mostra ulteriori dettagli sui dati.

Per approfondire, fai clic su una regione o un punto dati. A seconda dei dati sottostanti, potrebbe aprirsi automaticamente un overlay di visualizzazione dettagliata che ti consente di visualizzare in dettaglio il punto dati in questione. Nelle visualizzazioni tabella, i punti dati che puoi esaminare in dettaglio mostrano un trattino basso tratteggiato al passaggio del mouse. Ad esempio, prendi in considerazione un riquadro che mostra una misura Ordini raggruppata in base a una dimensione Stato in una visualizzazione tabella.

Se fai clic sul valore della misura Ordini nella riga in cui Stato ha il valore pending, viene visualizzato un overlay di visualizzazione dettagliata che fornisce informazioni su tutti gli ordini in attesa. L'overlay mostra anche gli eventuali filtri applicati, dalla query del riquadro originale o in seguito al tuo clic.

Puoi ordinare l'overlay dei dettagli in base a una singola colonna. Fai clic sull'intestazione di una colonna per ordinare la tabella in ordine crescente. A destra della colonna viene visualizzata una freccia rivolta verso l'alto per indicare l'ordinamento. Fai di nuovo clic sull'intestazione della colonna per modificare l'ordinamento in ordine decrescente. Il gallone a destra della colonna passa alla modalità rivolta verso il basso. L'ordinamento in base a più colonne non è disponibile.
Fai clic su Esplora nella parte superiore dell'overlay per passare a una pagina Esplora contenente questi dati, in cui puoi esplorarli in modo più approfondito.
Fai clic su Scarica in alto a destra per scaricare i dati nell'overlay di visualizzazione dettagliata.
A seconda dei dati sottostanti e delle autorizzazioni concesse dall'amministratore di Looker, potresti anche essere in grado di visualizzare i dati in dettaglio direttamente nell'overlay di visualizzazione in dettaglio. I punti dati per cui è possibile eseguire il drill-down mostrano trattini bassi punteggiati quando ci passi il mouse sopra. Fai clic sul punto dati per approfondire o apri un menu di visualizzazione in dettaglio con le opzioni di visualizzazione in dettaglio, a seconda dei dati sottostanti.
Menu di Drill
A seconda dei dati sottostanti e delle autorizzazioni concesse dall'amministratore di Looker, facendo clic su un punto dati in un riquadro potresti aprire il menu di visualizzazione in dettaglio, che offre opzioni per esaminare i dati in vari modi.
Ad esempio, considera un riquadro con una misura Conteggio ordini, raggruppata in base a una dimensione Tipo di abbigliamento e ruotata in una dimensione Data di creazione ordine. Supponiamo che tu voglia saperne di più sugli ordini di maglioni a luglio. Fai clic sulla barra dei maglioni nella pila di luglio e Looker visualizza un menu di analisi per gli ordini di maglioni nel mese di luglio.

Se fai clic su Mostra tutto
Se fai clic su una delle voci sotto una delle intestazioni Visualizza in dettaglio..., puoi analizzare i dati in vari modi.
Puoi utilizzare le opzioni in Visualizza in dettaglio

Puoi anche visualizzare in dettaglio gli ordini di maglioni facendo clic su Per nome articolo in Visualizza in dettaglio maglioni. Viene visualizzato un overlay di visualizzazione dettagliata che mostra gli ordini per ogni singolo stile di maglione suddivisi per mese.

Se uno sviluppatore LookML ha configurato il visualizzazione in dettaglio dei dati che stai visualizzando in dettaglio, potresti vedere una visualizzazione anziché una tabella di dati quando scegli un'opzione del menu Visualizza in dettaglio. Passare dalla visualizzazione alla tabella di dati facendo clic sui pulsanti Visualizzazione e Tabella nella parte superiore della finestra di visualizzazione dettagliata:

In alcuni casi, devi fare clic con il tasto destro del mouse per aprire il menu di visualizzazione in dettaglio:
- Quando visualizzi visualizzazioni con un solo valore
- Quando fai clic su determinati punti dati nelle visualizzazioni tabella
- Quando i filtri incrociati sono attivati su una dashboard
Link
Se gli sviluppatori di Looker hanno aggiunto link cliccabili ai tuoi dati, questi link verranno visualizzati nel menu di visualizzazione dettagliata sotto l'intestazione Link. Nelle visualizzazioni di tabelle, la presenza di un link è indicata da tre puntini di sospensione che seguono i dati in un campo.

Nell'esempio precedente, se fai clic sull'opzione Ricerca Google accedi ai risultati di ricerca di Google relativi alla parola chiave "top e t-shirt".
Azioni sui dati
Gli sviluppatori di Looker potrebbero aver aggiunto azioni sui dati alle dimensioni o alle misure nei dati. Con le azioni sui dati, puoi eseguire attività con altri strumenti direttamente da Looker, come inviare un'email o impostare valori in altre applicazioni. Queste azioni sui dati vengono visualizzate nel menu di visualizzazione dettagliata sotto l'intestazione Azioni.

Nell'esempio precedente, il campo Telefono ha un'azione Twilio. Quando fai clic sul numero di telefono e selezioni l'azione Twilio, viene visualizzato un modulo popup che ti chiede di inserire un messaggio. Poi Twilio invia il messaggio al numero di telefono.
Non tutte le azioni sui dati richiedono un modulo popup. In questo caso, l'azione viene attivata non appena un utente vi fa clic sopra. Per saperne di più, consulta la pagina della documentazione action.
Modificare temporaneamente il fuso orario della dashboard
Il fuso orario applicato alla dashboard può influire sui risultati visualizzati a causa di lievi differenze nelle ore esatte utilizzate per i dati basati sul tempo. Se ti interessano i dati relativi a una regione diversa, ti consigliamo di modificare il fuso orario della dashboard in modo che rifletta la regione in questione.
Se l'amministratore di Looker ha abilitato Fusi orari specifici dell'utente, puoi visualizzare il fuso orario della dashboard nel menu della dashboard con tre puntini. Per modificare temporaneamente il fuso orario con cui tutti i riquadri eseguono le query, fai clic sul fuso orario nel menu per aprire una finestra Fuso orario della dashboard in cui puoi apportare modifiche.
Puoi scegliere una delle seguenti opzioni:
- Scegli Fuso orario di ogni riquadro per eseguire tutti i riquadri nel fuso orario in cui sono stati salvati.
- Scegli Fuso orario del visualizzatore per pubblicare tutti i riquadri nel fuso orario selezionato nelle impostazioni dell'account.
- Per eseguire tutti i riquadri di quel fuso orario, scegli uno dei fusi orari elencati nel menu a discesa.
Dopo aver selezionato il fuso orario, fai clic su Aggiorna nella finestra del fuso orario della dashboard. la dashboard verrà aggiornata con il nuovo fuso orario.
Quando esci dalla dashboard, verrà ripristinata l'impostazione predefinita del fuso orario.
Modificare temporaneamente i valori di filtro nelle dashboard
Se hai modificato temporaneamente i valori di filtro di una dashboard che vuoi aggiungere a una o più bacheche, puoi attivare l'opzione Includi valori di filtro personalizzati per aggiungere la dashboard con i valori di filtro personalizzati applicati.
Le dashboard di Looker possono avere uno o più filtri che influiscono su uno o più riquadri. I filtri vengono visualizzati nella parte superiore della dashboard (se nella parte superiore della dashboard viene visualizzato il pulsante Altro, fai clic sul pulsante per visualizzare tutti i filtri). Puoi formattare i filtri della dashboard utilizzando una serie di controlli con cui puoi interagire in diversi modi.
Puoi modificare temporaneamente i valori del filtro della dashboard per vedere come cambiano i dati facendo clic sulle diverse opzioni o selezioni mostrate nel filtro. La modifica temporanea dei valori del filtro utilizzando questo metodo non influisce sui risultati dei filtri di altri utenti.
Ad esempio, molte dashboard hanno un filtro che specifica un periodo di tempo da includere. Prendiamo ad esempio un filtro che specifica una Data creazione degli ultimi 7 giorni.

Per modificare il periodo di tempo, fai clic sul filtro per visualizzare un menu a discesa di opzioni per l'intervallo preimpostato.

Fai clic su Altro per visualizzare altre opzioni.

Seleziona la scheda Personalizzata per impostare l'intervallo di date che preferisci.

Dopo aver modificato il filtro come preferisci, fai clic sul pulsante Aggiorna per vedere come le modifiche ai valori del filtro influiranno sui tuoi dati.
Se modifichi il valore di un filtro e i riquadri non vengono aggiornati, il filtro potrebbe non essere applicato a quei riquadri. Per regolare i riquadri a cui viene applicato un filtro, devi modificare il filtro.
Quando inserisci un valore di filtro per una dimensione di testo, Looker conserva tutti gli spazi iniziali o finali. Ad esempio, un filtro che contiene il testo " pantaloni" non corrisponderebbe ai valori che non contenevano lo spazio iniziale, ad esempio "pantaloni e leggings". Tuttavia, il filtro troverebbe qualsiasi valore contenente lo spazio prima della parola pantaloni, ad esempio "pantaloni con paracadute".
Tuttavia, se copi e incolli un valore in un filtro di testo, gli spazi iniziali e finali vengono tagliati durante la procedura di copia e incolla.
In alternativa, puoi apportare modifiche ai filtri che influiscono su ciò che vedono gli altri, ad esempio:
- Modificare i valori di filtro predefiniti
- Modificare il formato del filtro
- Aggiunta o rimozione di filtri
In questo caso, devi selezionare Modifica dashboard dal menu con tre puntini della dashboard, modificare il filtro della dashboard stessa e poi salvare la dashboard con le modifiche. Tutti gli utenti che hanno accesso alla dashboard vedranno la versione aggiornata che hai salvato.
Reimpostazione dei valori del filtro
Per reimpostare tutti i filtri sui valori predefiniti, seleziona Reimposta filtri dal menu della dashboard con tre puntini. L'opzione Reimposta filtri cancella anche tutti i filtri incrociati visualizzati nella dashboard.
Se un valore del filtro è obbligatorio, la selezione di Ripristina filtri cancella i dati da tutti i riquadri collegati a quel filtro. I dati vengono visualizzati di nuovo quando si seleziona un valore per il filtro.
Affinché l'opzione Reimposta filtri sia visibile, i filtri devono essere presenti nella dashboard.
Creazione di filtri incrociati nelle dashboard
Se i filtri incrociati sono attivati per una dashboard, puoi crearli facendo clic sui punti dati all'interno della dashboard. Il resto della dashboard verrà filtrato in base a questi punti dati. Per scoprire di più sul filtro incrociato, consulta la pagina della documentazione Dashboard del filtro incrociato.
Aggiornamento dei dati sulle dashboard
Le dashboard di Looker non sono snapshot statici di dati di un periodo specifico. Le dashboard estraggono i dati dal database in tempo reale e puoi aggiornarli in qualsiasi momento. Inoltre, se apporti modifiche ai filtri di una dashboard, devi aggiornarla per applicarle.
Se i dati di tutti i riquadri della dashboard sono stati aggiornati dal database all'incirca nello stesso momento, in alto a destra nella dashboard viene indicato quanto di recente sono stati aggiornati.

Se i dati sono stati aggiornati dal database in momenti diversi per riquadri diversi, puoi vedere quando è stato eseguito l'ultimo aggiornamento di ciascun riquadro nel menu con tre puntini del riquadro.
Se vuoi aggiornare manualmente i dati di una dashboard, hai diverse opzioni:
Fai clic sull'icona circolare dei dati di ricaricamento . Nella maggior parte dei casi, questa è la scelta migliore per aggiornare tutti i dati della dashboard. Questo metodo applica le modifiche apportate ai filtri della dashboard e, a seconda delle impostazioni della cache per i dati, aggiorna la dashboard con i dati modificati nella cache o aggiorna i dati di ogni riquadro dal database.
Seleziona Svuota cache e aggiorna dal menu con tre puntini in alto a destra della dashboard. Questo metodo aggiorna i dati di tutti i riquadri della dashboard dal database e reimposta i dati memorizzati nella cache per la dashboard.

L'utilizzo dell'opzione Svuota cache e aggiorna a livello di dashboard in una dashboard contenente molti riquadri o riquadri basati su query o Look di grandi dimensioni può causare un sovraccarico del database.
Se desideri aggiornare i dati solo di alcuni riquadri nella tua dashboard, potrebbe essere più veloce e meno carico sul tuo database utilizzare l'opzione Svuota cache e aggiorna nel menu con tre puntini Azioni riquadri di ogni riquadro, che aggiorna i dati dei singoli riquadri del database e reimposta i dati memorizzati nella cache.

Copiare le dashboard
Se disponi dell'accesso Gestisci accesso, Modifica alla cartella in cui si trova una dashboard, vedrai l'opzione Copia dashboard nel menu con tre puntini della dashboard. Se selezioni questa opzione, puoi creare una copia della dashboard e inserirla in qualsiasi altra cartella per cui disponi dell'accesso Gestisci accesso, modifica.
Se la dashboard che stai copiando contiene riquadri collegati ai Look, verranno copiati e inseriti nella cartella di destinazione anche i Look su cui si basano.
Recupero del link a una dashboard
Se selezioni l'opzione Genera link dal menu con tre puntini della dashboard, viene visualizzato un popup contenente un link alla dashboard che può essere copiato e condiviso.
Per impostazione predefinita, l'opzione Includi valori del filtro attuale nell'URL è attivata e il link contiene i parametri URL per i valori del filtro così come appaiono attualmente nella dashboard. Ciò significa che se hai modificato temporaneamente i valori dei filtri rispetto a quelli predefiniti, il link mostra la dashboard con i valori dei filtri modificati. Se non hai modificato temporaneamente i valori di filtro, il link visualizza la dashboard con i valori di filtro predefiniti. Se i filtri incrociati sono attivati, il link mostra anche tutti i filtri incrociati attualmente applicati alla dashboard.
Puoi anche visualizzare lo slug della dashboard selezionando Ottieni link. Lo slug è una stringa breve scelta in modo casuale che sostituisce il valore dell'ID contenuto in un URL. Ad esempio, in questo URL della dashboard, https://docserver.cloud.looker.com/dashboards/CQ1fu99Z9Y1ggq2wcHDfMm, la stringa CQ1fu99Z9Y1ggq2wcHDfMm è lo slug.
Se disattivi l'opzione Includi i valori del filtro attuali nell'URL, il popup conterrà un link più breve che mostra la dashboard con i valori di filtro predefiniti e senza filtri incrociati applicati.
Per visualizzare la dashboard, chiunque abbia il link deve avere accesso all'istanza di Looker su cui è salvata la dashboard, nonché alla dashboard e ai modelli su cui si basano i riquadri.
Ottenere il codice LookML da una dashboard
Se disponi dell'autorizzazione see_lookml, nel menu della dashboard viene visualizzata un'opzione per ricevere il codice LookML.
Per ottenere la dashboard LookML o la tabella aggregata in LookML per una dashboard, seleziona Ottieni LookML dal menu con tre puntini della dashboard, quindi scegli rispettivamente la scheda Dashboard o Aggregate Tables.
Recupero della dashboard LookML da una dashboard
Per ottenere il codice LookML della dashboard, seleziona la scheda Dashboard nella finestra Recupero LookML.

Puoi quindi selezionare Copia negli appunti per copiare il codice LookML della dashboard e utilizzarlo per creare una dashboard LookML.
Recupero LookML di una tabella aggregata da una dashboard
Per ottenere il LookML della tabella aggregata per i riquadri della dashboard, seleziona la scheda Aggregate Tables (Tabelle aggregate) nella finestra Get LookML (Recupero LookML).

LookML delle tabelle aggregate viene utilizzato per definire le tabelle aggregate, che utilizzano la logica di rilevamento degli aggregati di Looker per ottimizzare il numero di query eseguite su tabelle di database di grandi dimensioni. Ciò può migliorare le prestazioni delle query e della dashboard.
Per scoprire di più su come utilizzare il LookML della tabella aggregata generato tramite l'opzione Recupero LookML, consulta la pagina della documentazione del parametro aggregate_table.
Visualizzazione del codice LookML per una dashboard LookML
Se disponi dell'autorizzazione see_lookml, puoi passare al codice LookML di una dashboard di LookML selezionando l'opzione Vai a LookML dal menu della dashboard.
Quando selezioni Vai a LookML, Looker accede al file della dashboard in cui è definita la dashboard LookML.
Aggiungere dashboard alle bacheche
Puoi aggiungere le dashboard alle lavagne in diversi modi:
- Aggiungere la dashboard a una bacheca da una bacheca
- Aggiunta della dashboard a una bacheca da una cartella
- Aggiungere la dashboard a una bacheca da una dashboard
- Aggiunta con l'icona Aggiungi alle bacheche in una dashboard
Scaricare una dashboard
Per informazioni sul download dei dati dalla dashboard o da uno dei relativi riquadri, visita la pagina della documentazione Download dei contenuti.
Ottenere un URL incorporato per una dashboard
Per generare e copiare un URL di incorporamento privato o un URL di incorporamento firmato per incorporare la dashboard, seleziona Ottieni URL di incorporamento dal menu della dashboard con tre puntini.
Dopo aver generato e copiato un URL di incorporamento, puoi incollarlo in una nuova finestra o scheda del browser per visualizzare l'anteprima della dashboard incorporata. Puoi anche utilizzare l'URL privato per incorporare la dashboard in un iframe.
Scorciatoie da tastiera che puoi utilizzare quando visualizzi le dashboard
Per visualizzare le scorciatoie da tastiera che puoi utilizzare quando visualizzi le dashboard, consulta la pagina della documentazione Scorciatoie da tastiera in Looker.

