本页面简要介绍了如何将 Look 和探索发送到 Looker 的内置传送目标页面,以及适用于 Looker 实例的任何集成服务。如需了解如何安排信息中心的生成时间,请访问安排和发送信息中心文档页面。
Looker Scheduler 是用于配置内容传送设置的弹出式窗口的名称。对于 Look,您可以使用调度器发送一次性或周期性提交内容。探索只能以一次性交付的形式发送。如需安排定期传送“探索”内容,您必须先将其保存为 Look。
如果您是 Looker 开发者,则必须关闭开发模式才能启用这些时间安排选项。
您可以使用的传送选项取决于 Looker 管理员向您授予的与传送相关的权限。
从文件夹打开 Scheduler
对于“探索”功能,您只能在探索中打开调度程序,而不能从文件夹中打开。
如需在文件夹或子文件夹中打开时间表,请找到包含要提交的信息中心的文件夹或子文件夹。当您前往某个文件夹时,该文件夹中的所有 Look 和信息中心都会在列表视图或网格视图中列出。
日历图标表示您已为相应内容安排了至少一次周期性投放(在网格视图中,您必须将鼠标悬停在内容缩略图上,才能看到日历图标,如果有)。
![]()
在列表视图中,您可以通过以下方式打开 Scheduler:
- 点击项目的日历图标(如果有)
- 点击相应内容的三点状菜单,然后选择修改时间安排(如果相应内容已有投放时间)、添加时间安排(如果相应内容还没有时间表)或发送(创建一次性递送)
- 打开相应内容,点击右上角的齿轮菜单,然后选择安排(对于周期性提交)或发送(对于一次性提交)
在网格视图中,您可以通过以下方式打开 Scheduler:
- 点击项目的日历图标(如果有)
- 打开相应内容,点击右上角的齿轮菜单,然后选择安排(对于周期性提交)或发送(对于一次性提交)
创建传送
如需在 Looker 内容中创建传送内容,请点击内容右上角的齿轮菜单,然后选择安排(适用于定期传送)或发送(适用于一次性传送),以打开旧版调度器。
对于周期性提交内容,旧版时间表的左侧面板会显示为相应内容创建的所有时间表,并突出显示您正在创建或修改的时间表的标题。左侧面板会按上次更新时间的倒序列出时间表。您可以分别点击时间表右侧的复制或删除图标,来复制或删除现有时间表。
如果这是您首次为此内容创建时间表,主面板会显示设置为默认值的时间表选项。您可以根据需要修改这些值。如果您之前为此内容创建了一个或多个时间表,主面板会在列表顶部显示已保存的时间表设置。然后:
- 如需修改现有时间表的选项,请选择该时间表,然后根据需要更改选项。完成后,点击全部保存。
- 如需为同一内容创建其他时间表,请点击新建,然后输入该额外时间表的设置。
完成后,点击全部保存。
以下部分介绍了每项调度设置。
为传送内容命名
在为您的时间表命名字段中,为该时间表指定一个唯一的标题。保存时间表后,该标题会显示在左侧面板、您创建的时间表列表以及管理面板中的时间表管理页面中。
根据您的配送目的地,相应影视内容可能还会出现在其他位置:
- 递送电子邮件时,如果您选择使用电子邮件附件的格式,系统会将标题用作电子邮件的主题行,并将标题用作文件名的一部分。
- 对于网络钩子,标题包含在网络钩子载荷的标题字段下。
- 传送到 Amazon S3 存储桶时,该标题将用在传送的文件名中,以及发送的任何错误电子邮件中。提交内容的文件名采用
TITLE_TIMESTAMP_HASH格式,其中HASH是随机的六位字符标识符,TIMESTAMP遵循YYYY-MM-DDTHHMM模式(例如,如果是 2019 年 5 月 31 日上午 9:33,时间戳部分将显示为2019-05-31T0933)。时间戳的时区与时间表的投放时区一致。 - 如果向可生成文件附件的集成服务提交内容,则提交内容的文件名中应包含标题。
对于 SFTP 提交内容,标题包含在提交内容的文件名中。提交内容的文件名采用
TITLE_TIMESTAMP_TOKEN格式,其中TOKEN是随机的六位字符标识符,TIMESTAMP遵循YYYY-MM-DDTHHMM模式(例如,如果是 2019 年 5 月 31 日上午 9:33,时间戳部分将显示为2019-05-31T0933)。时间戳的时区与时间表的投放时区一致。对于 SFTP 提交内容,提交内容的文件名仅支持字母数字字符、下划线 (_) 和连字符 (-)。Looker 会去除您在为时间表命名字段中输入的内容(
A-Z、a-z、0-9、_或-以外的所有其他字符)。
选择送货目的地
根据您的 Looker 管理员配置权限的方式,您可能无法看到某些目标位置。
这些数据应发送到何处?设置可能会显示多个数据传送目标位置选项。每个目标位置都提供不同的投放选项。
目标平台包括:
- 电子邮件
- 网络钩子
- Amazon S3 存储桶
- SFTP
- 您的 Looker 管理员为您的实例启用的所有集成服务 - 您可以在本页面的适用于第三方集成的传送选项部分查看可用于传送 Look 和探索的服务列表
选择数据目标位置后,系统会显示一个新的设置字段,供您添加有关该目标位置的特定详细信息,例如电子邮件地址或网络钩子网址。
电子邮件递送选项
在这些数据应发送到何处?部分中,选择电子邮件。系统会将您的内容传送到您指定的电子邮件地址列表。
在应将报告发送给哪些人部分,输入收件人的电子邮件地址。输入一个电子邮件地址,或多个电子邮件地址(以英文逗号分隔),然后点击添加。
您或许可以向未与 Looker 实例上的任何用户账号关联的电子邮件地址发送电子邮件,具体取决于 Looker 实例的设置和分配给的权限。这些邮件会被归类为外部电子邮件。如需向外部用户提交内容,您的 Looker 管理员必须向您授予向外部用户提交内容的权限,或者已将这些收件人的电子邮件网域添加到适用于定时发布内容的电子邮件网域许可名单。
如果收件人是其他 Looker 用户,对方会看到从电子邮件链接回信息中心的选项,除非您的 Looker 管理员已将 Looker 实例的通过电子邮件发送的数据政策设置为仅发送数据,或者取消选择包含链接选项。
如果所有收件人都退订了定时发送的电子邮件,系统会从 Looker 中删除该定时发送设置,即使从用户和管理员的定时发送管理页面中也是如此。如果收件人代表电子邮件群组退订,则该群组的所有成员都不会再收到定时发送的电子邮件。
有关电子邮件递送的详情,请参阅此页面上的应用高级递送选项部分。
选中添加自定义消息即可在电子邮件正文中添加自定义消息。Looker 将自定义消息中的字符数限制为 1,500。
通过电子邮件发送的内容不得超过 20 MB(适用于电子邮件正文中的格式)和 15 MB(以附件形式递送的格式)。
网络钩子的传送选项
网络钩子是在基于互联网的服务之间触发交换的一种日益常见的方式。借助 Zapier 等 Web 服务,您可以使用 webhook 将 Looker 数据传送到各种应用;例如,您可以安排定期将 Look 或信息中心传送到 webhook。当您设置传送时,Looker 会提示您输入网络钩子地址。
在此数据应转到何处?部分,选择网络钩子。在 Webhook 网址部分,输入 Looker 应为此传送发送 HTTPS 请求的网址。您可以从用于处理网络钩子的网络服务中获取此网址。 如需设置 Webhook,请前往您的 Web 服务,然后执行以下操作:
- 获取 Looker 应发送 HTTPS 请求的网址。
- 为 Looker 数据传送指定一个目标应用。目标应用可能需要额外配置才能接收来自 Looker 的数据。
具体步骤因您用于提交信息中心的 Web 服务和目标应用而异。如需了解如何设置其他应用以从 Looker 接收网络钩子数据,请参阅这篇关于使用网络钩子安排 Look 和信息中心(3.46 版以上)的 Looker 社区帖子。
Looker 最多将尝试传送至网络钩子 30 分钟。确保目标位置可以在网络钩子传送尝试后 30 分钟内做出响应。
Amazon S3 存储桶的传送选项
Amazon S3 存储桶是存储大量数据的常用方式。您或您的公司需要先通过 Amazon 创建一个 S3 存储桶,然后 Looker 才能使用该存储桶。
如果您选择 Amazon S3 目标位置选项,Looker 会提示您进行有关格式设置和 Amazon S3 存储桶的其他设置,如本页所述。如需详细了解如何使用 Amazon S3 存储桶传送数据,请参阅这篇关于将结果(不限数量)安排到 S3 的 Looker 社区帖子。
在这些数据应发送到何处?部分,选择 Amazon S3。系统会显示 S3 详情部分,并提示您输入 Amazon S3 存储桶的相关信息:
- 存储桶:Amazon S3 存储桶的名称。
- 可选路径:用于保存数据的文件夹(如有)。
- 访问密钥:Amazon 提供的 S3 存储桶的访问密钥 ID。
- 密钥:S3 存储桶的私有访问密钥(由 Amazon 提供)。
- 区域:托管 S3 存储桶的 Amazon 服务区域。
SFTP 服务器的递送选项
在这些数据应存储在何处?部分选择 SFTP,将您的信息中心传送到 SFTP 服务器。如果数据或可视化结果太大,无法通过电子邮件发送,则可以将结果发送到 SFTP 服务器。如果您选择此传送选项,Looker 会提示您输入 SFTP 服务器地址、用户名和密码,如下所述。
请注意有关 SFTP 提交的以下事项:
- 如需从 Looker 接收 SFTP 传送内容,请确保您的网络管理员已将 Looker 的 IP 地址添加到 SFTP 服务器的 IP 许可名单或入站流量规则中。
- 提交到 SFTP 服务器时,提交内容的文件名仅支持字母数字字符、下划线 (_) 和连字符 (-)。Looker 会从您在为时间表命名字段中输入的内容中移除除
A-Z、a-z、0-9、_或-字符以外的所有字符。
当您选择 SFTP 时,Looker 会提示您输入服务器的网址和登录信息:
地址:您要向其发送数据的 SFTP 服务器的网址或 IP 地址。例如:
sftp://files.looker.com/Marketing/In/sftp://192.168.0.10/Marketing/In/
此示例网址以
/字符结尾。这表示文件将保存在名为In的文件夹中。如果您省略尾部的/,文件将保存在Marketing文件夹中,并且“In”将附加到文件名前面。您必须拥有要在其中创建文件的文件夹的写入权限。用户名和密码:SFTP 服务器的登录凭据
首选密钥交换算法:此字段为可选字段。如需进行配置,请选择用于建立连接的首选 SSH 密钥交换算法。受支持的选项有:
diffie-hellman-group-exchange-sha1diffie-hellman-group1-sha1diffie-hellman-group14-sha1diffie-hellman-group-exchange-sha256
如果未在 5 分钟内建立连接,请选择其他算法。某些算法需要很长时间才能生成 SSH 密钥。通过此选项,您可以使用耗时更短的算法。选择其中一个算法使其成为建立 SSH 连接的首选算法。如果服务器不支持该算法,则在后续尝试中会使用所有其他算法。当此字段设置为默认时,系统将使用连接库中的原始算法顺序。
目前,SFTP 支持仅限于用户名和密码凭据。SSH 私钥凭据不受支持。
Looker SFTP 提交内容支持的主机密钥算法如下:
ssh-rsassh-dss[email protected][email protected]
Looker 会为您的 SFTP 服务器存储 SFTP 指纹。如果您在 SFTP 提交过程中遇到错误,则可能表示 SFTP 指纹无效。在这种情况下,请与您的 Looker 管理员联系。
如果您在将数据传送到 SFTP 服务器时收到
Java::JavaLang::NullPointerExceptions错误,可能是因为 JRuby 中的 bug 阻止使用椭圆曲线 (EC) 算法或主机密钥进行从 Looker 到 SFTP 目标的 SSH 连接。为避免在向 SFTP 目标账号发送数据时出现问题,请勿在~/.ssh/config或/etc/ssh_config文件中使用增强型转化算法,也不要将增强型转化主机密钥存储在 Looker 主机的~/.ssh中。
Looker 会将文件上传到 SFTP 服务器上的指定目录,并使用以下命名惯例为文件命名:
<name>_<timestamp>_<token>.<file extension>
- 在 Looker 移除
A-Z、a-z、0-9、_或-以外的所有字符后,您在为时间表命名字段中提供的名称 - 发送时间表的时间戳,格式为
%Y-%m-%dT%H%M - 由 6 个随机字符组成的令牌
- 文件扩展名
例如:Test_Schedule_2019-04-11T1130_HWkvys.csv
第三方集成的提交选项
您可以安排或将 Look 或探索结果发送到与 Looker 集成的服务(例如 Slack、Dropbox、Google 云端硬盘等)。集成必须由 Looker 管理员启用。Looker 管理员必须明确向用户和嵌入用户授予权限,允许他们向第三方集成服务发送数据和安排定期发送数据。
在调度器的 Destination 字段中选择集成服务时,系统可能会显示多个新字段,并提示您提供更多信息。
以下列表显示了您可以向其提供 Look 或探索结果的 Looker Action Hub 服务。
此列表的使用方法如下:
- 指向 README 文件的链接列中显示的网址提供了有关启用和配置集成服务以便与 Looker 配合使用的说明。
- 如何使用此集成列中显示的网址提供了有关如何将数据从 Looker 发送到集成服务的说明。其中一些文章还包含启用说明。
- 必需的 LookML 标记列出了必须与内容底层模型中的
tags参数搭配使用的所有必需标记。 - 操作类型:表示集成的服务发送的数据级别:字段、查询或信息中心。字段级操作会发送数据表中指定单个单元格的值。查询级操作会发送整个查询结果,例如“探索”或“Look”中的所有行。信息中心级操作会发送信息中心的图片。
- 使用 Google OAuth 身份验证表示集成的服务是否使用 Google OAuth 凭据进行身份验证。
- 使用数据流式传输:指示集成的服务是否支持流式传输查询结果。
| 集成服务 | 说明 | 指向 README 文件的链接 | 如何使用此集成 | 必需的 LookML 标记 | 操作类型 | 使用 Google OAuth 身份验证(是/否) | 是否使用数据流式传输(是/否) |
|---|---|---|---|---|---|---|---|
| Airtable(空桌) | 将记录添加到 Airtable 中的表。 | 在 GitHub 上查看 README 文件 | 查看“社区”文章 | 无 | 查询 | 否 | 否 |
| Amazon SageMaker 推断 | 使用 Amazon SageMaker 执行推理。 | 没有可用的自述文件 | 没有文章 | 无 | 查询 | 否 | 是 |
| Amazon SageMaker 模块序列:线性学习器 | 使用线性学习器算法在 Amazon SageMaker 上启动训练作业。 | 没有可用的自述文件 | 没有文章 | 无 | 查询 | 否 | 是 |
| Amazon SageMaker Train:Xgboost | 使用 Xgboost 算法在 Amazon SageMaker 上启动训练作业。 | 没有可用的 README | 没有文章 | 无 | 查询 | 否 | 是 |
| Amazon Web Services EC2 停止实例 | 使用 Amazon EC2 API 停止 EC2 实例。 | 在 GitHub 上查看自述文件 | 查看社区文章 | aws_resource_id | 字段、查询 | 否 | 否 |
| 螺旋钻 | 使用查询结果构建预测模型。 | 在 GitHub 上查看 README 文件 | 请参阅自述文件 | 无 | 查询 | 否 | 是 |
| Azure Storage | 发送数据文件并将其存储在 Azure Storage 上。 | 在 GitHub 上查看 README 文件 | 查看“社区”文章 | 无 | 查询 | 否 | 是 |
| Braze | 借助 Braze 操作,您可以使用数据洞见中的 REST API 端点在 Braze 中标记用户。确保结果中标记了 braze_id 字段。导出次数上限:10,000 次。 |
在 GitHub 上查看 README 文件 | 查看自述文件 | braze_id | 查询 | 否 | 是 |
| DataRobot | 将数据发送到 DataRobot 并创建一个新项目。 | 在 GitHub 上查看自述文件 | 请参阅自述文件 | 无 | 查询 | 否 | 是 |
| DigitalOcean - 停止 Droplet | 使用 DigitalOcean API 停止 DigitalOcean 进程。 | 在 GitHub 上查看 README 文件 | 查看“社区”文章 | digitalocean_droplet_id | 字段、查询 | 否 | 否 |
| DigitalOcean 空间 | 将数据发送到 DigitalOcean Storage 并在其中存储一个数据文件。 | 在 GitHub 上查看 README 文件 | 查看社区文章 | 无 | 查询 | 否 | 是 |
| Dropbox | 在 Dropbox 中发送和存储数据文件。 | 没有可用的自述文件 | 查看文档 | 无 | 查询 | 是 | 否 |
| Facebook 自定义受众群体 | 将数据从客户名单上传到 Facebook 广告自定义受众群体。 | 在 GitHub 上查看自述文件 | 请参阅自述文件 | 无 | 查询 | 是 | 有 |
| Firebase | 使用 Firebase 向移动设备发送推送通知。 | 没有可用的自述文件 | 没有文章 | 无 | 查询 | 否 | 否 |
| Google Ads 目标客户匹配 | 将数据上传到 Google Ads 目标客户匹配。 | 在 GitHub 上查看 README 文件 | 查看文档 | 无 | 查询 | 是 | 是 |
| Google Analytics 数据导入 | 将数据上传到 Google Analytics 数据集。 | 在 GitHub 上查看自述文件 | 查看自述文件 | 无 | 查询 | 是 | 是 |
| Google Cloud Storage | 将数据文件写入 Google Cloud Storage 存储桶。 | 在 GitHub 上查看自述文件 | 查看“社区”文章 | 无 | 查询 | 否 | 是 |
| Google 云端硬盘 | 将数据发送到 Google 云端硬盘。 | 没有可用的自述文件 | 查看文档 | 无 | 查询 | 是 | 是 |
| Google 表格 | 将 CSV 数据发送到 Google 表格。 | 没有可用的 README | 查看文档 | 无 | 查询 | 是 | 是 |
| HubSpot 公司 | 使用 Hubspot V3 API 向您的公司添加房源。 | 在 GitHub 上查看自述文件 | 查看自述文件 | hubspot_company_id | 查询 | 否 | 是 |
| Hubspot 联系人 | 使用 Hubspot V3 API 向“联系人”添加属性。 | 在 GitHub 上查看 README 文件 | 请参阅自述文件 | hubspot_contact_id | 查询 | 否 | 是 |
| Kloudio | 向 Google 表格添加数据。 | 在 GitHub 上查看 README 文件 | 查看自述文件 | 无 | 查询 | 否 | 否 |
| mParticle | 将用户数据或事件数据从 Looker 批量导出到 mParticle。 | 在 GitHub 上查看 README 文件 | 请参阅自述文件 | 查看自述文件 | 查询 | 否 | 是 |
| Salesforce 广告系列 | 将联系人或潜在客户添加到 Salesforce 广告系列。 | 在 GitHub 上查看 README 文件 | 查看自述文件 | sfdc_contact_id 或 sfdc_lead_id | 查询 | 是 | 否 |
| 细分受众群组合 | 向细分群组添加特征和/或用户。 | 在 GitHub 上查看自述文件 | 查看文档 | segment_group_id 和 user_id,或 segment_group_id 和 segment_anonymous_id | 查询 | 否 | 是 |
| 细分受众群体识别 | 使用 Identify 为细分用户群添加特征。 | 在 GitHub 上查看 README 文件 | 查看文档 | email、user_id、segment_anonymous_id 或 segment_group_id | 查询 | 否 | 是 |
| 片段曲目 | 连接到 Segment 提供的多种集成,以便识别用户并将其作为营销工作流的目标对象。 | 在 GitHub 上查看自述文件 | 查看文档 | email、user_id、segment_anonymous_id 或 segment_group_id | 查询 | 否 | 是 |
| SendGrid | 使用 SendGrid 的 API 发送数据并安排将结果发送到电子邮件地址。 | 在 GitHub 上查看 README 文件 | 查看“社区”文章 | 无 | 查询 | 否 | 否 |
| Slack | 使用 OAuth 在 Slack 的私信、公开频道和私人频道中发送 Looker 内容。此功能适用于 6.24 及更高版本的 Looker 托管部署,且 IP 许可名单功能处于停用状态。 | 没有可用的 README | 查看文档 | 无 | 查询 | 是 | 是 |
| Slack 附件(API 令牌) | 将数据与用户凭据一起直接发送到 Slack 频道。您还可以参阅 Lookerbot 文档,了解更多 Slack 功能。 | 在 GitHub 上查看自述文件 | 查看文档 | 无 | 查询 | 否 | 否 |
| Teams - 接入 Webhook | 使用传入的网络钩子将数据发送到 Microsoft Teams。 | 在 GitHub 上查看 README 文件 | 请参阅自述文件 | 无 | 查询 | 否 | 否 |
| 托盘 | 连接到 Tray.io 提供的多个集成,以自动执行工作流。 | 在 GitHub 上查看 README 文件 | 查看“社区”文章 | 无 | 查询 | 否 | 是 |
| Twilio - 发送数据 | 使用 Twilio 的 API 从 Look 发送数据,或安排将结果发送到手机号码。 | 在 GitHub 上查看自述文件 | 查看“社区”文章 | 无 | 查询 | 否 | 否 |
| Twilio - 发送消息 | 在 Look 中向一系列手机号码(标记为手机号码的数据列)发送消息。 | 在 GitHub 上查看 README 文件 | 请参阅自述文件 | 电话 | 字段、查询 | 否 | 否 |
| Zapier | 连接到 Zapier 提供的众多集成,以自动执行工作流程。 | 在 GitHub 上查看自述文件 | 查看“社区”文章 | 无 | 查询 | 否 | 是 |
选择数据格式
如果您的 Looker 管理员将 Looker 实例的通过电子邮件传送数据政策设为了仅发送链接,则无法选择数据格式。
Look 和探索会显示不同的格式设置选项,具体取决于提交目的地。如需选择传送格式,请在调度程序的将数据格式设置为部分中选择相应的图标。
有关每种格式如何投放到各个目标的说明,请参阅下表。
| 格式 | 电子邮件 | 网络钩子 | Amazon S3 | SFTP |
|---|---|---|---|---|
| 数据表 | 电子邮件正文中以 HTML 格式显示的数据表 | 不适用于此目标平台 | 不适用于此目标平台 | 不适用于此目标平台 |
| 可视化 | 电子邮件正文中的可视化图表,显示为 PNG 图片 | 不适用于此目标平台 | 不适用于此目标平台 | 不适用于此目标平台 |
| CSV | 以逗号分隔的文本文件形式附上的数据表 | 以逗号分隔的文本文件形式附上的数据表 | 以逗号分隔的文本文件形式附上的数据表 | 以英文逗号分隔的文本文件附件形式的数据表 |
| XLSX | 数据表格(作为 Excel 文件附件) | 以 Excel 文件附件形式的数据表 | 以 Excel 文件附件形式的数据表 | 数据表格(作为 Excel 文件附件) |
| JSON - 简单 | 数据表格(作为 JSON 文件附件)。在此格式中,Looker 使用维度或测量的字段名称作为其呈现值,而不是字段的标签。 | 数据表格(作为 JSON 文件附件)。在此格式中,Looker 使用维度或测量的字段名称作为其呈现值,而不是字段的标签。 | 以 JSON 文件附件形式提供的数据表。在此格式中,Looker 使用维度或测量的字段名称作为其呈现值,而不是字段的标签。 | 以 JSON 文件附件形式提供的数据表。在此格式中,Looker 使用维度或测量的字段名称作为其呈现值,而不是字段的标签。 |
| JSON - 标签 | 不适用于此目标平台 | JSON 格式的数据表。在此格式中,Looker 会在 JSON 输出中使用 labels 字段作为其呈现的值。 | 不适用于此目标平台 | 不适用于此目标平台 |
| JSON - 简单、内嵌 | 不适用于此目标平台 | 直接以 JSON 格式提交的数据表。在此格式中,Looker 使用维度或测量的字段名称作为其呈现值,而不是字段的标签。 | 不适用于此目标平台 | 不适用于此目标平台 |
| JSON - 详细、内嵌 | 不适用于此目标平台 | 直接以 JSON 格式提交的数据表,包含其他详细信息,例如字段元数据、缓存信息、查询完成的时间以及查询的运行时长。在此格式中,Looker 会使用维度或测量的字段名称作为其呈现的值,而不是字段的标签。 | 直接以 JSON 格式提交的数据表,其中包含字段元数据、缓存信息、查询完成时间以及查询运行时间等其他详细信息。在此格式中,Looker 使用维度或测量的字段名称作为其呈现值,而不是字段的标签。 | 直接以 JSON 格式提交的数据表,包含其他详细信息,例如字段元数据、缓存信息、查询完成的时间以及查询的运行时长。在此格式中,Looker 会使用维度或测量的字段名称作为其呈现的值,而不是字段的标签。 |
| 文本 | 数据表格(作为制表符分隔的文本文件附件) | 以制表符分隔的文本文件附件形式的数据表 | 以制表符分隔的文本文件附件形式的数据表 | 数据表格(作为制表符分隔的文本文件附件) |
| HTML | 作为 HTML 文件附件的数据表 | 数据表格(作为 HTML 文件附件) | 数据表格(作为 HTML 文件附件) | 数据表格(作为 HTML 文件附件) |
触发传送
如果您要发送探索广告系列或一次性投放外观,则不会看到此选项。
安排定期提交时,您可以通过以下两种方式触发提交:
- 重复间隔:选择此选项可使用您在此页面上的指定投放周期部分中设置的投放时间表。
- 数据集更新:如果您的 LookML 开发者已配置数据集,您可以安排在数据集触发、管理缓存并重新构建相关 PDT 后进行传送。
指定数据组触发器
如果您发送“探索”、一次性传送 Look,或为定期传送指定了重复间隔触发,则不会看到此选项。
如需使用数据集触发器,请在时间表的触发器部分中选择数据集更新。然后,从选择数据集群下拉菜单中选择来源数据集群。

如需使用数据集触发器安排内容,内容所依据的模型文件需要包含数据集。Looker 会列出在给定 Look 或信息中心功能块中包含的模型中定义的所有数据组,即使数据组不用于处理查询或 PDT 的缓存也是如此。
仅当为这些数据组保留的所有 PDT 完成重新生成流程后,系统才会触发基于数据组的时间表进行投放,以确保您的提交包含最新数据。
指定分发重复周期
如果您发送的是探索、一次性提交的 Look,或者为定期提交指定了数据集更新触发器,则不会看到此选项。
对于使用重复间隔时间的提交内容,您可以在按此时间表提交部分自定义时间表的时间。在调度器的触发器部分中选择重复间隔。时间选项会因您选择每天、每周、每月、每小时或每分钟而异。您可以在高级选项部分调整此时间表的时区。

按小时和按分钟间隔的结束时间不含该时间。最后一次交付会在指定结束时间之前的最后一个选定间隔发送。例如,如果内容安排为每小时的午夜 12:00 到晚上 11:00 之间,则系统会每小时的午夜 12:00 到晚上 10:00 发送该内容。如果内容计划在午夜 12:00 到晚上 11:00 之间按分钟每 30 分钟发送一次内容,则该时间范围内的最后一次传送将在晚上 10:30 发送。
对投放应用过滤条件
如果您发送的是探索内容,则不会看到此选项。
如果您提交的 Look 或信息中心包含过滤条件,您可以修改过滤条件以进一步过滤传送的结果。
点击过滤条件可查看和修改与此 Look 或信息中心关联的过滤条件,以便用于您的传送。在时间表中更改这些过滤条件选项不会更改数据洞见或信息中心中的过滤条件。如果信息中心过滤条件要求提供过滤条件值,而时间表过滤条件为空,则时间表在提交时将不会显示任何结果。
如果您更改了在 Look 或信息中心内用作过滤条件的字段名称,请务必查看已安排的 Look 和信息中心的过滤条件部分,并根据需要更新过滤条件以反映您所做的更改。如果按排定的内容投放时间包含不再起作用的过滤器(例如,如果引用的字段发生了变化),则按排定时间发送的内容可能会暴露未过滤的数据。
如需进一步自定义传送内容,您可以使用与用户属性匹配过滤条件选项(如果您的 Looker 管理员配置了特定于用户的值,称为用户属性)。如果将过滤条件设置为其中一个属性,系统会自动为每个用户自定义结果,也就是说,即使您发送一次性数据,也可以向许多用户发送自定义结果。如需了解详情,请参阅用户属性文档页面。
应用高级投放选项
高级选项部分提供其他自定义选项。点击高级选项旁边的箭头展开此菜单。可供选择的选项取决于您选择的目标位置和提交内容的格式,以及您要提交的是信息中心、外观主题还是探索。下表中的链接指向每个选项的说明,这些选项可用于将 Look 或“探索”传送到 Looker 的内置目标位置。向第三方集成提交内容时,可能会有独特的高级选项可用。
符合以下条件时发送此时间表:
对于定期传送 Look,您可以自定义时间安排,以仅在满足特定条件时传送 Look 内容。提醒可为信息中心功能块提供类似的功能。
在在以下条件下发送此时间表下拉列表中,指定您是仅在有结果时传送 Look 内容、仅在没有结果时传送 Look 内容,还是仅当结果有结果或没有结果时传送。例如,您可以使用过滤条件针对要监控的情况(例如库存商品少于特定数量、支出超过特定值等)创建条件,然后仅在满足相应条件时提交内容。
您还可以指定仅在自上次发送数据传送后查询结果发生变化时才进行传送,方法是选中自上次运行后结果有变化旁边的复选框。如果您想使用所有结果 限制选项,则此选项不可用。
限制
您可以通过选择以下数据限制选项之一来限制传送的大小:
- 表中的结果:数据作为单次传送发送。
- 所有结果:流式插入数据(如需了解详情,请参阅 Looker 中的所有行数上限是多少?最佳做法页面)。这对于大型数据集非常有用,因为它可以绕过文件大小、浏览器和内存限制。
如果您选择表格中的结果,Looker 将遵循您在已保存的 Look 或“探索”中设置的所有行数限制。如果您选择所有结果,Looker 会返回查询的所有行,而不考虑任何已保存的 Look 设置,也无论 Looker 通常的 5,000 行数上限是多少。此方法非常适合检索非常大的数据集,但应谨慎使用,以确保查询对数据库而言不会太大。
电子邮件限制选项
发送 Look 和探索时,您可以限制电子邮件的大小,使其不超出电子邮件服务器的邮件大小限制。为您的数据选择以下限制选项之一:
- 表格中的结果:发送数据时上限为 5,000 行。对于使用数据表格或可视化图表格式选项的电子邮件,这是唯一的选择。系统不会发送超过 5,000 行的电子邮件。
- 所有结果:如果您使用的是文本、CSV、JSON - Simple、XLSX 或 HTML 格式选项,您可以发送已保存 Look 的所有行。选择此选项时,系统会忽略针对已保存 Look 设置的任何限制,也会忽略 Looker 的常规 5,000 行限制。不过,系统存在 15 MB 的总数据量上限,以便电子邮件应用能接受附件。系统不会发送附件超过 15 MB 的电子邮件。如果您指定了数据表或可视化格式,然后选择所有结果,Looker 会自动将格式更改为使用文本附件,以支持发送所有结果。
如要确认您是否在定时发送的电子邮件范围内或数据量限制内,您可以输入自己的电子邮件地址作为收件人,然后点击发送测试以立即将数据发送给自己。如果您没有收到电子邮件,则可能是因为已达到电子邮件的行数上限或数据流量上限。
电子邮件选项
递送到电子邮件时,还有其他递送选项,包括以收件人身份运行时间表和包含链接。
以收件人身份运行时间表
此选项仅适用于电子邮件目的地。
借助以收件人身份运行时间表选项,管理员可以指定一个用户列表,每个用户都会收到内容传送,就像他们运行了查询一样(基于他们的权限)。非管理员用户也可以根据自己的权限输入自己的电子邮件地址,从而获得类似查询内容的邮件。也就是说,每位用户的访问权限过滤器和用户属性都将应用于每封电子邮件中包含的数据。
例如,Looker 管理员需要安排一个查询,按状态对一系列用户进行分组,并统计用户数量,其中每位用户的访问权限过滤条件值各不相同。

用户 A 的访问权限过滤条件设置为 users.state = 'California'。选择以收件人身份运行时间表后,计划查询将应用访问权限过滤条件 users.state = 'California',并将过滤后的结果发送给用户 A。结果仅对加利福尼亚州显示一行。

此选项会考虑创建时间表的用户的权限,以及添加到收件人?文本字段中的电子邮件地址类型。
在某些情况下,以收件人身份运行时间表选项不可用:
- 非管理员添加的电子邮件地址不是自己的电子邮件地址
- 当 Looker 管理员添加已停用的用户的电子邮件地址时
- Looker 管理员添加了不属于 Looker 用户的电子邮件(Looker 账号由收件人旁边的 Looker 图标表示)时
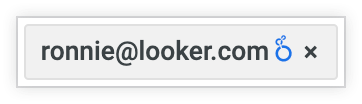
- 如果电子邮件是在选择以收件人身份运行时间表选项之前添加的,系统会自动停用此选项。如果您从收件人名单中删除该电子邮件地址,该地址就会恢复可用状态。
- 如果电子邮件地址是在选择“以收件人身份运行时间表”之后添加的,那么添加电子邮件地址时会产生错误,并且此电子邮件会自动从收件人?字段中删除。以收件人身份运行时间表选项将保持启用状态。
特殊情况下,如果某个用户被列为启用了以收件人身份运行时间表的时间表的收件人,但该用户的账号被停用,那么从下次运行该时间表起,该时间表将无法递送至已停用的用户。如果该用户的账号被删除,则整个时间表都将无法向任何收件人发送。Looker 管理员或拥有 see_schedules 权限的用户可以在管理面板的调度程序历史记录页面中诊断此失败问题。
包含链接
如果您的 Looker 管理员已将您的 Looker 实例的通过电子邮件发送的数据政策设置为发送链接和数据,则调度程序会显示一个包含链接选项。选中此选项后,电子邮件数据传送会包含一个返回 Looker 的“查看完整报告”链接以及“查看完整信息中心”。
通过此链接,电子邮件收件人可以进一步探索您的 Looker 实例中的数据。收件人必须登录 Looker,并且拥有访问所传送内容所依据的模型的权限,才能在 Looker 中查看相应内容。如要从数据传输电子邮件中移除此链接,请取消选中包含链接复选框。
格式选项
不使用可视化格式的传送内容具有其他传送选项,即应用可视化选项和格式化的数据值。
应用可视化选项
此选项不适用于可视化格式的“Look”或“探索”传送内容。
选择应用可视化选项后,您的数据传输结果就会看上去类似于表格。系统会应用为可视化图表配置的图表、系列和格式设置菜单中的以下任一设置:
- 显示行号
- 隐藏总计
- 隐藏行总计
- 将显示或隐藏的行数上限为 500 行
- 显示完整字段名称
- 每个列的自定义标签(JSON - 详细信息,内嵌格式始终使用原始字段名称,而不是字段标签 - 如需详细了解 Looker 如何以 JSON 格式呈现字段,请参阅JSON 格式变更社区帖子)
- 针对以 Excel 格式提交表格图表可视化结果的条件格式
仅当应用按比例调整规则时,在 Excel 提交的 Look 和探索中显示表格图表,才会显示条件格式。
取消选中 Looker 的应用可视化选项,以便以 Look 的数据部分或信息中心功能块的从此处探索窗口中显示的数据形式发送数据。JSON - 标签使用 label 字段,即使未选中应用可视化选项也是如此。
已设置格式的数据值
此选项不适用于可视化格式的“Look”或“探索”传送内容。
您可以配置数据的格式:
- 虽然部分文件类型不支持某些功能(例如链接),但如果您希望数据看起来更类似于 Looker 中的探索体验,请选择设置了格式的数据值。
- 如果您不想对查询结果应用任何特殊格式(例如对长串数字取整或添加 Looker 开发者可能设置的特殊字符),请取消选中格式化的数据值。将数据输送到另一个工具进行处理时,通常建议采用此做法。
表分辨率
以可视化格式将内容传送到电子邮件时,您可以使用表格分辨率下拉菜单自定义可视化宽度。宽度选项如下:
- 正常:800 像素
- 宽幅:1680 像素
如果您选择宽,并且可视化宽度超过了电子邮件客户端设置的限制,那么电子邮件递送收件人可能需要水平滚动屏幕才能看到完整的可视化效果。
时区
默认情况下,Looker 使用与您的账号关联的时区来确定何时发送数据。如果您没有与您的账号关联的时区,Looker 会使用您的应用时区。如果您想指定其他时区,请选择使用自定义时区。您选择的时区不会影响 Look 或信息中心中的数据,只会影响数据传送的时间。
测试传送
点击 Send Test 按钮,将一次性测试传送发送到指定目标位置。
保存传送内容
投放设置摘要会显示在调度程序的底部。
对于一次性提交内容,请在配置完递送选项后,点击发送按钮立即将内容递送到指定的目标位置。
对于周期性提交,配置完提交选项后,点击全部保存按钮保存时间表并关闭窗口。系统会根据您的提交设置提交内容。如果您重新打开时间表,已保存的时间表会显示在左侧面板中。您可以选择复制或删除时间安排,方法是分别点击复制或删除图标。
您保存的播出时间表还会显示在用户个人资料中的您创建的播出时间表页面,以及管理面板中的播出时间表和播出时间表历史记录页面。有关详情,请参阅此页面上的查看递送部分。
查看递送
您可以查看自己创建的时间表,以及在拥有适当权限的情况下查看 Looker 实例的所有时间表。
查看您创建的传送内容
您可以在已创建的时间表页面上查看自己创建的所有时间表的列表,只需点击用户个人资料图标,然后选择时间表即可访问该页面。如需详细了解如何查看和管理您已创建的时间表,请参阅查看安排的数据传送页面。
查看其他用户创建的提交内容
如果您的 Looker 管理员已向您授予查看时间表和时间表历史记录管理页面的权限,您就可以查看整个 Looker 实例的所有时间表列表。不过,您将无法修改或删除这些时间表。
注意事项
有时,定时发送的电子邮件可能无法送达至一个或多个收件人。如果底层模型出现错误、接收方无权访问数据,或者存在呈现问题或页面错误,就可能会发生这种情况。
还可能会遇到一些其他问题:
- 如果贵公司已在 Looker 的管理部分设置了自己的电子邮件设置,则 Looker 管理员需要确保这些设置正确无误,并且您的电子邮件服务提供商正常运行。
- 根据限制设置,传送的数据会限制为 5,000 行,或带有附件的电子邮件大小上限为 15 MB,内嵌内容的电子邮件大小上限为 20 MB。行数或数据量超出这些限制的电子邮件将无法发送。
- 如果电子邮件未在预期时间发送,但最终到达了,则可能是因为您正在与其他 Looker 任务竞争。这些任务可能包括其他定时发送的电子邮件、许多用户同时探索数据,或正在构建永久派生表。如果出现这种情况,请与您的 Looker 管理员联系,了解有哪些竞争任务。
- 如果某个电子邮件地址一直从您的分发名单中消失,可能是因为用户取消了订阅该定时发送的电子邮件。如果您使用群组电子邮件别名向多人发送邮件,那么这可能就特别困难,因为任何单个收件人都可以退订整个电子邮件别名。如果您需要了解退订事件,请参阅这篇关于监控调度器退订事件的 Looker 社区帖子。

