Transferts Google Ad Manager
Le service de transfert de données BigQuery pour Google Ad Manager vous permet de créer et de gérer automatiquement des tâches de chargement récurrentes pour les données sur les rapports Google Ad Manager (anciennement DoubleClick for Publishers).
Rapports acceptés
Le service de transfert de données BigQuery pour Google Ad Manager accepte actuellement les options de création de rapports suivantes :
- Fichiers de transfert de données (Google Ad Manager DT)
- Champs de transfert de données
- Tables des correspondance fournies par le service de transfert de données BigQuery Elles sont automatiquement créées et mises à jour.
- Tables de correspondance extraites avec PQL
- Tables de correspondance de CompanyService (v201908)
- Tables de correspondance de OrderService (v201908)
- Tables de correspondance de PlacementService (v201908)
Pour plus d'informations sur la transformation des rapports Google Ad Manager en tables et vues BigQuery, consultez la page Transformation des rapports Google Ad Manager.
| Option de création de rapports | Support |
|---|---|
| Schedule | Toutes les 8 heures, en fonction de l'heure de création. Non configurable |
| Fenêtre d'actualisation | Les deux derniers jours Non configurable |
| Durée maximale du remplissage | Les 60 derniers jours Google Ad Manager conserve les fichiers de transfert de données pendant 60 jours maximum. Les fichiers de plus de 60 jours sont supprimés par Google Ad Manager. |
Ingestion de données à partir de transferts Google Ad Manager
Lorsque vous transférez des données de Google Ad Manager vers BigQuery, elles sont chargées dans des tables BigQuery partitionnées par date. La partition de la table dans laquelle les données sont chargées correspond à la date de la source de données. Si vous planifiez plusieurs transferts pour la même date, le service de transfert de données BigQuery remplace la partition de cette date spécifique par les données les plus récentes. Plusieurs transferts le même jour ou l'exécution de remplissages n'entraînent pas de données en double, et les partitions des autres dates ne sont pas affectées.Avant de commencer
Avant de créer un transfert Google Ad Manager, procédez comme suit :
- Vérifiez que vous avez effectué toutes les actions requises pour activer le service de transfert de données BigQuery.
- Créez un ensemble de données BigQuery pour stocker les données Google Ad Manager.
-
Assurez-vous que votre organisation a accès aux fichiers de transfert de données Google Ad Manager (Google Ad Manager DT). Ces fichiers sont transmis par l'équipe Google Ad Manager à un bucket Cloud Storage. Pour accéder aux fichiers DT de Google Ad Manager, consultez les rapports sur le transfert de données Ad Manager. Des frais supplémentaires peuvent vous être facturés par l'équipe Google Ad Manager.
Une fois cette étape terminée, vous recevez un bucket Cloud Storage semblable à celui-ci :
gdfp-12345678
L'équipe Google Cloud ne peut PAS générer ni attribuer de droits d'accès aux fichiers Google Ad Manager en votre nom. Contactez l'assistance Google Ad Manager pour accéder aux fichiers Google Ad Manager DT.
- Activez l'accès à l'API pour votre réseau Google Ad Manager.
pubsub.topics.setIamPolicy.
Les autorisations Pub/Sub ne sont pas nécessaires si vous ne configurez que des notifications par e-mail. Pour en savoir plus, consultez la page Notifications d'exécution du service de transfert de données BigQuery.
Autorisations requises
BigQuery : assurez-vous que la personne qui crée le transfert dispose des autorisations suivantes dans BigQuery :
- Autorisations
bigquery.transfers.updatepour créer le transfert - Autorisations
bigquery.datasets.getetbigquery.datasets.updatesur l'ensemble de données cible
Le rôle IAM prédéfini
bigquery.admininclut les autorisationsbigquery.transfers.update,bigquery.datasets.updateetbigquery.datasets.get. Pour en savoir plus sur les rôles IAM associés au service de transfert de données BigQuery, consultez la page Contrôle des accès.- Autorisations
Google Ad Manager : accès en lecture aux fichiers Google Ad Manager DT stockés dans Cloud Storage. Les autorisations pour les fichiers Google Ad Manager DT sont gérées par l'équipe Google Ad Manager. Outre les fichiers Google Ad Manager DT, la personne qui crée le transfert doit être ajoutée au réseau Google Ad Manager, avec un accès en lecture à toutes les entités nécessaires à la création des différentes tables de correspondance (élément de campagne, campagne, bloc d'annonces, etc.). Pour y parvenir facilement, vous pouvez ajouter l'utilisateur Ad Manager qui a authentifié le transfert à l'équipe "Toutes les entités" dans Ad Manager.
Configurer un transfert Google Ad Manager
Pour configurer un transfert de données BigQuery pour Google Ad Manager, vous devez disposer des éléments suivants :
Bucket Cloud Storage : l'URI du bucket Cloud Storage pour vos fichiers Google Ad Manager DT, comme décrit dans la section Avant de commencer. Le nom du bucket doit ressembler à ceci :
gdfp-12345678
Code réseau : le code réseau Google Ad Manager est visible dans l'URL lorsque vous êtes connecté à votre réseau. Par exemple, dans l'URL
https://admanager.google.com/2032576#delivery,2032576correspond à votre code réseau. Pour en savoir plus, consultez la page Premiers pas avec Google Ad Manager.
Pour créer un transfert de données BigQuery pour Google Ad Manager :
Console
Accédez à la page "BigQuery" de la console Google Cloud.
Cliquez sur Transferts de données.
Cliquez sur Créer un transfert.
Sur la page Créer un transfert :
Dans la section Source type (Type de source), choisissez Google Ad Manager comme Source.

Dans la section Transfer config name (Nom de la configuration de transfert), sousDisplay name (Nom à afficher), saisissez un nom pour le transfert, tel que
My Transfer. Ce nom peut correspondre à n'importe quelle valeur permettant d'identifier facilement le transfert si vous devez le modifier ultérieurement.
Dans la section Destination settings (Paramètres de destination), pour le champ Destination dataset (Ensemble de données de destination), choisissez l'ensemble de données que vous avez créé pour stocker vos données.

Dans la section Data source details (Détails de la source de données) :
- Pour le champ Cloud Storage bucket (Bucket Cloud Storage), saisissez le nom du bucket Cloud Storage qui stocke vos fichiers de transfert de données. N'incluez pas
gs://dans votre saisie. Pour Code réseau, saisissez votre code réseau.
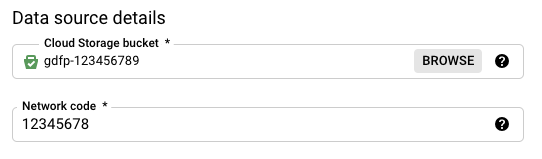
- Pour le champ Cloud Storage bucket (Bucket Cloud Storage), saisissez le nom du bucket Cloud Storage qui stocke vos fichiers de transfert de données. N'incluez pas
Dans le menu Compte de service, sélectionnez un compte de service parmi ceux associés à votre projet Google Cloud. Vous pouvez associer un compte de service à votre transfert au lieu d'utiliser vos identifiants utilisateur. Pour en savoir plus sur l'utilisation des comptes de service avec des transferts de données, consultez la page Utiliser des comptes de service.
- Si vous vous êtes connecté avec une identité fédérée, vous devez disposer d'un compte de service pour créer un transfert. Si vous vous êtes connecté avec un compte Google, un compte de service pour le transfert est facultatif.
- Le compte de service doit disposer des autorisations requises.
(Facultatif) Dans la section Notification options (Options de notification) :
- Cliquez sur le bouton pour activer les notifications par e-mail. Lorsque vous activez cette option, l'administrateur de transfert reçoit une notification par e-mail en cas d'échec de l'exécution du transfert.
- Pour le champ Select a Pub/Sub topic (Sélectionner un sujet Pub/Sub), choisissez le nom de votre sujet ou cliquez sur Create a topic (Créer un sujet). Cette option configure les notifications d'exécution Cloud Pub/Sub pour votre transfert.
Cliquez sur Save (Enregistrer).
bq
Saisissez la commande bq mk, puis spécifiez l'indicateur de création de transfert --transfer_config. Les paramètres suivants sont également requis :
--data_source--target_dataset--display_name--params
Indicateurs facultatifs :
--service_account_name: indique un compte de service à utiliser pour l'authentification du transfert Google Ad Manager au lieu de votre compte utilisateur.
bq mk --transfer_config \ --project_id=project_id \ --target_dataset=dataset \ --display_name=name \ --params='parameters' \ --data_source=data_source \ --service_account_name=service_account_name
Où :
- project_id est l'ID de votre projet.
- dataset est l'ensemble de données cible de la configuration de transfert.
- name est le nom à afficher pour la configuration de transfert. Ce nom peut correspondre à toute valeur permettant d'identifier facilement le transfert si vous devez le modifier ultérieurement.
- parameters contient les paramètres de la configuration de transfert créée au format JSON. Exemple :
--params='{"param":"param_value"}'. Pour Google Ad Manager, vous devez indiquer les paramètresbucketetnetwork_code.bucketcorrespond au bucket Cloud Storage contenant vos fichiers Google Ad Manager DT.network_codeest votre code réseau. - data_source représente la source de données :
dfp_dt(Google Ad Manager). - service_account_name est le nom du compte de service utilisé pour authentifier le transfert. Le compte de service doit appartenir au même
project_idque celui utilisé pour créer le transfert et doit disposer de toutes les autorisations requises.
Vous pouvez également indiquer l'option --project_id pour spécifier un projet particulier. Si --project_id n'est pas spécifié, le projet par défaut est utilisé.
Par exemple, la commande suivante crée un transfert Google Ad Manager nommé My Transfer utilisant le code réseau 12345678, le bucket Cloud Storage gdfp-12345678 et l'ensemble de données cible mydataset. Le transfert est créé dans le projet par défaut :
bq mk --transfer_config \
--target_dataset=mydataset \
--display_name='My Transfer' \
--params='{"bucket": "gdfp-12345678","network_code": "12345678"}' \
--data_source=dfp_dt
Après avoir exécuté la commande, vous recevez un message de ce type :
[URL omitted] Please copy and paste the above URL into your web browser and
follow the instructions to retrieve an authentication code.
Suivez les instructions et collez le code d'authentification sur la ligne de commande.
API
Utilisez la méthode projects.locations.transferConfigs.create et fournissez une instance de la ressource TransferConfig.
Java
Avant d'essayer cet exemple, suivez les instructions de configuration pour Java du guide de démarrage rapide de BigQuery : Utiliser les bibliothèques clientes. Pour en savoir plus, consultez la documentation de référence de l'API BigQuery pour Java.
Pour vous authentifier auprès de BigQuery, configurez le service Identifiants par défaut de l'application. Pour en savoir plus, consultez la page Configurer l'authentification pour les bibliothèques clientes.
Résoudre les problèmes de configuration des transferts Google Ad Manager
Si vous rencontrez des problèmes lors de la configuration de votre transfert, consultez la section Problèmes de transfert avec Google Ad Manager de la page Résoudre les problèmes de configuration du transfert.
Interroger les données
Lorsque les données sont transférées vers BigQuery, elles sont écrites dans des tables partitionnées avec date d'ingestion. Pour plus d'informations, consultez la page Présentation des tables partitionnées.
Si vous interrogez directement les tables au lieu d'utiliser les vues générées automatiquement, vous devez utiliser la pseudo-colonne _PARTITIONTIME dans votre requête. Pour en savoir plus, consultez la page Interroger des tables partitionnées.
Exemples de requêtes Google Ad Manager
Vous pouvez utiliser les exemples de requêtes Google Ad Manager suivants pour analyser les données transférées. Vous pouvez également interroger les données dans un outil de visualisation tel que Looker Studio. Ces requêtes sont fournies pour vous guider dans l'interrogation des données Google Ad Manager avec BigQuery. Pour en savoir plus sur ce que vous pouvez faire avec ces rapports, contactez votre représentant technique Google Ad Manager.
Dans chacune des requêtes suivantes, remplacez les variables comme dataset par vos valeurs. Par exemple, remplacez network_code par votre code réseau Google Ad Manager.
Impressions et utilisateurs uniques par ville
L'exemple de requête SQL suivant analyse le nombre d'impressions et d'utilisateurs uniques par ville au cours des 30 derniers jours.
# START_DATE = DATE_ADD(CURRENT_DATE(), INTERVAL -31 DAY) # END_DATE = DATE_ADD(CURRENT_DATE(), INTERVAL -1 DAY) SELECT City, _DATA_DATE AS Date, count(*) AS imps, count(distinct UserId) AS uniq_users FROM `dataset.NetworkImpressionsnetwork_code` WHERE _DATA_DATE BETWEEN start_date AND end_date GROUP BY City, Date
Impressions et utilisateurs uniques par type d'élément de campagne
L'exemple de requête SQL suivant analyse le nombre d'impressions et d'utilisateurs uniques par type d'élément de campagne au cours des 30 derniers jours.
# START_DATE = DATE_ADD(CURRENT_DATE(), INTERVAL -31 DAY) # END_DATE = DATE_ADD(CURRENT_DATE(), INTERVAL -1 DAY) SELECT MT.LineItemType AS LineItemType, DT._DATA_DATE AS Date, count(*) AS imps, count(distinct UserId) AS uniq_users FROM `dataset.NetworkImpressionsnetwork_code` AS DT LEFT JOIN `dataset.MatchTableLineItem_network_code` AS MT ON DT.LineItemId = MT.Id WHERE DT._DATA_DATE BETWEEN start_date AND end_date GROUP BY LineItemType, Date ORDER BY Date desc, imps desc
Impressions par bloc d'annonces
L'exemple de requête SQL suivant analyse le nombre d'impressions par bloc d'annonces au cours des 30 derniers jours.
# START_DATE = DATE_ADD(CURRENT_DATE(), INTERVAL -31 DAY) # END_DATE = DATE_ADD(CURRENT_DATE(), INTERVAL -1 DAY) SELECT MT.AdUnitCode AS AdUnitCode, DT.DATA_DATE AS Date, count(*) AS imps FROM `dataset.NetworkImpressionsnetwork_code` AS DT LEFT JOIN `dataset.MatchTableLineItem_network_code` AS MT ON DT.AdUnitId = MT.Id WHERE DT._DATA_DATE BETWEEN start_date AND end_date GROUP BY AdUnitCode, Date ORDER BY Date desc, imps desc
Impressions par élément de campagne
L'exemple de requête SQL suivant analyse le nombre d'impressions par élément de campagne au cours des 30 derniers jours.
# START_DATE = DATE_ADD(CURRENT_DATE(), INTERVAL -31 DAY) # END_DATE = DATE_ADD(CURRENT_DATE(), INTERVAL -1 DAY) SELECT MT.Name AS LineItemName, DT._DATA_DATE AS Date, count(*) AS imps FROM `dataset.NetworkImpressionsnetwork_code` AS DT LEFT JOIN `dataset.MatchTableLineItem_network_code` AS MT ON DT.LineItemId = MT.Id WHERE DT._DATA_DATE BETWEEN start_date AND end_date GROUP BY LineItemName, Date ORDER BY Date desc, imps desc
