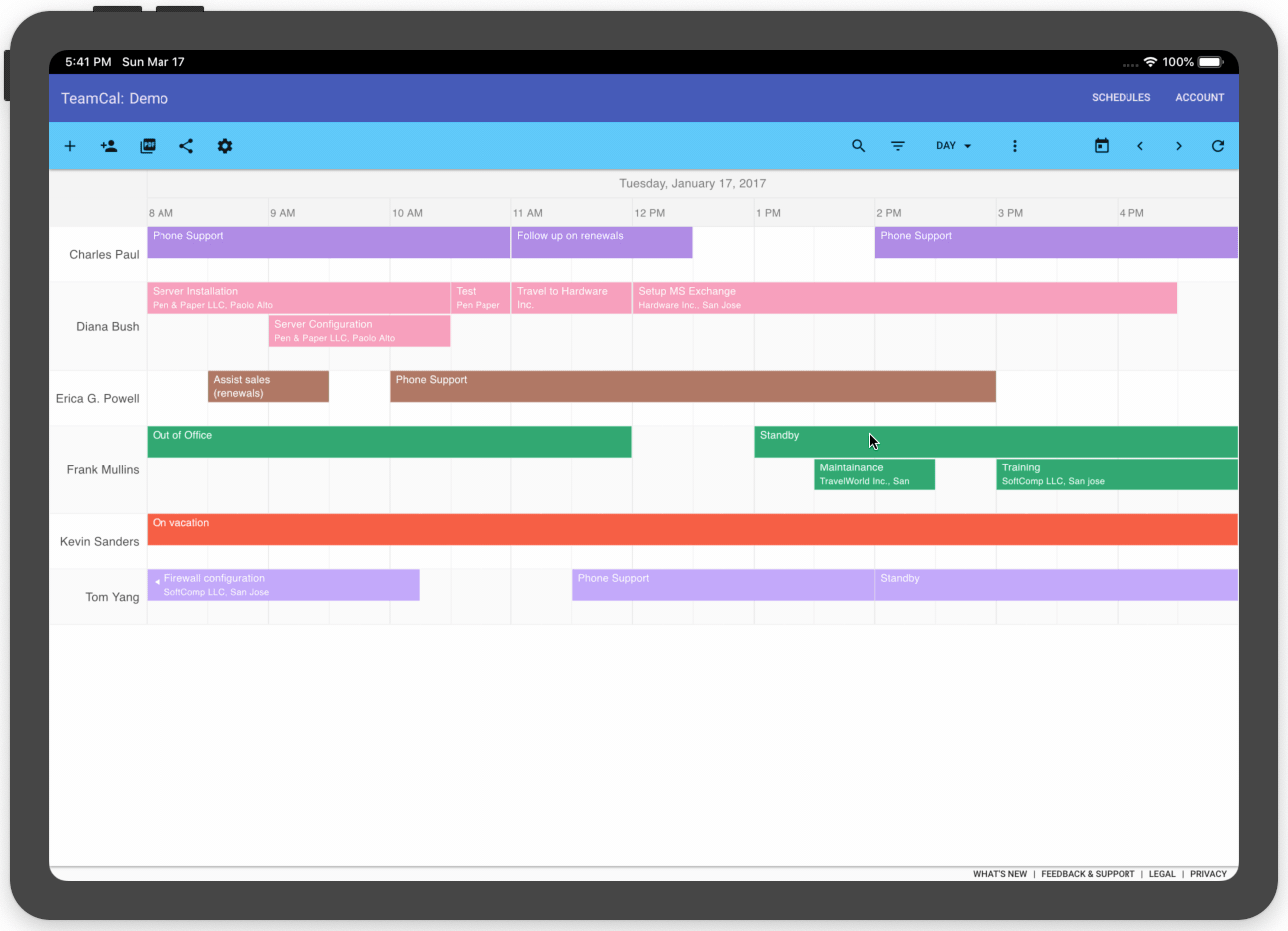With TeamCal you are in best hands to access your teams schedule on the go. For the best experience, we recommend you to use a tablet or smartphone with a big screen.
1. Open the browser on your phone or tablet and log in to TeamCal.
2. Add TeamCal to the Home Screen.
Phone/iPad:
Once you are logged in to TeamCal. Click the “Share” button in the Safari toolbar and select “Add to Home Screen” from the lower list of icons.
💡 iPad users: If you have iOS 13 or higher, click “aA” in the browser toolbar and select “Website Settings” -> disable “Request Desktop Website” after you logged in to TeamCal. Otherwise you won’t be able to use finger touch explained in step (4) below.
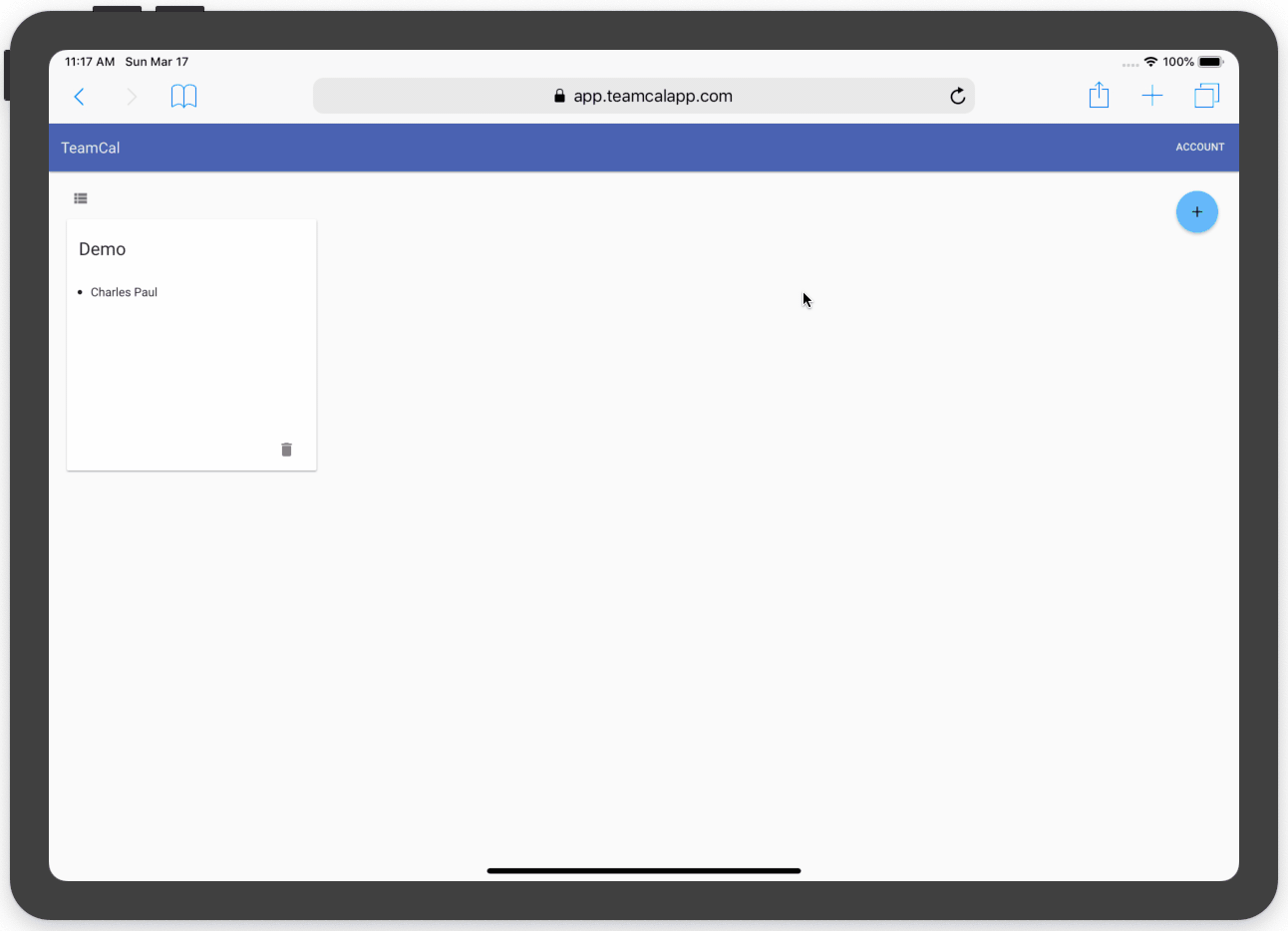
Android:
Once you are logged in to TeamCal. Click the “Menu” button in the Chrome toolbar and select “Add to Home Screen” from the lower list of menu items.
3. You will now have a shortcut icon on your device home screen. The next time you like to access TeamCal you can simply click on the icon and use TeamCal like every other mobile app.
💡 Note: You might need to log in again the first time you open TeamCal from the home screen.
4. The great thing about a mobile device is using your fingers to schedule.
- Long touch on a task and two handlebars appear on it. Drag either one handle to resize a task.
- To move a task, long click it and move it to the desired position.
- A simple touch click will open the task edit dialog where you can change the details if necessary.