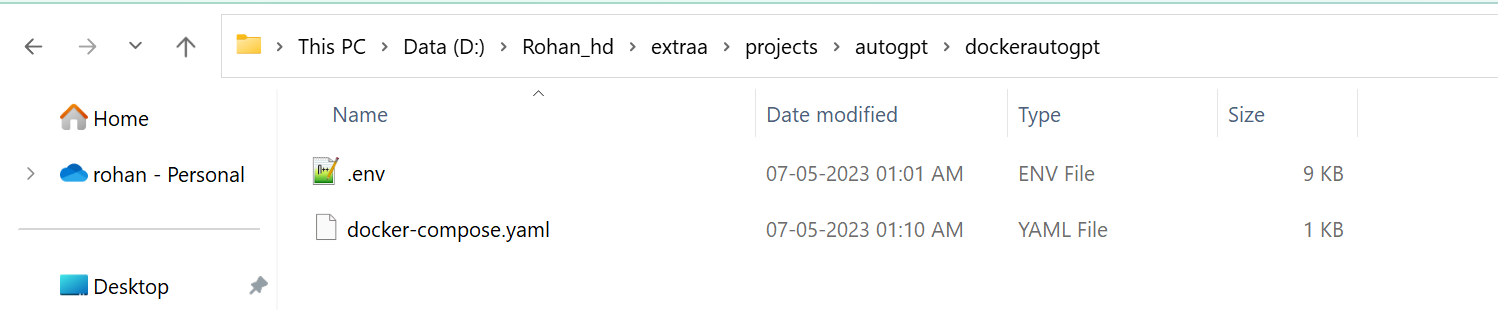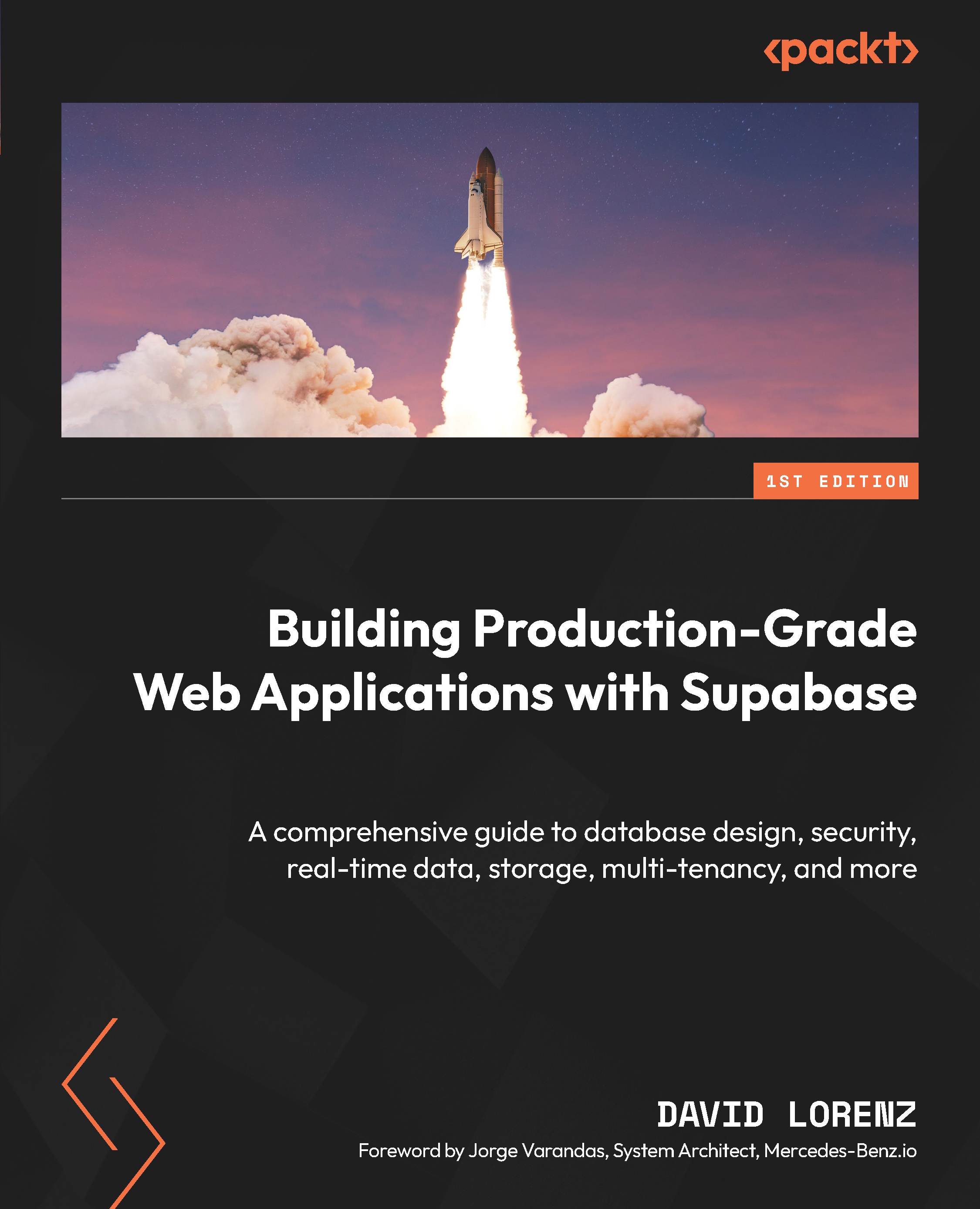Are you looking to get your hands dirty with Auto-GPT? Look no further! In this article, we'll guide you through the straightforward installation process, enabling you to effortlessly set up Auto-GPT and unlock its powerful capabilities. Say goodbye to complex setups and hello to enhanced language generation in just a few simple steps.
To use Auto-GPT, users need to have Python installed on their computer, as well as an OpenAI API key. This key allows Auto-GPT to access the GPT-4 and GPT-3.5 APIs, as well as other resources such as internet search engines and popular websites. Once it is configured, users can interact with Auto-GPT using natural language commands, and the AI agent will automatically perform the requested task.
We will show practically how to set up and run Auto-GPT using Docker. We will also be showing steps to other popular methods towards the end.
Benefits of using Docker for running Auto-GPT
Docker is a containerization technology that allows developers to create, deploy, and run applications in a consistent and isolated environment. It enables the packaging of an application and all its dependencies into a single container, which can be easily distributed and run on any machine that has Docker installed.
Using Docker to run Auto-GPT provides several benefits:
- It allows you to run Auto-GPT in an isolated and reproducible environment, which ensures that the dependencies and configurations required to run Auto-GPT are consistent across different machines. This can be especially useful when collaborating on a project or when deploying Auto-GPT to a production environment.
- Docker provides a secure sandboxed environment, which can help prevent any potential harm to your computer from continuous mode malfunctions or accidental damage from commands.
- Docker simplifies the installation and configuration process of Auto-GPT by packaging it in a container that includes all the necessary dependencies and libraries. This means you don't have to manually install and configure these dependencies, which can be time-consuming and error prone.
Overall, using Docker to run Auto-GPT provides a convenient and secure solution for developing and deploying Auto-GPT in a consistent and reproducible manner.
Software Requirements
Getting an API key

Fig 1. Creating API key
Setting up Auto-GPT with Docker
Here first we will showcase step by step by guide to set up Auto-GPT using docker.
1. Make sure you have Python and Docker are installed on your system and its daemon is running, see requirements

Fig 2. Command Prompt
2. Open CMD and Pull the latest image from Docker Hub using following command:
docker pull significantgravitas/auto-gpt

Fig 3. Pulling image from dockerhub
Please note if docker daemon is not running it will throw an error.

Fig 4. Docker Image
Once pulled using above command, you can find the significantgravitas/auto-gpt image on your docker.
3. Create a folder for Auto-GPT
4. In the folder, create a file named docker-compose.yml with the following contents:
version: "3.9"
services:
auto-gpt:
image: significantgravitas/auto-gpt
depends_on:
- redis
env_file:
- .env
environment:
MEMORY_BACKEND: ${MEMORY_BACKEND:-redis}
REDIS_HOST: ${REDIS_HOST:-redis}
profiles: ["exclude-from-up"]
volumes:
- ./auto_gpt_workspace:/app/auto_gpt_workspace
- ./data:/app/data
## allow auto-gpt to write logs to disk
- ./logs:/app/logs
## uncomment following lines if you have / want to make use of these files
#- ./azure.yaml:/app/azure.yaml
#- ./ai_settings.yaml:/app/ai_settings.yaml
redis:
image: "redis/redis-stack-server:latest"
5. Download Source code(zip) from the latest stable release
6. Extract the zip-file into a folder.
Unlock access to the largest independent learning library in Tech for FREE!
Get unlimited access to 7500+ expert-authored eBooks and video courses covering every tech area you can think of.
Renews at R$50/month. Cancel anytime

Fig 5. Source folder
Configuration using Docker
1. After downloading and unzipping the folder, find the file named .env.template in the main Auto-GPT folder. This file may be hidden by default in some operating systems due to the dot prefix. To reveal hidden files, follow the instructions for your specific operating system: Windows, macOS
2. Create a copy of .env.template and call it .env; if you're already in a command prompt/terminal window: use cp .env.template .env
3. Now you should have only two files in your folder – docker-compose.yml and .env
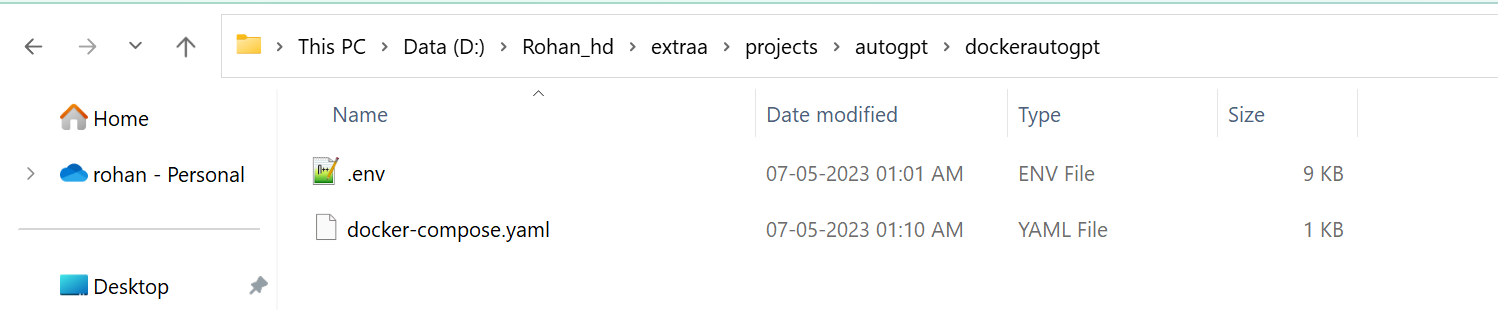
Fig 6. Docker-compose and .env files
4. Open the .env file in a text editor
5. Find the line that says OPENAI_API_KEY=
6. After the =, enter your unique OpenAI API Key without any quotes or spaces.
7. Extracting API key is discussed in step 1 (discussed above).
8. Save and close .env file
Running Auto-GPT with Docker
Easiest is to use docker-compose. Run the commands below in your Auto-GPT folder.
1. Build the image. If you have pulled the image from Docker Hub, skip this step
docker-compose build auto-gpt
2. Run Auto-GPT
docker-compose run --rm auto-gpt
3. By default, this will also start and attach a Redis memory backend. If you do not want this, comment or remove the depends: - redis and redis: sections from docker-compose.yml
4. You can pass extra arguments, e.g., running with --gpt3only and --continuous:
docker-compose run --rm auto-gpt --gpt3only –continuous

Fig 7. Auto-GPT Installed
Other methods without Docker
Setting up Auto-GPT with Git
1. Make sure you have Git installed for your OS
2. To execute the given commands, open a CMD, Bash, or PowerShell window. On Windows: press Win+X and select Terminal, or Win+R and enter cmd
3. First clone the repository using following command:
git clone -b stable https://github.com/Significant-Gravitas/Auto-GPT.git
4. Navigate to the directory where you downloaded the repository
cd Auto-GPT
Manual Setup
1. Download Source code (zip) from the latest stable release
2. Extract the zip-file into a folder
Configuration
1. Find the file named .env.template in the main Auto-GPT folder. This file may be hidden by default in some operating systems due to the dot prefix. To reveal hidden files, follow the instructions for your specific operating system: Windows, macOS
2. Create a copy of .env.template and call it .env; if you're already in a command prompt/terminal window: cp .env.template .env
3. Open the .env file in a text editor
4. Find the line that says OPENAI_API_KEY=
5. After the =, enter your unique OpenAI API Key without any quotes or spaces
6. Save and close the .env file
Run Auto-GPT without Docker
Simply run the startup script in your terminal. This will install any necessary Python packages and launch Auto-GPT. Please note, if the above configuration is not properly setup, then it will throw an error, hence recommended and easiest way to run is using docker.
./run.sh
.\run.bat
If this gives errors, make sure you have a compatible Python version installed.
Conclusion
In conclusion, if you're looking for a hassle-free way to install Auto-GPT, Docker is the recommended choice. By following our comprehensive guide, you can effortlessly set up Auto-GPT using Docker, ensuring a streamlined installation process, consistent environment configuration, and seamless deployment on different platforms. With Docker, bid farewell to compatibility concerns and embrace a straightforward and efficient Auto-GPT installation experience. Empower your language generation capabilities today with the power of Docker and Auto-GPT.
Author Bio
Rohan is an accomplished AI Architect professional with a post-graduate in Machine Learning and Artificial Intelligence. With almost a decade of experience, he has successfully developed deep learning and machine learning models for various business applications. Rohan's expertise spans multiple domains, and he excels in programming languages such as R and Python, as well as analytics techniques like regression analysis and data mining. In addition to his technical prowess, he is an effective communicator, mentor, and team leader. Rohan's passion lies in machine learning, deep learning, and computer vision.
You can follow Rohan on LinkedIn
 United States
United States
 United Kingdom
United Kingdom
 India
India
 Germany
Germany
 France
France
 Canada
Canada
 Russia
Russia
 Spain
Spain
 Brazil
Brazil
 Australia
Australia
 Argentina
Argentina
 Austria
Austria
 Belgium
Belgium
 Bulgaria
Bulgaria
 Chile
Chile
 Colombia
Colombia
 Cyprus
Cyprus
 Czechia
Czechia
 Denmark
Denmark
 Ecuador
Ecuador
 Egypt
Egypt
 Estonia
Estonia
 Finland
Finland
 Greece
Greece
 Hungary
Hungary
 Indonesia
Indonesia
 Ireland
Ireland
 Italy
Italy
 Japan
Japan
 Latvia
Latvia
 Lithuania
Lithuania
 Luxembourg
Luxembourg
 Malaysia
Malaysia
 Malta
Malta
 Mexico
Mexico
 Netherlands
Netherlands
 New Zealand
New Zealand
 Norway
Norway
 Philippines
Philippines
 Poland
Poland
 Portugal
Portugal
 Romania
Romania
 Singapore
Singapore
 Slovakia
Slovakia
 Slovenia
Slovenia
 South Africa
South Africa
 South Korea
South Korea
 Sweden
Sweden
 Switzerland
Switzerland
 Taiwan
Taiwan
 Thailand
Thailand
 Turkey
Turkey
 Ukraine
Ukraine