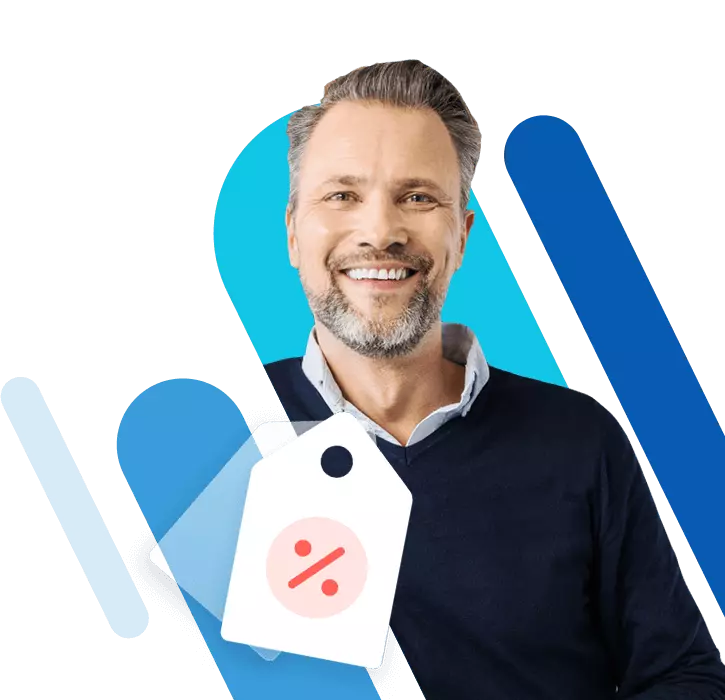Installazione di Node.js su Ubuntu: guida
Node.js, un ambiente di runtime JavaScript, è uno strumento essenziale per molti sviluppatori e molte sviluppatrici già da molti anni. Tantissimi siti web e altre applicazioni si affidano a questa piattaforma, la cui versione corrente è stata scaricata e utilizzata milioni di volte. Ti guidiamo nell’installazione di Node.js su Ubuntu 22.04.
Quali sono i requisiti necessari per l’installazione di Node.js?
Prima di poter avviare l’installazione, devi verificare di disporre di alcuni requisiti per assicurarti che la piattaforma possa prima essere installata e poi funzionare correttamente. Dato che Node.js esegue il codice di JavaScript, è utile avere già un po’ di esperienza con questo linguaggio di scripting. Se sai come funziona la sintassi di base, quali funzioni ha e per cosa è usata, puoi usare anche Node.js in modo molto più mirato. Lo stesso vale per la programmazione orientata agli oggetti (OOP). Per usare Node.js è utile anche disporre di rudimenti di progettazione software.
Software
Per installare Node.js su Ubuntu, hai bisogno dell’hardware idoneo. La piattaforma non è comunque molto esigente, pertanto funziona bene su pressoché tutti i moderni computer. Ti servono soltanto una RAM di almeno quattro gigabyte e almeno 256 gigabyte di spazio disponibile sul disco rigido. È inoltre importante disporre di una connessione a internet stabile.
Hardware
Per evitare complicazioni durante l’installazione di Node.js su Ubuntu, il tuo sistema operativo e tutti i programmi necessari devono essere aggiornati all’ultima versione disponibile. Devi aver installato e configurato un server Ubuntu e impostare un utente non root, quindi che non abbia permessi di amministrazione. Per questo è consigliabile installare un firewall. Per usare Node.js serve anche un browser. L’ambiente di runtime funziona comunque con tutti i servizi più comuni.
- Traffico illimitato e fino a 1 Gbit/s di larghezza di banda
- Storage SSD NVMe veloce
- Plesk Web Host Edition incluso
Node.js: installazione su Ubuntu
Esistono diversi metodi per eseguire l’installazione. Te li presentiamo di seguito e ti spieghiamo le operazioni da eseguire.
Installazione diretta
Per installare la versione stabile di Node.js su Ubuntu, devi innanzitutto aggiornare il terminale. Procedi come segue:
- Controlla se sono disponibili aggiornamenti per il terminale e, se sì, installali. Il comando necessario è:
$ sudo apt update- Installa ora l’ambiente di runtime con il codice seguente:
$ sudo apt install nodejs- Node.js utilizza il gestore di pacchetti npm, da installare con questo codice:
$ sudo apt install npm- Controlla quindi se la versione di Node.js è effettivamente quella corrente:
$ node -v && npm --versionCon PPA
In alternativa, puoi eseguire l’installazione con un PPA (Personal Package Archive). Per far questo hai bisogno di uno strumento come Curl, che permette di inviare e richiedere dati a un server. Se non trovi Curl sul tuo sistema, per prima cosa installalo.
- Il comando da usare è il seguente:
$ sudo apt install curl- Inserisci ora in Curl la pagina di installazione ufficiale di Node.js. Il codice da usare è il seguente:
$ curl -fsSL https://deb.nodesource.com/setup_18.x | sudo -E bash -Se viene visualizzato un messaggio di errore come “the following signatures couldn’t be verified because the public key is not available”, cerca la chiave pubblica, copiala e inseriscila nel codice seguente:
$ sudo apt-key adv --keyserver keyserver.ubuntu.com --recv-key <INSERISCI LA CHIAVE QUI>- Quindi installa Node.js con il codice seguente:
$ sudo apt install -y nodejs- Dopodiché controlla anche che su Ubuntu sia stata installata la versione più recente di Node.js:
node -v && npm --versionCon Node Version Manager
L’installazione di Node Version Manager (NVM) è raccomandata se si desidera scegliere tra diverse versioni dell’ambiente di runtime. Esegui le operazioni seguenti:
- Per prima cosa installa la riga di comando con questo codice:
$ curl -o- https://raw.githubusercontent.com/nvm-sh/nvm/v0.39.1/install.sh | bash- Utilizza ora NVM per installare Node.js su Ubuntu:
$ nvm install node- Assicurati quindi di aver installato la versione corretta:
$ node -vDi seguito il codice da usare per verificare se NVM è aggiornato:
$ nvm --versionVerifica del funzionamento della piattaforma
Prima di iniziare a lavorare sui tuoi progetti con Node.js, puoi testare il programma creando un’applicazione semplice. Procedi come segue:
- Per prima cosa crea una nuova cartella:
mkdir nuovo-progetto- Apri la cartella:
cd nuovo-progetto- Avvia un nuovo progetto in Node.js con il comando seguente. Viene creato un nuovo progetto chiamato “package.json” che contiene i metadati e i collegamenti del tuo progetto.
npm init -y- Crea un nuovo file. Puoi usare un editor di testo come nano:
sudo nano app.js- Inserisci un testo:
console.log("Il tuo testo di esempio va inserito qui.");-
Salva il file.
-
Riapri il terminale e inserisci il comando seguente:
node app.js- Controlla che il tuo testo di esempio sia stato inserito. Se è presente, hai installato e testato Node.js su Ubuntu correttamente. Ora puoi iniziare a lavorare con la piattaforma. Se vuoi sapere come usarla per i tuoi scopi, ti consigliamo il nostro tutorial di introduzione a Node.js.
Nella nostra Digital Guide trovi non soltanto tante informazioni utili su Node.js e Ubuntu, ma scopri anche tutti gli aspetti più importanti di JavaScript. Ad esempio, abbiamo messo a confronto Java e JavaScript.