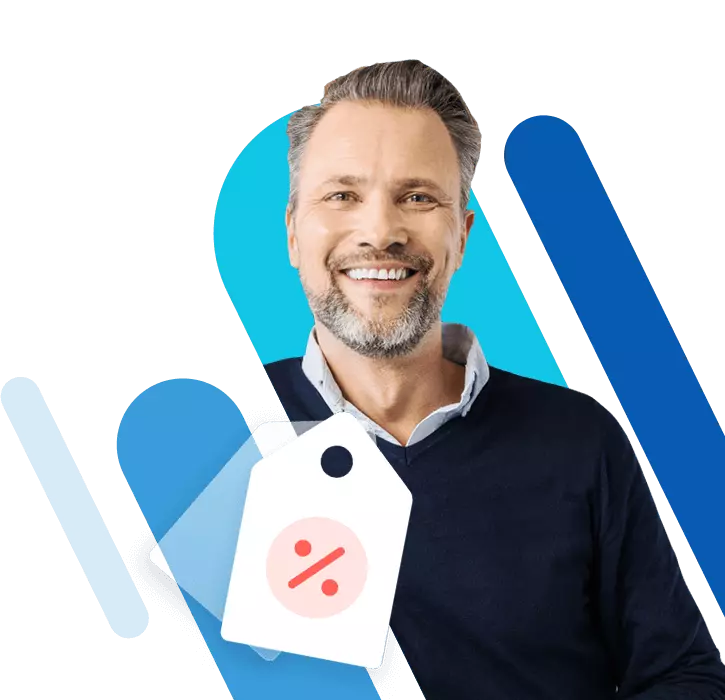Come installare WordPress su Ubuntu
Per installare WordPress su Ubuntu, l’opzione migliore è quella di utilizzare lo stack LAMP, una combinazione di distribuzione Linux, server web Apache, MySQL o MariaDB e linguaggio di scripting PHP. In questo modo, il sistema di gestione dei contenuti può essere installato e configurato nel modo consueto tramite il terminale.
Perché ha senso usare WordPress con Ubuntu?
Se intendete realizzare un progetto web con il famoso CMS WordPress è possibile utilizzare come base i classici sistemi operativi per server. Tra le varie possibilità, c’è anche quella di utilizzare un server Ubuntu, che si rivela una buona scelta sotto diversi aspetti:
- Ubuntu è un sistema operativo open source e gratuito.
- Eventuali errori e vulnerabilità rilevanti per la sicurezza vengono risolti rapidamente.
- Beneficia di una grande libertà amministrativa.
- È meno spesso bersaglio della criminalità informatica rispetto ai sistemi Windows.
- Dispone di strumenti integrati per l’accesso remoto.
Per creare il vostro sito con WordPress, potete scegliere se utilizzare Ubuntu con o senza interfaccia grafica. Come spesso è il caso con questo sistema operativo, anche qui dovete avere delle competenze specifiche: se conoscete bene l’universo Linux, potete anche fare a meno di un’interfaccia grafica e risparmiare così preziose risorse hardware.
Siete alla ricerca di una soluzione di hosting veloce, flessibile e sicura per ottenere il meglio dal vostro progetto WordPress? Il servizio Hosting WordPress di IONOS vi offre tutti gli strumenti di cui avete bisogno per risultati professionali, garantendo al tempo stesso il massimo della sicurezza.
I requisiti per installare WordPress su Ubuntu
Analogamente a Ubuntu, anche WordPress non ha esigenze elevate per quanto riguarda l’hardware dell’ambiente di hosting. Per gestire un sito semplice in un secondo momento, WordPress di solito non richiede più di 512 MB di RAM e 1 gigabyte di CPU. Tuttavia, nel caso in cui il vostro progetto cresca e se lavorate anche con un gran numero di temi WordPress e plugin WordPress, è sicuramente una buona idea quella di pianificare prestazioni aggiuntive per il CMS.
Per quanto riguarda il software, per funzionare correttamente WordPress ha bisogno dei seguenti componenti:
- Linguaggio di scripting: PHP 7.4 o superiore - Server web: Apache; NGINX - Database: MySQL 5.7 o superiore; MariaDB 10.3 o superiore (vedere anche “MariaDB e MySQL a confronto”)
Inoltre, è necessario il supporto HTTPS, che può essere attivato in qualsiasi momento in Apache (tramite modulo) e in NGINX (tramite parametro).
La soluzione più semplice per ottenere i componenti software illustrati è quella di creare un server LAMP.
Installare WordPress su Ubuntu: istruzioni dettagliate
WordPress funziona su un’ampia gamma di versioni di Ubuntu. Per questo motivo potete scegliere se utilizzare un’edizione più vecchia della distribuzione Linux o se utilizzare quella attuale. Nel seguente tutorial, abbiamo installato e configurato WordPress su Ubuntu 22.04, utilizzando Apache come server e MySQL come database.
Primo passaggio: installare le dipendenze
Se non avete ancora configurato un server LAMP o installato i componenti software necessari, potete farlo in questo primo passaggio. Per ottenere le versioni attuali di Apache, MySQL e PHP, aprite il terminale ed eseguite il seguente comando:
sudo apt update
sudo apt install apache2 \
ghostscript \
libapache2-mod-php \
mysql-server \
php \
php-bcmath \
php-curl \
php-imagick \
php-intl \
php-json \
php-mbstring \
php-mysql \
php-xml \
php-zipDopo un breve controllo, otterrete un riepilogo dei pacchetti da installare o aggiornare. Confermate il download (e lo spazio richiesto per l’installazione) digitando “Y” e premendo il tasto Invio.
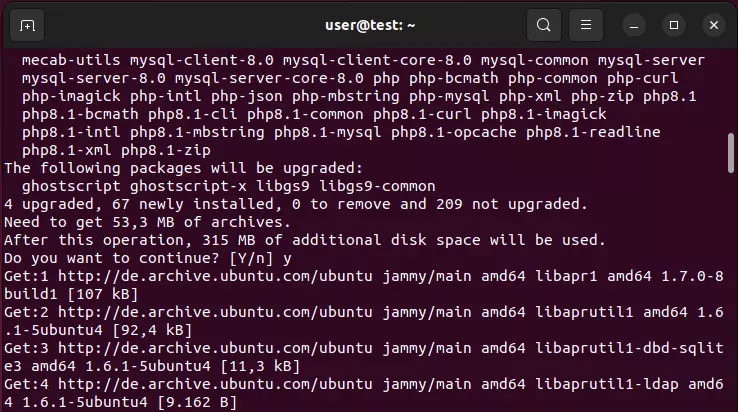
Secondo passaggio: scaricare i file di WordPress
Una volta che la struttura di base è pronta, potete iniziare a installare WordPress sul vostro server Ubuntu. Per impostazione predefinita, Ubuntu viene fornito con file di pacchetti che possono essere installati utilizzando il gestore di pacchetti. Tuttavia, vi consigliamo di scaricare i file di installazione direttamente dal sito ufficiale di WordPress wordpress.org. In questo modo, avrete la certezza di lavorare con la versione di WordPress più aggiornata e potrete contare sull’assistenza del Supporto WordPress in caso di problemi.
Servitevi dei seguenti comandi per creare una directory di installazione adeguata e poi fornite i permessi di accesso al profilo utente “www-data” (utente predefinito per le operazioni sul server web). A operazione completata, verranno scaricati i file dell’installazione corrente di WordPress:
sudo mkdir -p /srv/www
sudo chown www-data: /srv/www
curl https://wordpress.org/latest.tar.gz | sudo -u www-data tar zx -C /srv/wwwVolete risparmiare tempo prezioso per l’installazione e la configurazione del vostro progetto WordPress? Grazie ai pacchetti di hosting IONOS, installare WordPress è più facile che mai: vi basterà avviare l’installazione nell’area clienti, inserire il titolo e i dati di accesso e completare tutti i passaggi successivi con l’installazione guidata.
Terzo passaggio: configurare Apache per WordPress
Il passo successivo consiste nel configurare il server web Apache in modo che WordPress possa essere eseguito su Ubuntu. Per farlo, occorre innanzitutto creare un file di configurazione chiamato wordpress.conf nella directory di Apache:
sudo touch /etc/apache2/sites-available/wordpress.confA questo punto aprite il file con il seguente comando:
sudo gedit /etc/apache2/sites-available/wordpress.confCopiate infine le seguenti righe nel file e salvatelo:
<VirtualHost *:80>
DocumentRoot /srv/www/wordpress
<Directory /srv/www/wordpress>
Options FollowSymLinks
AllowOverride Limit Options FileInfo
DirectoryIndex index.php
Require all granted
</Directory>
<Directory /srv/www/wordpress/wp-content>
Options FollowSymLinks
Require all granted
</Directory>
</VirtualHost>Ora attivate la pagina e la riscrittura dell’URL e disattivate la pagina “It works!”, visualizzata per impostazione predefinita da WordPress. Per farlo, eseguite i seguenti tre comandi in successione:
sudo a2ensite wordpress
sudo a2enmod rewrite
sudo a2dissite 000-default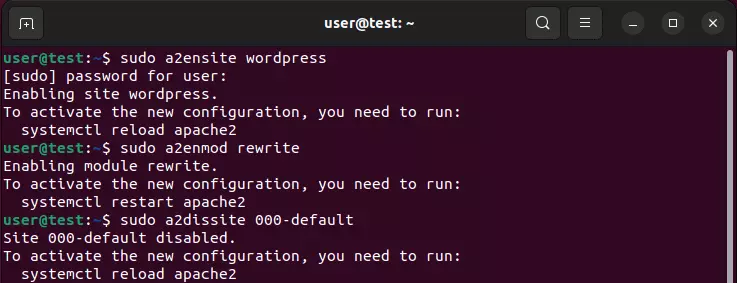
Infine, riavviate il server web Apache:
sudo service apache2 reloadSe volete che il server web sia in grado di accedere al vostro progetto WordPress in un secondo momento tramite un indirizzo individuale, avrete bisogno di un dominio personale. Su IONOS potete registrare il vostro dominio per ottenere un indirizzo personalizzato.
Quarto passaggio: creare un database MySQL
Per poter installare WordPress su Ubuntu, è necessario creare un database iniziale per il progetto. Per farlo, dovete innanzitutto accedere al server MySQL con l’account di root:
sudo mysql -u rootDopo aver effettuato il login con successo, apparirà la riga di input di MySQL “mysql>”.
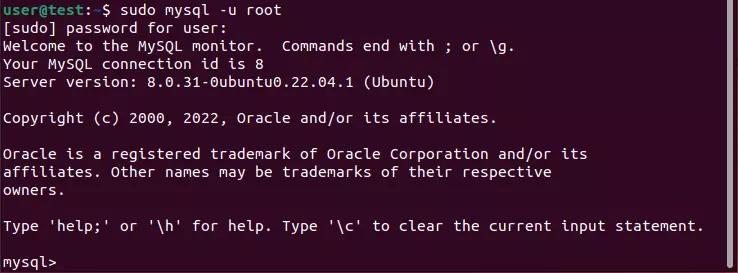
Nella fase successiva, create un database con il nome “wordpress” utilizzando il seguente comando:
CREATE DATABASE wordpress;Anche per il database è necessario creare un profilo utente. Utilizzando il seguente comando, sostituite il campo “LaVostraPassword” con la vostra password personalizzata:
CREATE USER wordpress@localhost IDENTIFIED BY '<LaVostraPassword>';Quindi assegnate al profilo utente i permessi di accesso al database:
GRANT SELECT,INSERT,UPDATE,DELETE,CREATE,DROP,ALTER
-> ON wordpress.*
-> TO wordpress@localhost;Le modifiche al database possono essere applicate come segue, senza bisogno di riavviare il servizio MySQL:
FLUSH PRIVILEGES;Infine, uscite dal server MySQL:
quitQuinto passaggio: collegate WordPress al database creato
Il nuovo database deve essere collegato a WordPress. A tal fine, è necessario creare le voci relative nel file di configurazione wp-config.php. Poiché non è stata ancora creata alcuna configurazione, è sufficiente utilizzare la configurazione di esempio, da copiare nel file wp-config.php con il seguente comando:
sudo -u www-data cp /srv/www/wordpress/wp-config-sample.php /srv/www/wordpress/wp-config.phpIn seguito, trasferite il nome del database (wordpress), l’utente creato (wordpress) e la password scelta (definita al punto 4) nel file di configurazione:
sudo -u www-data sed -i 's/database_name_here/wordpress/' /srv/www/wordpress/wp-config.php
sudo -u www-data sed -i 's/username_here/wordpress/' /srv/www/wordpress/wp-config.php
sudo -u www-data sed -i 's/password_here/<LaVostraPassword>/' /srv/www/wordpress/wp-config.phpA questo punto aprite il file di configurazione con il comando:
sudo -u www-data nano /srv/www/wordpress/wp-config.phpVerificate che le informazioni del database creato siano state trasferite come desiderato, poi cancellate le seguenti righe dal file:
define( 'AUTH_KEY', 'put your unique phrase here' );
define( 'SECURE_AUTH_KEY', 'put your unique phrase here' );
define( 'LOGGED_IN_KEY', 'put your unique phrase here' );
define( 'NONCE_KEY', 'put your unique phrase here' );
define( 'AUTH_SALT', 'put your unique phrase here' );
define( 'SECURE_AUTH_SALT', 'put your unique phrase here' );
define( 'LOGGED_IN_SALT', 'put your unique phrase here' );
define( 'NONCE_SALT', 'put your unique phrase here' );Aprite questa pagina di wordpress.org e copiate le voci presentate con le chiavi generate casualmente al posto delle righe precedentemente eliminate. Salvate le modifiche nel file di configurazione.
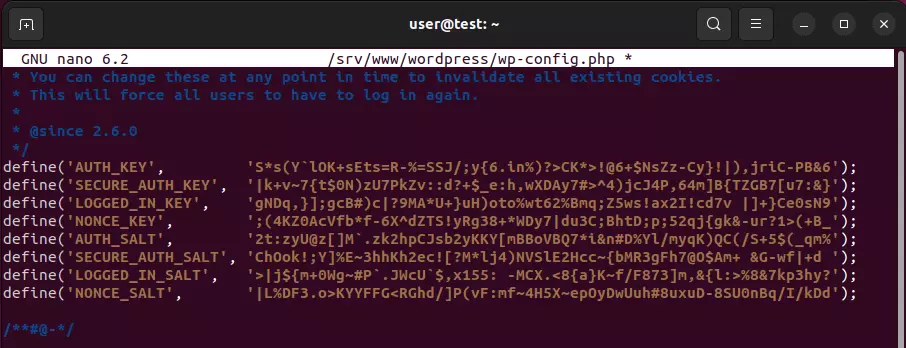
Sesto passaggio: installare e configurare WordPress in Ubuntu
Aprite il vostro browser e digitate “localhost”. Verrà visualizzata automaticamente la procedura guidata di configurazione di WordPress. Selezionate la lingua desiderata e poi inserite il titolo del progetto, il nome utente e la password per accedere al back end di WordPress. La procedura guidata richiede inoltre un indirizzo e-mail valido per completare la configurazione.
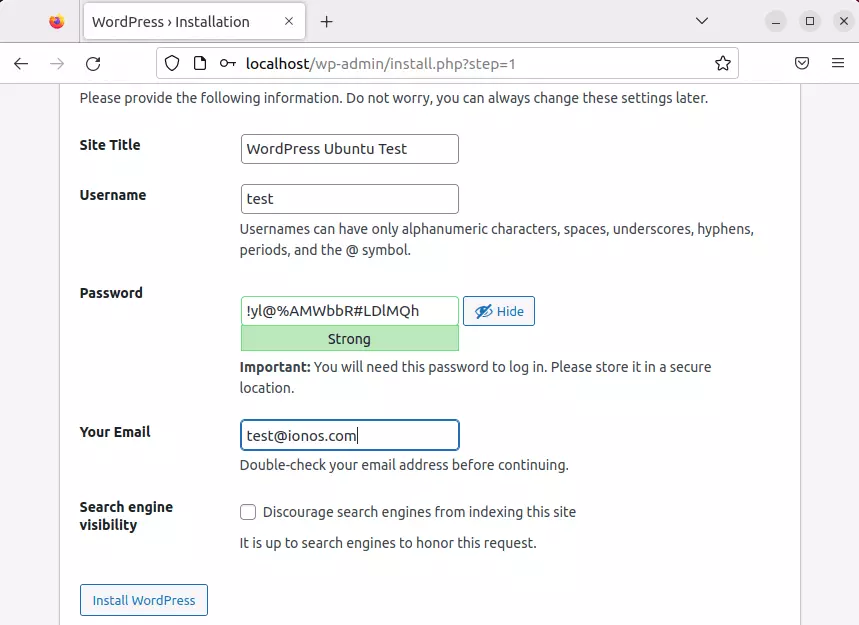
Una volta compilate tutte le informazioni, completate la configurazione e l’installazione di WordPress su Ubuntu facendo clic su “Installa WordPress”. Riceverete un messaggio di conferma del buon esito dell’operazione. Ora potete richiamare la schermata di login per il back end in qualsiasi momento nel browser tramite l’indirizzo localhost/wp-login.php. Qui dovrete semplicemente inserire il nome utente e la password da voi definita per effettuare il login in WordPress.
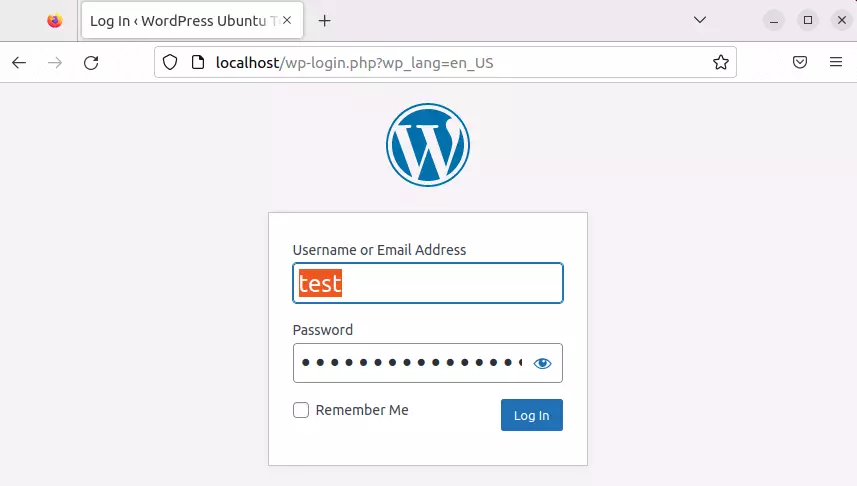
Conclusione: creare progetti web con WordPress e Ubuntu
L’installazione di WordPress su Ubuntu può essere effettuata anche da chi è alle prime armi. Dopo avere scaricato i file di programma del CMS, basta disporre dell’hardware adeguato per installare i componenti software necessari in maniera facile e veloce. L’unico possibile ostacolo iniziale è costituito dalle configurazioni del server web e del database, che potrebbero risultare poco intuitive. Seguendo le istruzioni di cui sopra, tuttavia, creare un progetto WordPress sul vostro server Ubuntu non sarà difficile.
Avete installato WordPress su Ubuntu e ora desiderate approfondire le vostre conoscenze su questo sistema di gestione dei contenuti? Date un’occhiata ai seguenti articoli della nostra Digital Guide: