WordPress auf Ubuntu installieren: So funktioniert’s
Wer WordPress auf Ubuntu installieren möchte, setzt hierfür am besten auf den LAMP-Stack, eine Kombination aus der Linux-Distribution, dem Apache Webserver, MySQL bzw. MariaDB und der Skriptsprache PHP. Installation und Einrichtung des Content-Management-Systems gelingen in gewohnter Manier über das Terminal.
Warum ist es sinnvoll, WordPress mit Ubuntu zu verwenden?
Wenn Sie ein Webprojekt mit dem beliebten CMS WordPress betreiben möchten, stehen Ihnen die klassischen Server-Betriebssysteme als Basis zur Verfügung. So ist auch ein Ubuntu-Server als Hosting-System möglich und in vielerlei Hinsicht eine gute Wahl:
- Ubuntu ist quelloffen und kostenfrei nutzbar
- Sicherheitsrelevante Fehler und Schwachstellen sind schnell behoben
- Sie profitieren von großen administrativen Freiheiten
- Ubuntu steht seltener im Fokus von Cyberkriminalität als Windows-Systeme
- Integrierte Tools für den Remote-Zugriff
Ob Sie Ubuntu mit oder ohne grafische Benutzeroberfläche nutzen möchten, um Ihre WordPress-Seite zu erstellen, steht Ihnen gänzlich frei. Hier ist – wie generell bei der Wahl für Ubuntu – Ihr Know-how gefragt: Wenn Sie gut mit dem Linux-Universum vertraut sind, können Sie auf ein GUI verzichten und so wertvolle Hardware-Ressourcen einsparen.
Sie sind auf der Suche nach einer maßgeschneiderten Umgebung für komplexe, anspruchsvolle WordPress-Projekte? Mit WordPress Pro von IONOS haben Sie Zugriff auf eine leistungsstarke, dedizierte Cloud-Infrastruktur mit täglichen Backups, Malware-Schutz und ausgezeichnetem Support.
WordPress mit Ubuntu: Welche Voraussetzungen gibt es?
Ähnlich wie Ubuntu stellt WordPress keine hohen Anforderungen an die Hardware der Hosting-Umgebung. Wollen Sie später eine einfache Seite betreiben, benötigt WordPress in der Regel nicht mehr als 512 MB Arbeitsspeicher und 1 Gigabyte CPU. Wächst das Projekt und arbeiten Sie darüber hinaus mit einer Vielzahl an WordPress-Themes und WordPress-Plugins, sollten Sie aber zusätzliche Leistung für das CMS einplanen.
In puncto Software setzt WordPress folgende Komponenten für einen reibungslosen Betrieb voraus:
- Skriptsprache: PHP 7.4 oder höher
- Webserver: Apache; NGINX
- Datenbank: MySQL 5.7 oder höher; MariaDB 10.3 oder höher (s. a. „MariaDB vs. MySQL
Zudem wird eine Unterstützung von HTTPS vorausgesetzt, die sich sowohl in Apache (per Modul) als auch in NGINX (per Parameter) jederzeit aktivieren lässt.
Die einfachste Lösung, um die aufgezeigten Software-Komponenten bereitzustellen, ist die Einrichtung eines LAMP-Servers.
WordPress auf Ubuntu installieren: Schritt-für-Schritt-Anleitung
WordPress läuft auf den verschiedensten Ubuntu-Versionen. Sie können also entweder auf eine ältere Edition der Linux-Distribution zurückgreifen oder die aktuelle Version verwenden. Im Rahmen des nachfolgenden Tutorials haben wir WordPress auf Ubuntu 22.04 installiert und eingerichtet. Als Server kommt Apache, als Datenbank MySQL zum Einsatz.
Schritt 1: Abhängigkeiten installieren
Falls Sie keine LAMP-Server eingerichtet bzw. die erforderlichen Software-Komponenten noch nicht installiert haben, erledigen Sie dies im ersten Schritt. Um die aktuellen Versionen von Apache, MySQL und PHP zu beziehen, öffnen Sie das Terminal und führen dort folgendes Kommando aus:
sudo apt update
sudo apt install apache2 \
ghostscript \
libapache2-mod-php \
mysql-server \
php \
php-bcmath \
php-curl \
php-imagick \
php-intl \
php-json \
php-mbstring \
php-mysql \
php-xml \
php-zipNach einem kurzen Check erhalten Sie eine Übersicht der Pakete, die neu installiert bzw. aktualisiert werden müssen. Bestätigen Sie den Download (und den für die Installation erforderlichen Speicherplatz), indem Sie „J“ eintippen und die Eingabetaste drücken.

Schritt 2: WordPress-Dateien herunterladen
Sobald das Grundgerüst steht, können Sie mit der Installation von WordPress auf Ihrem Ubuntu-Server starten. Ubuntu hat hierfür zwar standardmäßig Paketdateien parat, die sich mithilfe des Paketmanagers installieren lassen. Es ist jedoch zu empfehlen, die Installationsdateien direkt von der offiziellen WordPress-Website wordpress.org zu beziehen. Auf diese Weise gehen Sie sicher, mit der aktuellen WordPress-Version zu arbeiten und bei möglichen Problemen Unterstützung vom WordPress-Support in Anspruch nehmen zu können.
Mit folgenden Befehlen erstellen Sie erst ein passendes Installationsverzeichnis und geben dann dem Nutzerprofil „www-data“ (Standard-User für Webserver-Operationen) Zugriffsrechte. Schließlich werden die aktuellen WordPress-Installationsdateien heruntergeladen:
sudo mkdir -p /srv/www
sudo chown www-data: /srv/www
curl https://wordpress.org/latest.tar.gz | sudo -u www-data tar zx -C /srv/wwwSie wollen bei der Installation und Einrichtung Ihres WordPress-Projekts wertvolle Zeit sparen? Mit den Hosting-Paketen von IONOS ist WordPress zu installieren einfacher denn je: Installation im Kundenportal starten, Titel und Zugangsdaten angeben und alle weiteren Schritte mit dem Einrichtungsassistenten erledigen.
Schritt 3: Apache für WordPress konfigurieren
Im nächsten Schritt gilt es, den Apache Webserver so zu konfigurieren, dass sich WordPress unter Ubuntu ausführen lässt. Hierfür erstellen Sie zunächst im Apache-Verzeichnis eine Konfigurationsdatei mit dem Namen wordpress.conf:
sudo touch /etc/apache2/sites-available/wordpress.confÖffnen Sie die Datei im Anschluss mit folgendem Befehl:
sudo gedit /etc/apache2/sites-available/wordpress.confIn die Datei kopieren Sie nun folgende Zeilen und speichern anschließend:
<VirtualHost \*:80>
DocumentRoot /srv/www/wordpress
<Directory /srv/www/wordpress>
Options FollowSymLinks
AllowOverride Limit Options FileInfo
DirectoryIndex index.php
Require all granted
</Directory>
<Directory /srv/www/wordpress/wp-content>
Options FollowSymLinks
Require all granted
</Directory>
</VirtualHost>Nun aktivieren Sie die Seite und den URL-Rewrite und deaktivieren die „It works!“-Seite, die WordPress andernfalls standardmäßig präsentiert. Führen Sie zu diesem Zweck nacheinander folgende drei Kommandos aus:
sudo a2ensite wordpress
sudo a2enmod rewrite
sudo a2dissite 000-default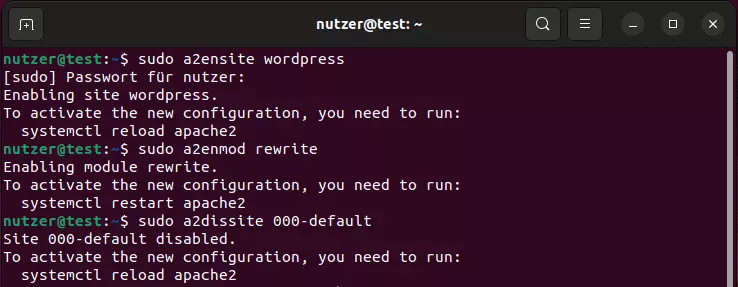
Abschließend starten Sie den Apache Webserver neu:
sudo service apache2 reloadSoll der Webserver Ihr WordPress-Projekt später auch über eine individuelle Adresse abrufbar machen, benötigen Sie eine eigene Domain. Bei IONOS können Sie noch heute Ihre individuelle Domain registrieren und sich so die gewünschte Adresse sichern.
Schritt 4: MySQL-Datenbank erstellen
Um WordPress auf Ubuntu installieren zu können, müssen Sie außerdem eine erste Datenbank für das Projekt erstellen. Melden Sie sich hierfür als erstes mit dem Root-Konto auf dem MySQL-Server an:
sudo mysql -u rootNach erfolgreicher Anmeldung sehen Sie die MySQL-Eingabezeile „mysql>“.
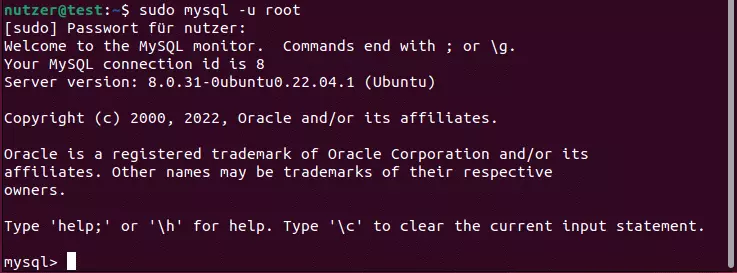
Im nächsten Schritt erstellen Sie mit folgendem Befehl eine Datenbank mit dem Namen „wordpress“:
CREATE DATABASE wordpress;Für die Datenbank legen Sie gleich auch ein Nutzerprofil an. Anstelle von „IhrPasswort“ definieren Sie bei dem nachfolgenden Befehl Ihr individuelles Passwort:
CREATE USER wordpress@localhost IDENTIFIED BY '<*IhrPasswort*>';Anschließend gewähren Sie dem Nutzerprofil die Rechte für die Datenbankzugriffe:
GRANT SELECT,INSERT,UPDATE,DELETE,CREATE,DROP,ALTER
-> ON wordpress.\*
-> TO wordpress@localhost;Die Änderungen an der Datenbank lassen sich folgendermaßen übernehmen, ohne MySQL-Service neuzustarten:
FLUSH PRIVILEGES;Zum Schluss melden Sie sich vom MySQL-Server ab:
quitSchritt 5: WordPress mit der erstellten Datenbank verknüpfen
Die neue Datenbank muss nun mit WordPress verknüpft werden. Hierfür sind passende Einträge in der Konfigurationsdatei wp-config.phpzu erstellen. Da bis dato noch keine Konfiguration erstellt wurde, nutzen Sie einfach die Beispiel-Config, die Sie mit folgendem Kommando in die genanntewp-config.php kopieren:
sudo -u www-data cp /srv/www/wordpress/wp-config-sample.php /srv/www/wordpress/wp-config.phpDanach übertragen Sie den Namen der Datenbank (wordpress), den angelegten Benutzer (wordpress) und das gewählte Passwort (das in Schritt 4 definiert wurde) in die Konfigurationsdatei:
sudo -u www-data sed -i 's/database\_name\_here/wordpress/' /srv/www/wordpress/wp-config.php
sudo -u www-data sed -i 's/username\_here/wordpress/' /srv/www/wordpress/wp-config.php
sudo -u www-data sed -i 's/password\_here/<*IhrPasswort*>/' /srv/www/wordpress/wp-config.phpIm Anschluss öffnen Sie die Konfigurationsdatei mit dem Befehl:
sudo -u www-data nano /srv/www/wordpress/wp-config.phpÜberprüfen Sie, ob die Informationen der erstellten Datenbank wie gewünscht übertragen worden sind, und löschen Sie anschließend die folgenden Zeilen aus der Datei:
define( 'AUTH\_KEY', 'put your unique phrase here' );
define( 'SECURE\_AUTH\_KEY', 'put your unique phrase here' );
define( 'LOGGED\_IN\_KEY', 'put your unique phrase here' );
define( 'NONCE\_KEY', 'put your unique phrase here' );
define( 'AUTH\_SALT', 'put your unique phrase here' );
define( 'SECURE\_AUTH\_SALT', 'put your unique phrase here' );
define( 'LOGGED\_IN\_SALT', 'put your unique phrase here' );
define( 'NONCE\_SALT', 'put your unique phrase here' );Rufen Sie diese Seite von wordpress.org auf und kopieren Sie die präsentierten Einträge mit zufällig generierten Keys an die Stelle der zuvor gelöschten Zeilen. Speichern Sie die Änderungen an der Konfigurationsdatei.
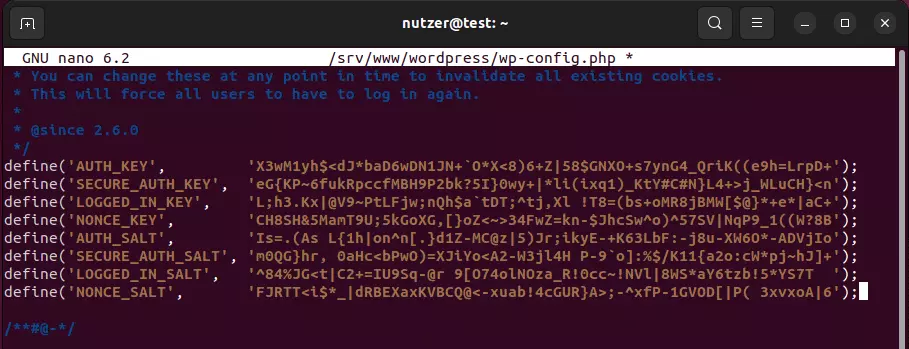
Schritt 6: WordPress unter Ubuntu installieren und einrichten
Öffnen Sie Ihren Browser und tippen Sie „localhost“ ein. In der Folge erscheint automatisch der Einrichtungsassistent für WordPress. Wählen Sie die gewünschte Sprache aus und geben Sie dann den Titel des Projekts sowie den Benutzernamen und das Passwort für den Login im WordPress-Backend an. Zudem benötigt der Assistent eine gültige E-Mail-Adresse, um die Einrichtung abzuschließen.
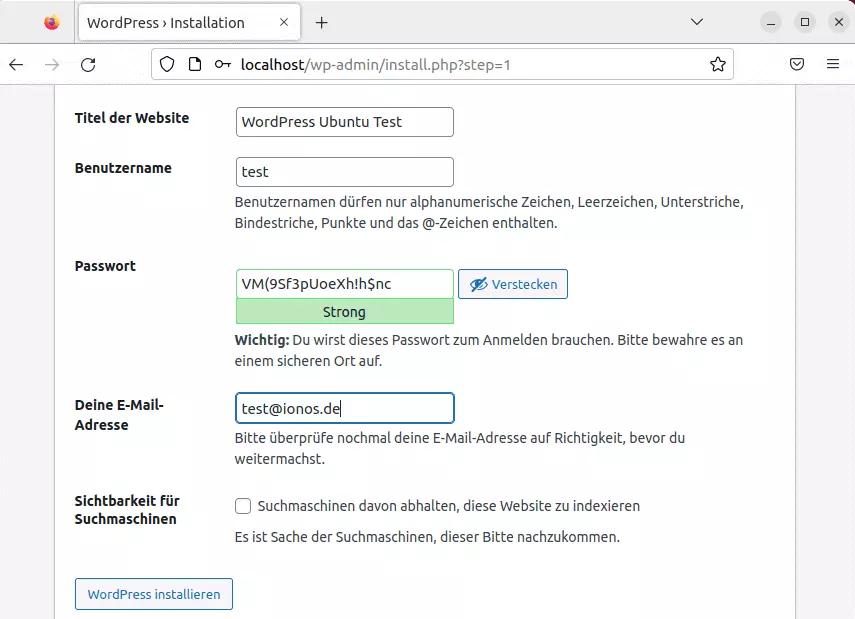
Wenn Sie alle Informationen ausgefüllt haben, schließen Sie die Einrichtung und Installation von WordPress unter Ubuntu per Klick auf „WordPress installieren“ ab. Sie erhalten eine Erfolgsmeldung und können nun jederzeit im Browser über die Adresse localhost/wp-login.php den Login-Screen für das Backend aufrufen. Dort geben Sie einfach den definierten Benutzernamen und Ihr Passwort ein, um sich in WordPress anzumelden.
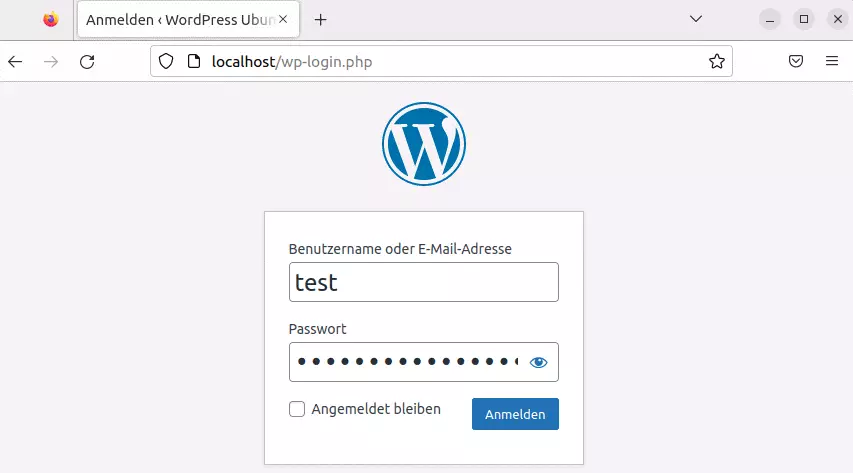
Webprojekte erstellen mit WordPress und Ubuntu – Fazit
WordPress auf Ubuntu zu installieren, ist auch für Neueinsteiger und Neueinsteigerinnen zu meistern. Wer über die geeignete Hardware verfügt, hat die notwendigen Software-Komponenten ebenso schnell installiert, wie die Programmdateien des Content-Management-Systems heruntergeladen sind. Lediglich die Einrichtung von Webserver und Datenbank dürfte zu Beginn noch etwas ungewohnt erscheinen. Dank der obenstehenden Anleitung gelangen Sie aber problemlos zum Ziel: Ihrem WordPress-Projekt auf dem eigenen Ubuntu-Server.
Sie haben WordPress auf Ubuntu installiert und wollen nun voll in das Content-Management-System einsteigen? Werfen Sie auch einen Blick in folgende Artikel im Digital Guide:

