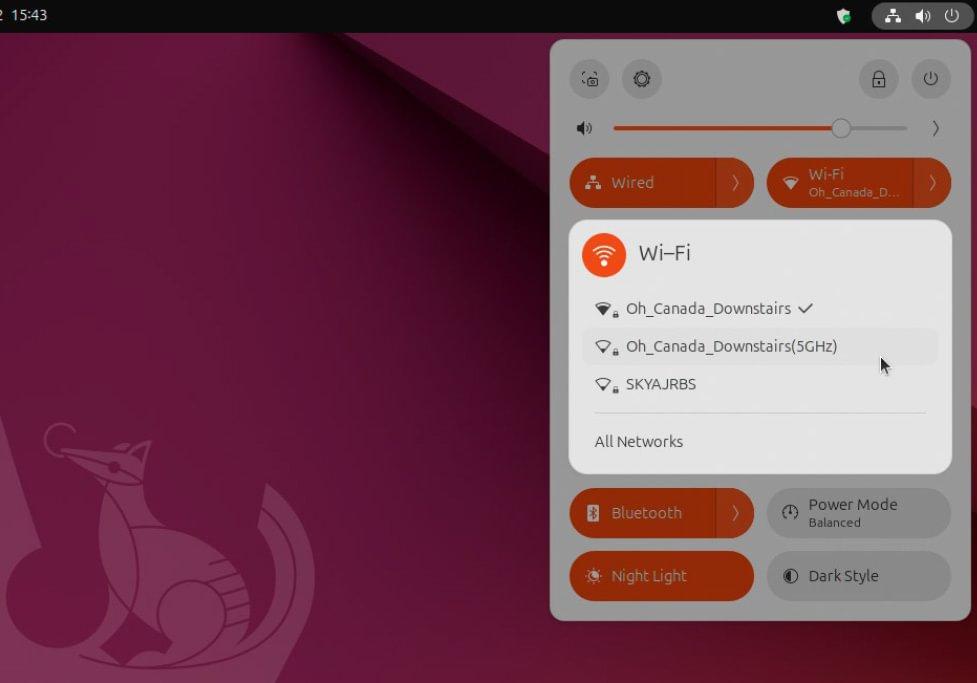
You can quickly toggle your connection on or off plus switch networks from the comfort of your desktop.
These days, connecting your PC to the network is usually a simple plug and play affair – especially when connecting via Ethernet cable. Each iteration of Ubuntu – particularly when you jump from one LTS version to the next – refines things that little bit more, and it’s all too easy just to jump straight back into computing and forget about the technology that enables you to surf the internet and add new software with just a few clicks. But what happens if something goes wrong or you need to make changes to your network setup? Read on to discover how to access Ubuntu’s networking tools and troubleshoot problems with your Wi-Fi connection – including poor performance due to network congestion from your neighbours.
Network settings
Your network is front and centre on the Ubuntu desktop – it’s one of the three system icons that appears in the top-right corner of the Gnome desktop. Click this to bring up the system flyout and you’ll see Wired or Wireless buttons (or both) appear. If the connection is enabled and working, it appears orange; otherwise it’s greyed out.
Click the button to quickly enable or disable the connection, or click the > button to view all available connections – in the case of Wired, your Ethernet connection will be shown along with a Wired Settings shortcut that takes you to the Network section of Settings. Expanding Wireless reveals a list of all Wi-Fi networks within range, in addition to the one you’re currently connected to, enabling you to easily switch. You’ll also see an option to access All Networks, which takes you to a separate Wi-Fi section in Settings.
Wired connection
If you click Wired Settings, you’re shown a list of connections: Ethernet, VPN and Proxy. Again there




