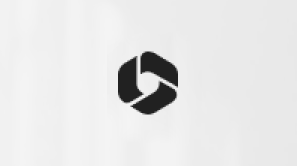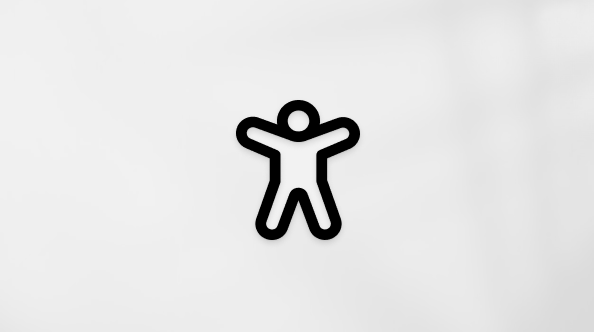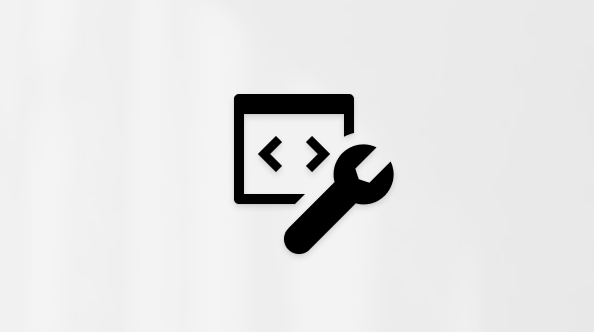November 21, 2024—KB5046740 (OS Build 26100.2454) Preview
Applies To
Windows 11 version 24H2, all editionsRelease Date:
11/21/2024
Version:
OS Build 26100.2454
11/12/24
IMPORTANT Because of minimal operations during the Western holidays and the upcoming new year, there won’t be a non-security preview release for the month of December 2024. There will be a monthly security release for December 2024. Normal monthly servicing for both security and non-security preview releases will resume in January 2025.
For information about Windows update terminology, see the article about the types of Windows updates and the monthly quality update types. For an overview of Windows 11, version 24H2, see its update history page.
Note Follow @WindowsUpdate to find out when new content is published to the Windows release health dashboard.
Highlights
Note: Below is a summary of the key issues that this update addresses when you install this KB. If there are new features, it lists them as well. The bold text within the brackets indicates the item or area of the change we are documenting.
These might not be available to all users because they will roll out gradually.
-
[Settings] New! Tailored Experiences is now Personalized offers in the out of box experience (OOBE). You can find it on the Recommendations and offers page. Go to Settings > Privacy & security. Here, you can turn off the setting that sends data about your device to enhance Windows.
-
[Taskbar]
-
New! The system tray shows a shortened date and time. Also, the notification bell icon might not show if you have set the toggle for “Do not disturb” to on. If the bell icon does not show, click the date and time to view your messages in the notification center. To go back to the long form of the date and time, go to Settings > Date and Time. Then clear the check mark for “Show abbreviated time and date.” To show the bell icon, go to Settings > System > Notifications. To expand the section, click the caret (^) on the right. Select “Show notification bell icon.” You can also get to these settings using the context menu. Just right click the system tray clock or bell icon.
-
Fixed: When you choose "Automatically hide the taskbar," the search box shows as an icon, not as a search box.
-
-
[Start menu] New! When you right-click apps that you have pinned to the Start menu, jump lists will appear for apps that have jump lists.
-
[Touchscreen] New! This update adds a new section for touchscreen edge gestures. Go to Settings > Bluetooth & Devices > Touch. There, you can choose if you would like to turn off the left or right screen edge touch gesture.
-
[Input Method Editor (IME)] New! After you install this update, the IME toolbar will hide when apps are in full screen mode. This only occurs when the IME toolbar is active and you type Chinese or Japanese characters.
-
[File Explorer]
-
New! You can share content to an Android device from the context menu in File Explorer and on the desktop. To use this feature, you must install and configure Phone Link on your PC.
-
Fixed: There might be more space than you expect between the items listed in the left pane.
-
Fixed: The search box is cut off when the File Explorer window is small.
-
-
[Dynamic Lighting Settings page]
-
New! Its page will show a placeholder message when there is no compatible device attached to your computer. Also, the Brightness and Effects controls will be off.
-
New! This update adds the Forward, Backward, Outward, and Inward direction options to the Wave effect. The Gradient effect now has the Forward direction option.
-
-
[Jump lists] New! If you hold Shift and CTRL and click a jump list item, this opens the item as an admin.
-
[Speech in Windows] New! This update improves the speech-to-text and text-to-speech features in Windows. You might get a message that asks you to update your language files manually. You can get those files from Microsoft Store. This change affects those of you who use Narrator, voice access, live captions, live translations, and voice typing.
-
[Display]
-
Fixed: App windows might collect in the corner of a monitor after your device goes to sleep. This occurs when you use multiple monitors.
-
Fixed: Mica material might not display correctly. This occurs when you use a slideshow background.
-
Fixed: Some secondary displays might experience lag and screen tearing when a window is in full screen.
-
-
[Mouse] Fixed: When you use the "Show location of pointer when I press the CTRL key," the circles might be tiny on some displays.
-
[Clipboard] Fixed: Clipboard history (Windows logo key plus sign (+) V) might show no content. This issue occurs even though it is on, and you have copied text and images.
-
[Narrator] New! We have added new functions to Narrator scan mode. Skip past links (N) allows you to go to the text after a link. This is most helpful when you read long emails, news articles, and wiki pages. Jump to lists (L) allows you to quickly access a list on a web page or in a document. To use these new functions, turn on Narrator first (Windows logo key + Ctrl + Enter). Then turn scan mode on by pressing Caps lock + Spacebar. Note that scan mode is on by default on most web pages (like news articles, wiki page, and so on).
-
[Mouse and game bar] Fixed: Your mouse might unlock from the game window. This occurs when you have multiple monitors and open and close the game bar.
Improvements
This non-security update includes quality improvements. Below is a summary of the key issues that this update addresses when you install this KB. If there are new features, it lists them as well. The bold text within the brackets indicates the item or area of the change we are documenting.
These might not be available to all users because they will roll out gradually.
-
[Task Manager]
-
New! The Disconnect and Logoff dialogs now support dark mode and text scaling.
-
New! The Performance section now shows the type for each disk.
-
-
[IFilters] New! Windows Search runs IFilters in Less Privileged App Containers (LPAC). LPACs are like app containers, but they deny more permissions by default. A process that runs in an LPAC only has access to the resources it needs. The process does not have access to sensitive system components and data. This reduces the potential damage that a compromised process can cause.
-
[DISM] Fixed: The StartComponentCleanup task does not work properly. It stops at 71% and shows error 6842.
-
[PowerShell] Fixed: The Get-WindowsCapability command sometimes fails. Then you have to restart your PC.
-
[Windows Update] Fixed: When you install an update, you might get error 0x800f0905.
-
[JPG files] Fixed: You cannot use an API to find rotation information.
-
[HTML Applications (HTA)] Fixed: HTA optional components (OC) are now in ARM64 Windows PE.
-
[Task Manager] Fixed: The Users page might cause Task Manager to stop responding when you use the keyboard.
-
[Graphics Device Interface Plus (GDI+)]
-
Fixed: You cannot get the properties of image files using GDI+.
-
Fixed: Scaling is wrong when you re-encode images in GDI+.
-
-
[RAW format images] Fixed: They show in the wrong orientation.
-
[Exporting chart objects] Fixed: An app stops responding when it exports chart objects in PDF and XLSX formats.
-
[Windows Subsystem for Linux (WSL)] Fixed: It stops working and will not start up.
If you installed earlier updates, only the new updates contained in this package will be downloaded and installed on your device.
Windows 11 servicing stack update (KB5048295) - 26100.2447
This update makes quality improvements to the servicing stack, which is the component that installs Windows updates. Servicing stack updates (SSU) ensure that you have a robust and reliable servicing stack so that your devices can receive and install Microsoft updates.
Known issues in this update
|
Applies to |
Symptom |
Workaround |
|---|---|---|
|
All users |
We’re aware of an issue where players on Arm devices are unable to download and play Roblox via the Microsoft Store on Windows. |
Players on Arm devices can play Roblox by downloading the title directly from www.Roblox.com. |
|
All users |
Following the installation of the October 2024 security update, some customers report that the OpenSSH (Open Secure Shell) service fails to start, preventing SSH connections. The service fails with no detailed logging, and manual intervention is required to run the sshd.exe process. This issue is affecting both enterprise, IOT, and education customers, with a limited number of devices impacted. Microsoft is investigating whether consumer customers using Home or Pro editions of Windows are affected. |
Customers can temporarily resolve the issue by updating permissions (ACLs) on the affected directories. Follow these steps:
Microsoft is actively investigating the issue and will provide a resolution in an upcoming Windows update. Further communications will be provided when a resolution or additional workarounds are available. |
How to get this update
Before you install this update
Microsoft combines the latest servicing stack update (SSU) for your operating system with the latest cumulative update (LCU). For general information about SSUs, see Servicing stack updates and Servicing Stack Updates (SSU): Frequently Asked Questions.
Install this update
To install this update, use one of the following Windows and Microsoft release channels.
|
Available |
Next Step |
|
Yes |
Go to Settings > Update & Security > Windows Update. In the Optional updates available area, you will find the link to download and install the update. |
|
Available |
Next Step |
|
No |
None. These changes will be included in the next security update to Windows Update for Business. |
|
Available |
Next Step |
||||
|
Yes |
Before you install this update To get the standalone package(s) for this update, go to the Microsoft Update Catalog website. This KB contains one or more MSU files that must be installed in order. Install this update Method 1: Install all MSU files together Download all MSU files for KB5046740 from Microsoft Update Catalog and place them in the same folder (for example, C:/Packages). Use Deployment Image Servicing and Management (DISM.exe) to install the target update. DISM will use the folder specified in PackagePath to discover and install one or more prerequisite MSU files as needed. Updating Windows PC To apply this update to a running Windows PC, run the following command from an elevated Command Prompt:
Or, run the following command from an elevated Windows PowerShell prompt:
Updating Windows Installation media To apply this update to Windows Installation media, see Update Windows installation media with Dynamic Update. To add this update to a mounted image, run the following command from an elevated Command Prompt:
Or, run the following command from an elevated Windows PowerShell prompt:
Method 2: Install each MSU file individually in order Download and install each MSU file individually using DISM or Windows Update Standalone Installer in the following order:
|
|
Available |
Next Step |
|
No |
You can import this update into Windows Server Update Services (WSUS) manually. See the Microsoft Update Catalog for instructions. |
If you want to remove the LCU
To remove the LCU after installing the combined SSU and LCU package, use the DISM/Remove-Package command line option with the LCU package name as the argument. You can find the package name by using this command: DISM /online /get-packages.
Running Windows Update Standalone Installer (wusa.exe) with the /uninstall switch on the combined package will not work because the combined package contains the SSU. You cannot remove the SSU from the system after installation.
File information
For a list of the files that are provided in this update, download the file information for cumulative update 5046740.
For a list of the files that are provided in the servicing stack update, download the file information for the SSU (KB5048295) - version 26100.2447.