
讓 Mac 朗讀螢幕上的文字
你可以讓 Mac 在你每次按下鍵盤快捷鍵時朗讀螢幕上的文字。 你可以自訂鍵盤快捷鍵、在朗讀文字時重點標示文字,以及選擇顯示螢幕控制器以便輕鬆更改朗讀速度、快轉或回帶等。
貼士:你也可以使用「旁白」(適用於 macOS 的內置螢幕閲讀器)來聆聽螢幕上每個項目的説明,並使用鍵盤來控制 Mac。 請參閲:「旁白」使用手冊。
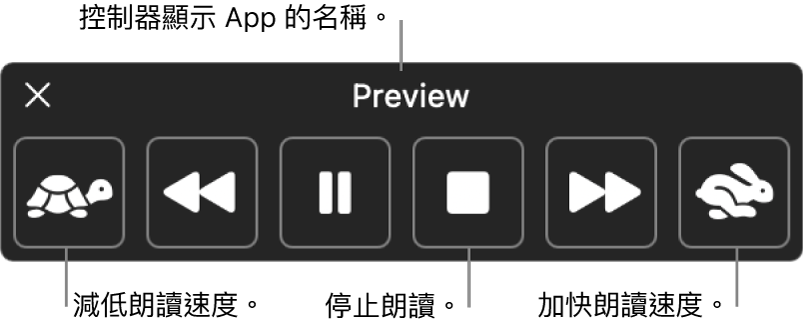
讓 Mac 朗讀文字
你可以讓 Mac 在你每次按下鍵盤快捷鍵時朗讀螢幕上你所選的文字。 如果沒有選取文字,會讀出目前視窗上提供的文字項目。
在 Mac 上,選擇「蘋果」選單

 。 (你可能需要向下捲動。)
。 (你可能需要向下捲動。)按一下「語音內容」。
開啟「朗讀所選範圍」。
如要讓 Mac 開始朗讀,按下指定的鍵盤快捷鍵(預設的組合鍵是 Option + Esc)。
如已設定自動顯示控制器的選項,則控制器會在 Mac 開始朗讀時顯示於螢幕上。 使用控制器來變更語速、在文本中往前或往後移動一句、暫停和繼續朗讀或停止朗讀。
附註:如果沒有可朗讀的文字項目,按下鍵盤快捷鍵時會播放聲音。
如要讓 Mac 停止朗讀,請再次按下鍵盤快捷鍵。
你可以設定鍵盤快捷鍵來快速開啟或關閉「朗讀所選範圍」。 選擇「蘋果」選單 
![]() (你可需要向下捲動),按一下「鍵盤快捷鍵」,然後按一下「輔助使用」。 請參閲:使用 macOS 鍵盤快捷鍵。
(你可需要向下捲動),按一下「鍵盤快捷鍵」,然後按一下「輔助使用」。 請參閲:使用 macOS 鍵盤快捷鍵。
貼士:在許多 App 中,你也可以使用「編輯」選單來讓 Mac 開始朗讀文字。 選擇「編輯」>「語音」>「開始朗讀」。 在你完成時,選擇「編輯」>「語音」>「停止朗讀」。
自訂朗讀的文字
你可以自訂你按下來讓 Mac 朗讀文字的鍵盤快捷鍵、在朗讀文字時重點標示文字,或者顯示螢幕控制器以便輕鬆更改朗讀速度、快轉或回帶等。
在 Mac 上,選擇「蘋果」選單

 。 (你可能需要向下捲動。)
。 (你可能需要向下捲動。)按一下「語音內容」。
依照預設,你按下鍵盤快捷鍵 Option + Esc 時,Mac 會朗讀文字。 如要設定其他鍵盤快捷鍵和更改其他設定,請按一下「朗讀所選範圍」旁的
 :
:鍵盤快捷鍵: 按下你要使用的組合鍵。 例如,同時按下 Option 鍵和 Tab 鍵來將鍵盤快捷鍵設為 Option + Tab。
螢光標示內容: 按一下彈出式選單,然後選擇螢光標示 Mac 所朗讀的字詞、句子或兩者。 按一下「文字顏色」和「句子顏色」的彈出式選單來選擇重點標示顏色。
如不想重點標示語音內容,請從「重點標示內容」彈出式選單中選擇「無」。
句子樣式: 按一下彈出式選單來使用底線或背景顏色標示正在朗讀的句子。
顯示控制器: 按一下彈出式選單來選擇要在何時顯示「語音內容」控制器。
控制器 在 Mac 朗讀較長篇的文本時特別有用。 你可以使用控制器來讓 Mac 開始或停止朗讀、變更朗讀速度以及在文本中往前或往後跳。
完成選擇選項後,請按一下「好」。
讓 Mac 朗讀宣佈
當 App 需要你執行某項動作時,你可以讓 Mac 朗讀對話框和其他宣佈中的文字來通知你。
在 Mac 上,選擇「蘋果」選單

 。 (你可能需要向下捲動。)
。 (你可能需要向下捲動。)按一下「語音內容」,開啟「朗讀宣佈」。
按一下
 ,然後設定以下任何選項:
,然後設定以下任何選項:聲音: 選擇朗讀宣佈的聲音。 如要選擇和下載其他聲音,按一下彈出式選單,然後選擇「管理聲音」。
詞句: 選擇你想在宣佈文字前聽到的詞句(包括與宣佈聯繫的 App 名稱)。 如要加入你專屬的詞句,請按一下彈出式選單,然後選擇「編輯詞句列表」。
延遲: 拖移滑桿來設定 Mac 開始朗讀前的等待秒數。
如要聽取所選範圍的預覽,請按一下「播放樣本」。
完成設定選項後,請按一下「好」。