iPad 使用手册
- 欢迎使用
-
-
- 兼容 iPadOS 18 的 iPad 机型
- iPad mini(第 5 代)
- iPad mini(第 6 代)
- iPad mini (A17 Pro)
- iPad(第 7 代)
- iPad(第 8 代)
- iPad(第 9 代)
- iPad(第 10 代)
- iPad Air(第 3 代)
- iPad Air(第 4 代)
- iPad Air(第 5 代)
- 11 英寸 iPad Air (M2)
- 13 英寸 iPad Air (M2)
- 11 英寸 iPad Pro(第 1 代)
- 11 英寸 iPad Pro(第 2 代)
- 11 英寸 iPad Pro(第 3 代)
- 11 英寸 iPad Pro(第 4 代)
- 11 英寸 iPad Pro (M4)
- 12.9 英寸 iPad Pro(第 3 代)
- 12.9 英寸 iPad Pro(第 4 代)
- 12.9 英寸 iPad Pro(第 5 代)
- 12.9 英寸 iPad Pro(第 6 代)
- 13 英寸 iPad Pro (M4)
- 设置基础功能
- 让 iPad 成为你的专属设备
- 与亲朋好友保持联系
- 自定义你的工作区
- 充分利用 Apple Pencil
- 为儿童自定义 iPad
-
- iPadOS 18 的新功能
- 版权
在 iPad 上的 App 资源库中查找和使用 App
App 资源库按“效率与财务”、“创意”和“信息与阅读”等类别显示你的 App。你最常用的 App 位于屏幕顶部附近且位于各自类别的顶层,方便你轻松找到和打开。
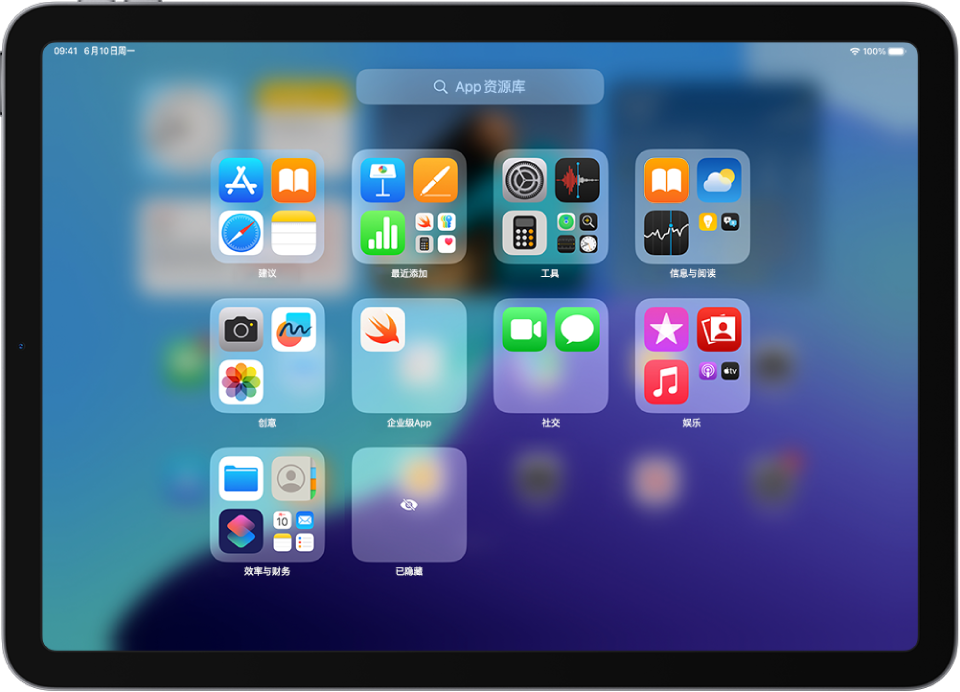
【注】App 资源库中的 App 基于你使用 App 的方式按类别智能整理。你可以将 App 资源库中的 App 添加到主屏幕,但不能将其移到 App 资源库中的其他类别。
在 App 资源库中查找并打开 App
前往主屏幕,然后一直向左轻扫,扫过所有主屏幕页面以前往 App 资源库。
你还可以快速打开 App 资源库,方法是轻点位于屏幕底部程序坞中最右端的按钮
 。
。轻点屏幕顶部的搜索栏,然后输入要查找的 App 的名称。
或者滚动以按字母顺序浏览列表。
若要打开 App,请轻点它。
如果 App 资源库中的类别包含一些小的 App 图标,你可以轻点它们以展开类别并查看其中的所有 App。
隐藏和显示主屏幕页面
你可以在 App 资源库中找到所有的 App,因此可能不需要多个主屏幕页面来放置 App。你可以隐藏部分主屏幕页面,这样可以让 App 资源库更靠近主屏幕首页。(如果想要重新看到隐藏的页面,可以显示这些页面。)
前往主屏幕,然后按住主屏幕墙纸直至 App 图标开始抖动。
轻点屏幕底部的圆点。
主屏幕页面的缩略图图像下方显示有勾号。
若要隐藏页面,请轻点以移除勾号。
若要显示隐藏的页面,请轻点以添加勾号。
轻点“完成”。
多余的主屏幕页面隐藏之后,你只需轻扫一两下便可在主屏幕首页和 App 资源库之间来回切换。
【注】主屏幕页面隐藏之后,从 App Store 下载的新 App 可能会添加到 App 资源库而非主屏幕。
重新排序主屏幕页面
如果有多个主屏幕页面,你可以更改其顺序。例如,你可以将喜爱的 App 集中在一个主屏幕页面,然后将其设为主屏幕首页。
前往主屏幕,然后按住主屏幕墙纸直至 App 图标开始抖动。
轻点屏幕底部的圆点。
主屏幕页面的缩略图图像下方显示有勾号。
若要移动每个主屏幕页面,请按住页面,然后将其拖到新的位置。
轻点“完成”。
更改下载新 App 的存储位置
从 App Store 中下载新 App 时,你可以将其同时添加到主屏幕和 App 资源库,或者仅添加到 App 资源库。
前往“设置”
 >“主屏幕与 App 资源库”。
>“主屏幕与 App 资源库”。选取“添加到主屏幕”或“仅 App 资源库”。
【注】若要允许 App 资源库中的 App 显示 App 通知标记,请打开“在 App 资源库中显示”。
将 App 从 App 资源库移到主屏幕
如果将 App 从主屏幕移动到 App 资源库,你可以轻松将其移回主屏幕。
按住 App 直至 App 图标开始抖动且 App 移至主屏幕,然后抬起手指。