使用 iPhone、iPad 或 iPod touch 上的“语音控制”
通过“语音控制”功能,你可以用语音完成轻点、轻扫、键入等操作,以便浏览设备以及与设备进行互动。
需要运行 iOS 13 或更高版本或者 iPadOS 才能使用“语音控制”。要使用“语音控制”,你需要下载一个文件。下载完成后,无需建立 Wi-Fi 连接即可使用“语音控制”。在你首次打开“语音控制”之前,建议你连接到 Wi-Fi。
并非所有国家或地区都能使用“语音控制”。“语音控制”使用的 Siri 语音识别引擎仅适用于美国英语。
如何打开“语音控制”
前往“设置”并选择“辅助功能”。
选择“语音控制”,然后选择“设置语音控制”。此时将在后台开始下载。
下载完成后,你设备的状态栏中将显示一个,表明“语音控制”正在聆听或没在聆听。
如何使用“语音控制”
打开“语音控制”后,你可以说出命令,就如同你通过触控来完成操作一样。例如,要在主屏幕上访问“聚焦搜索”,请说“向下轻扫”。或者,要访问某些 App 的长按菜单,请说“长按 [App 名称]”。“语音控制”不会改变你的设备响应触控的方式。
要查看适用于不同情况的可用命令列表,请说“显示我该说什么”。
要查看可用命令的完整列表,请按照以下步骤操作:
前往“设置”并选择“辅助功能”。
选择“语音控制”,然后选择“自定义命令”。
进一步了解如何自定义“语音控制”命令。
可以使用“语音控制”完成的其他几项操作
要在初始设置后打开或关闭“语音控制”,你可以使用“嘿Siri”、辅助功能快捷键,或者前往“设置”,选择“辅助功能”,然后选择“语音控制”。
要锁定你的设备,请说“锁定屏幕”。
要唤醒你的设备,请说“嘿Siri,打开‘语音控制’”。
要激活聆听功能,你可以说“进入睡眠状态”或“唤醒”。聆听功能不会关闭,而是将麦克风置于睡眠状态,直到你使用某个命令将设备唤醒。
如何与屏幕互动
要与屏幕上的项目互动,请说出一项操作,例如“轻点”,然后说出项目的名称。例如,你可以说“轻点‘辅助功能’”。
显示名称
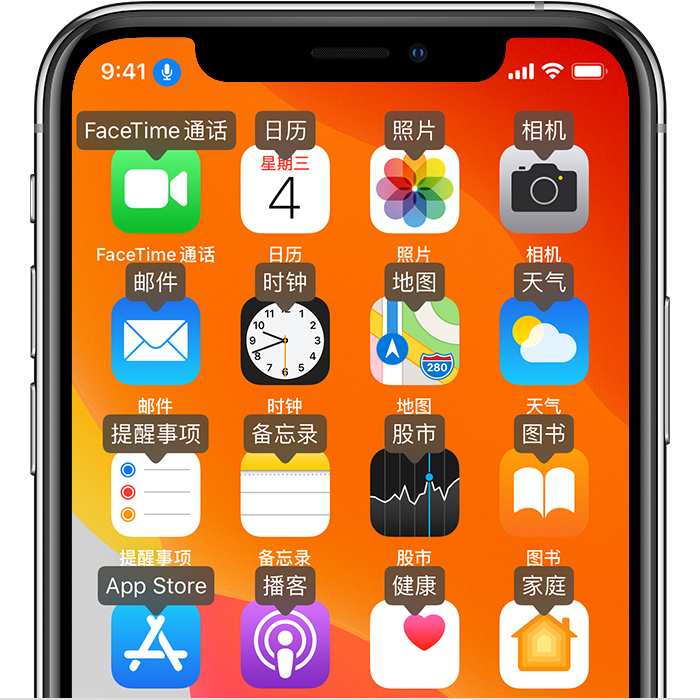
如果你不确定项目的名称是什么,你可以说“显示名称”,以便显示一个包含项目名称的叠层。
显示数字

如果某个项目没有名称,或者你想要改为使用数字,你可以说“显示数字”,以便在屏幕上显示每个项目的数字标签。
显示网格
如果互动需要更高的精度或空间参考,你可以说“显示网格”,以便显示一个带编号的网格叠层。说出网格上的某个数字会放大网格上的相应区域,并显示一组新数字,从而方便你选择某个项目。网格的用途还包括:在拖移屏幕上的项目时用来标识要将项目放置到的位置,或者在使用手势或进行徒手操作时使用。
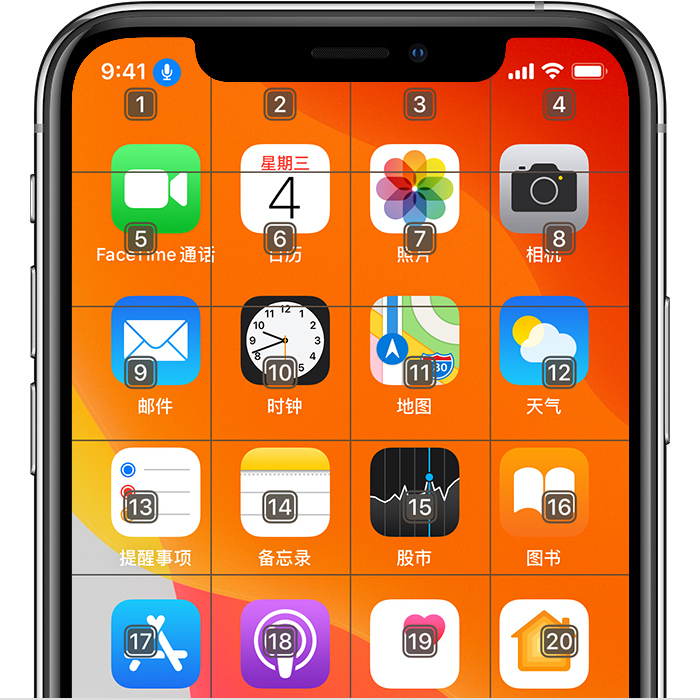
说出下一个命令后,网格便会消失。要在执行多个命令时使网格一直显示在屏幕上,请说“持续显示网格”。
在与屏幕互动时可以完成的其他几项操作
要隐藏叠层,请说“隐藏 [名称、数字、网格]”。
要重复操作,例如轻点和轻扫,请说“重复这个操作”。你还可以指定重复某项操作的次数。例如,你可以说“向右轻扫。重复这个操作三次”。
要返回到上一屏幕或菜单,请说“返回”。
如何自定义“语音控制”设置
你可以在“语音控制”下自定义多项设置。下面列出了一些可以调整的设置:
语言:“语音控制”使用你在 iPhone 或 iPod touch 上设置的主要语言。
自定义命令:显示可用命令的完整列表,让你可以关闭命令或创建自定义命令。
词汇:让你可以帮助“语音控制”学习新字词。
显示确认:在命令被识别后,在屏幕顶部显示一个可见的确认。
播放声音:在命令被识别后播放声音效果。
显示提示:针对你可以说的内容显示相关的动态建议。在说出相似但与系统命令的匹配度不是非常高的指令后,这些提示会自动显示。
叠层:让你可以设置一个包含数字、名称或网格的连续屏幕叠层。
注视感知:在配备面容 ID 的设备上,这项设置可让你根据你是否正在查看屏幕来打开或关闭聆听功能。在使用多台支持“语音控制”的设备时,这项设置将很有帮助。
进一步了解“语音控制”
进一步了解如何使用“经典语音控制”。