Sử dụng tính năng Đánh dấu trên iPhone, iPad hoặc iPod touch
Với tính năng Đánh dấu, bạn có thể vẽ hoặc thêm văn bản trên ảnh chụp màn hình và ảnh, chọn độ mờ và độ dày phông chữ khác nhau, thậm chí thêm chữ ký vào tài liệu PDF.
Các ứng dụng và tính năng sử dụng Đánh dấu
Dưới đây là một số ứng dụng mà bạn có thể sử dụng với tính năng Đánh dấu và các bước để bắt đầu:
Mở Mail và chạm vào để bắt đầu tạo email mới. Hoặc trả lời một email hiện có.
Chạm vào bên trong nội dung email, sau đó chạm vào hoặc chạm vào Trở lại để mở thanh định dạng. Bạn cũng có thể chạm vào trong email, sau đó chạm vào con trỏ và chọn Chèn ảnh hoặc video hoặc Thêm tệp đính kèm. Bạn có thể cần chạm vào để cuộn qua các tùy chọn.
Chạm vào hoặc , sau đó tìm ảnh hoặc tệp PDF mà bạn muốn đính kèm và đánh dấu.
Chạm vào tệp đính kèm, sau đó chạm vào . Chạm vào để thêm đánh dấu. Chạm vào để thêm chữ ký, văn bản, v.v..
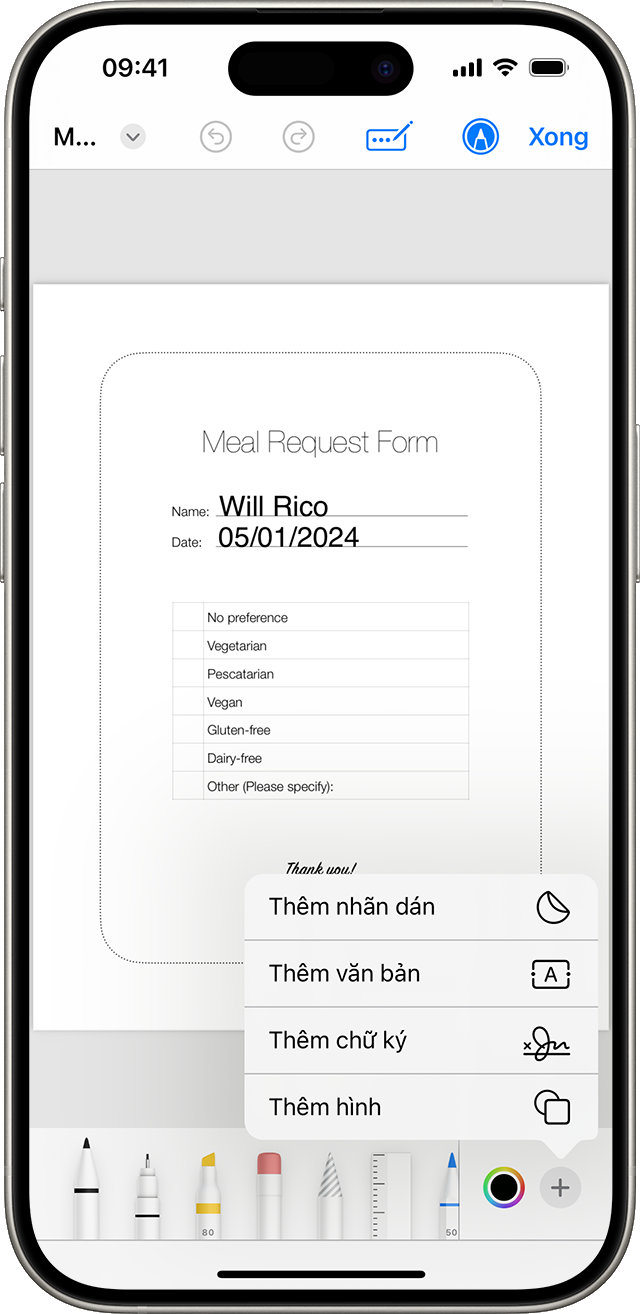
Chạm Xong, sau đó gửi email.
Tin nhắn
Mở Tin nhắn và chạm vào để bắt đầu cuộc hội thoại mới. Hoặc chuyển đến một cuộc hội thoại hiện có.
Chạm vào nút Dấu cộng, rồi chạm vào Ảnh.
Chọn một bức ảnh.
Chạm vào ảnh trong tin nhắn, sau đó chạm vào Đánh dấu. Từ đây, bạn có thể thêm bản phác thảo vào ảnh hoặc chạm vào để biết các tùy chọn Đánh dấu khác.
Chạm vào Lưu, sau đó chạm vào Xong.
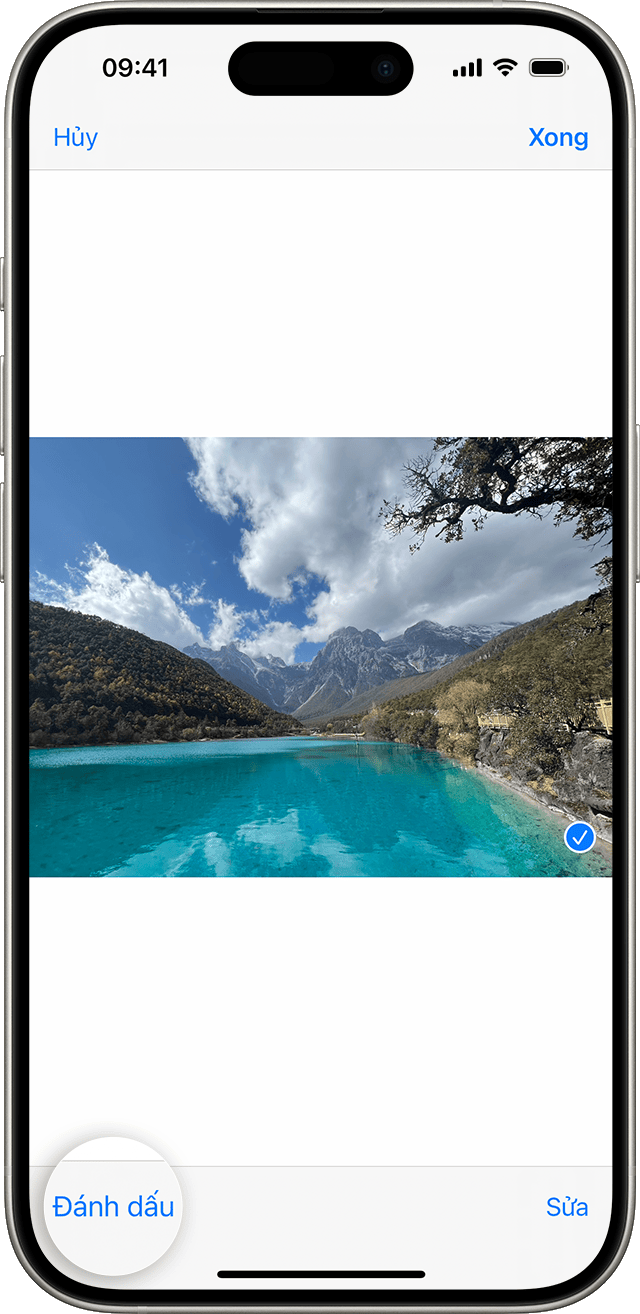
Chạm vào .
Ảnh
Vào phần Ảnh và chọn ảnh bạn muốn.
Chạm vào Sửa, sau đó chạm vào . Chạm vào để thêm văn bản, hình dạng, v.v..
Chạm vào Xong, sau đó chạm vào Xong lần nữa.
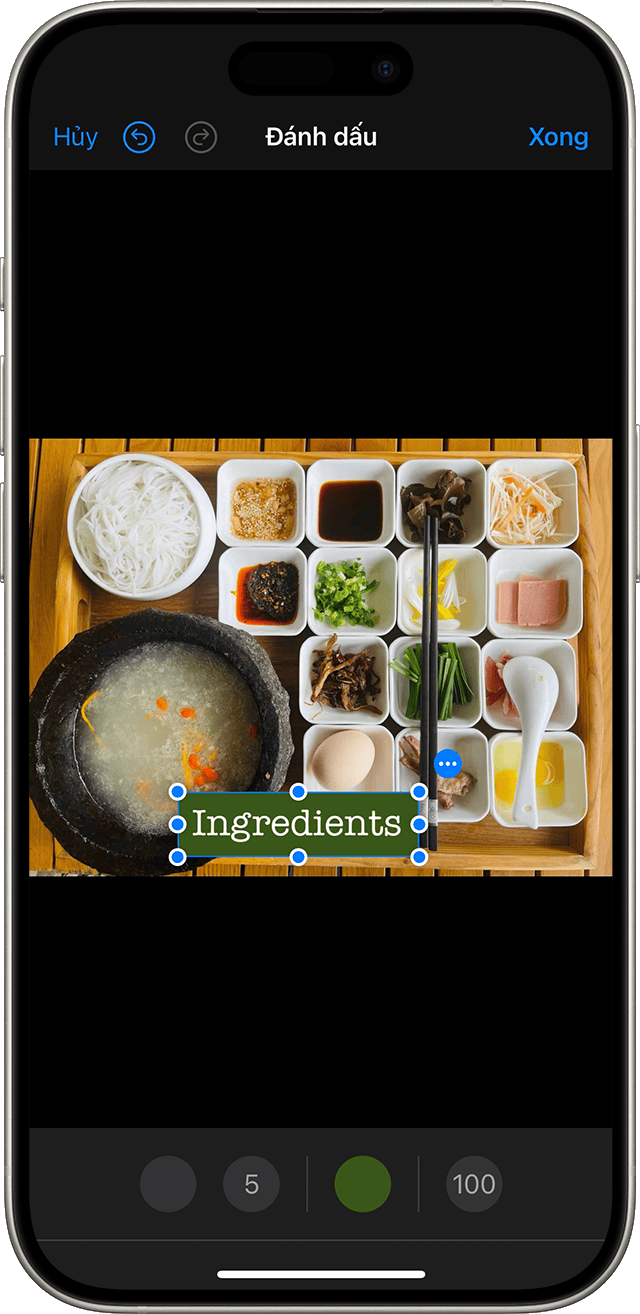
Vẽ bằng tính năng Đánh dấu
Sau khi bạn chọn một công cụ Đánh dấu, chẳng hạn như bút, bút tô sáng hay bút chì, hãy chọn màu và bắt đầu vẽ. Chạm lại vào công cụ đó để thay đổi độ mờ của màu hoặc chạm vào công cụ khác để thay đổi độ dày. Bạn cũng có thể chạm vào để thay đổi sắc thái màu.
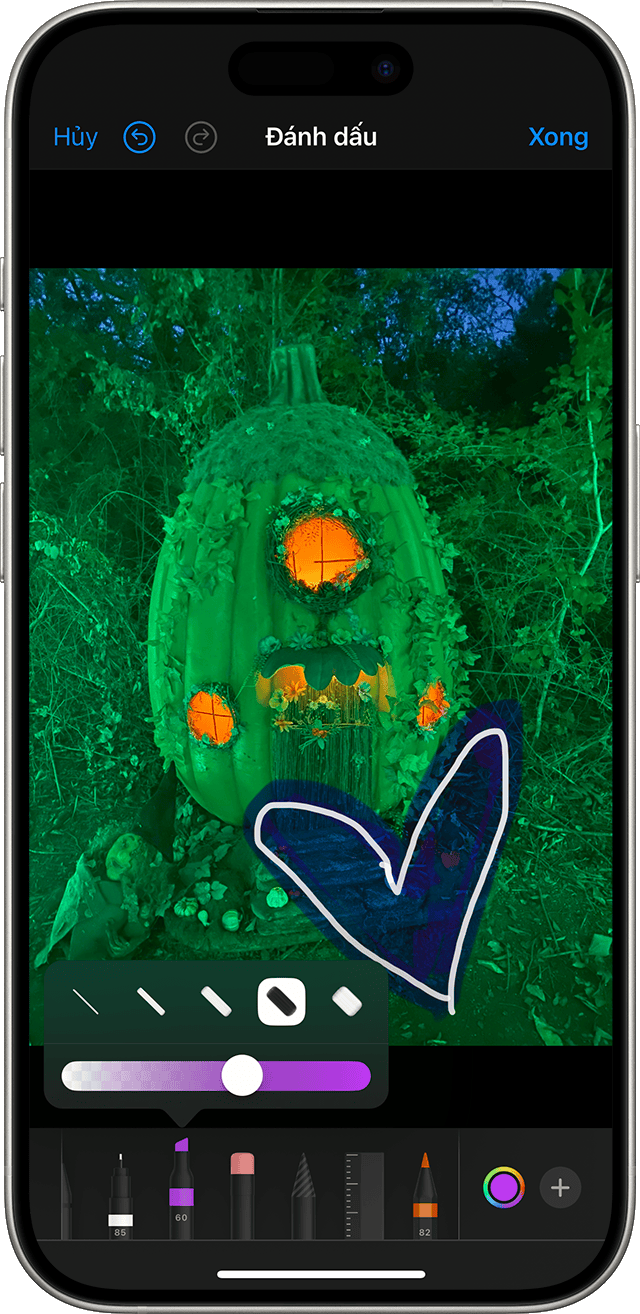
Di chuyển bản vẽ
Sau khi vẽ, bạn có thể di chuyển bản vẽ. Chạm vào , vạch một vòng tròn xung quanh bản vẽ mà bạn muốn di chuyển, sau đó kéo bản vẽ đến nơi bạn muốn.
Xóa hoặc hoàn tác bản vẽ
Để vẽ lại, hãy chạm vào và chà ngón tay lên vùng bạn muốn xóa. Bạn cũng có thể hoàn tác bất kỳ hành động đánh dấu nào bằng cách sử dụng . Nếu vô tình hoàn tác đánh dấu, bạn có thể lắc thiết bị và chạm vào Làm lại.
Thêm văn bản, chữ ký và hình dạng
Chạm vào để chọn trong số các công cụ Đánh dấu khác:
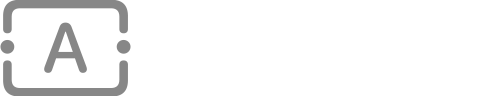
Chạm vào vòng tròn để chọn màu văn bản khác, sau đó chạm vào để điều chỉnh phông chữ, kích thước và cách căn chỉnh.
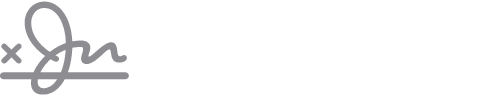
Nhanh chóng thêm hoặc tạo chữ ký cho tài liệu.
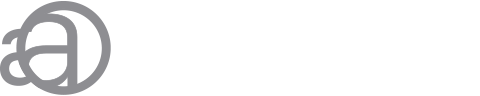
Kéo kính lúp, dùng chấm màu xanh lam để điều chỉnh kích thước và chấm màu xanh lục để tăng hoặc giảm mức độ phóng đại.
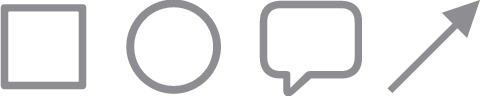
Chạm vào một hình dạng để thêm hình đó vào ảnh chụp màn hình, ảnh hoặc tệp PDF của bạn. Kéo hình dạng đến nơi bạn muốn và dùng các dấu chấm màu lam để điều chỉnh kích thước và hình dạng. Sử dụng các chấm màu lục để điều chỉnh đường cong của mũi tên và hình thức của bong bóng đối thoại.
Làm được nhiều việc hơn với tính năng Đánh dấu
Tìm hiểu cách sử dụng tính năng Đánh dấu với Apple Pencil và iPad.
Lưu và chỉnh sửa tệp PDF bằng ứng dụng Sách trên iPhone, iPad hoặc iPod touch.
