
Перегляд збільшеної версії тексту, який ви читаєте чи вводите на Mac
За допомогою текстової лінзи на Mac можна навести вказівник на текст, який ви читаєте, щоб побачити його збільшену версію. Або використовуйте лінзу вводу, щоб бачити збільшену версію тексту, який ви вводите, з можливістю редагування.
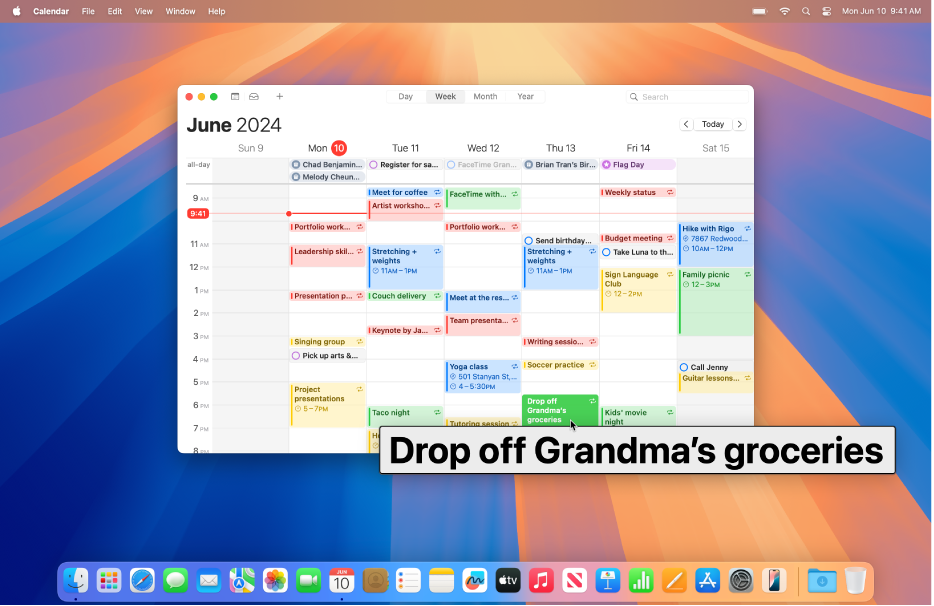
Відображення збільшеного тексту наведенням вказівника
За допомогою інструмента «Текстова лінза» можна збільшувати вміст під вказівником, зокрема текст та інші елементи (як-от іконки програм), навівши вказівник на цей вміст.
На комп’ютері Mac виберіть меню Apple

 на бічній панелі, а потім клацніть «Текстова лінза». (Імовірно, потрібно буде прокрутити вниз).
на бічній панелі, а потім клацніть «Текстова лінза». (Імовірно, потрібно буде прокрутити вниз).Увімкніть «Виділення тексту».
Наведіть указівник на текст на екрані, а потім натисніть і утримуйте клавішу Command, щоб відобразити збільшену версію тексту.
Порада. Відображайте вікно текстової лінзи автоматично, коли ви наводите вказівник на текст, без потреби щоразу натискати й утримувати клавішу. Оберіть меню Apple 
![]() на бічній панелі, а тоді клацніть «Лінза вводу» (імовірно, потрібно буде прокрутити вниз). Клацніть
на бічній панелі, а тоді клацніть «Лінза вводу» (імовірно, потрібно буде прокрутити вниз). Клацніть ![]() поруч із функцією «Текстова лінза», а тоді ввімкніть опцію «Потрійне натиснення модифікатора для ввімкнення замка активації». Щоб увімкнути або вимкнути замок активації, швидко натисніть клавішу Command тричі.
поруч із функцією «Текстова лінза», а тоді ввімкніть опцію «Потрійне натиснення модифікатора для ввімкнення замка активації». Щоб увімкнути або вимкнути замок активації, швидко натисніть клавішу Command тричі.
Можна змінити. клавішу для активування текстової лінзи й замка активації. Натисніть спливне меню «Модифікатор активації», а потім оберіть іншу клавішу.
Як відобразити більшу версію тексту, який ви вводите
За допомогою функції «Лінза вводу» можна відобразити окреме вікно зі збільшеною версією тексту, який ви вводите.
На комп’ютері Mac виберіть меню Apple

 на бічній панелі, а потім клацніть «Текстова лінза». (Імовірно, потрібно буде прокрутити вниз).
на бічній панелі, а потім клацніть «Текстова лінза». (Імовірно, потрібно буде прокрутити вниз).Увімкніть лінзу вводу.
Коли ви вводите текст у відповідному полі, відображається збільшена версія.
Щоб тимчасово сховати вікно «Лінза вводу», натисніть клавішу Esc (Escape). Вікно з’явиться знову, коли ви знову почнете вводити текст.
Ви можете вибрати, де відображатиметься вікно «Лінза вводу». Оберіть меню Apple 
![]() на бічній панелі, а тоді клацніть «Лінза вводу» (імовірно, потрібно буде прокрутити вниз). Клацніть
на бічній панелі, а тоді клацніть «Лінза вводу» (імовірно, потрібно буде прокрутити вниз). Клацніть ![]() поруч з елементом «Лінза вводу», клацніть спливне меню «Місце введення тексту» і виберіть місце.
поруч з елементом «Лінза вводу», клацніть спливне меню «Місце введення тексту» і виберіть місце.
Як налаштувати інструмент «Текстова лінза» або «Лінза вводу»
На комп’ютері Mac виберіть меню Apple

 на бічній панелі, а потім клацніть «Текстова лінза». (Імовірно, потрібно буде прокрутити вниз).
на бічній панелі, а потім клацніть «Текстова лінза». (Імовірно, потрібно буде прокрутити вниз).Клацніть
 поруч з елементом «Текстова лінза» або «Лінза вводу», а потім налаштуйте потрібні параметри.
поруч з елементом «Текстова лінза» або «Лінза вводу», а потім налаштуйте потрібні параметри.Вигляд: виберіть розмір, шрифт і колір тексту у вікні «Текстова лінза» або «Лінза вводу», або виберіть кольори для всього вікна.
Колір виділення елементів: виберіть колір контуру для тексту або поля введення тексту, на який ви наводите вказівник.