Använda AssistiveTouch på din iPhone, iPad och iPod touch
Du kan använda AssistiveTouch för att justera volymen, låsa skärmen, använda gester med flera fingrar, starta om enheten eller ändra knapptryckningar med bara en tryckning.
Slå på AssistiveTouch
När du aktiverar AssistiveTouch visas en knapp på skärmen. Du kan dra knappen till vilken kant av skärmen du vill, och den stannar där tills du flyttar den igen. Om du trycker en gång på knappen öppnas som standard AssistiveTouch-menyn. När du trycker en gång någonstans utanför menyn stängs AssistiveTouch-menyn.
Du kan slå på AssistiveTouch på olika sätt. Du kan:
Gå till Inställningar > Hjälpmedel > Tryck > AssistiveTouch och sedan slå på AssistiveTouch
Använda Hej Siri och säga Slå på AssistiveTouch
Gå till Inställningar > Hjälpmedel > Hjälpmedelsgenväg och sedan slå på AssistiveTouch
AssistiveTouch kan också läggas till i Hjälpmedelsgenväg för snabb åtkomst från Kontrollcenter. Du kan också använda sido- eller hemknappen. Och om du har en Apple Watch Series 4 eller senare kan du aktivera AssistiveTouch på din Apple Watch.

Använda AssistiveTouch i stället för gester
Nå menyer och kontroller som kräver gester på skärmen, som:
Kontrollcenter
Notiscenter
Spotlight
Hem
Appväxlare
Talskärm
Använda AssistiveTouch i stället för att trycka på knappar
Från menyn AssistiveTouch kommer du åt funktioner som annars styrs genom fysiska knapptryckningar eller genom att röra på enheten. Med AssistiveTouch kan du:
Aktivera Hjälpmedelsgenväg
Låsa skärmen
Justera volymen
Starta Siri
Starta om enheten
Ta en skärmavbild
Simulera att du skakar på skärmen
Använda AssistiveTouch för gester med flera fingrar
Från menyn AssistiveTouch väljer du Enhet > Mer.
Välj gester.
Välj mellan 2, 3, 4 och 5 fingerinmatningar.
När du har valt visas flera punkter på skärmen som visar var de virtuella fingertopparna trycker på skärmen. Styr alla virtuella fingertoppar på en gång genom att flytta ett finger över skärmen eller genom att trycka. De virtuella fingertopparna försvinner automatiskt efter en stunds inaktivitet.
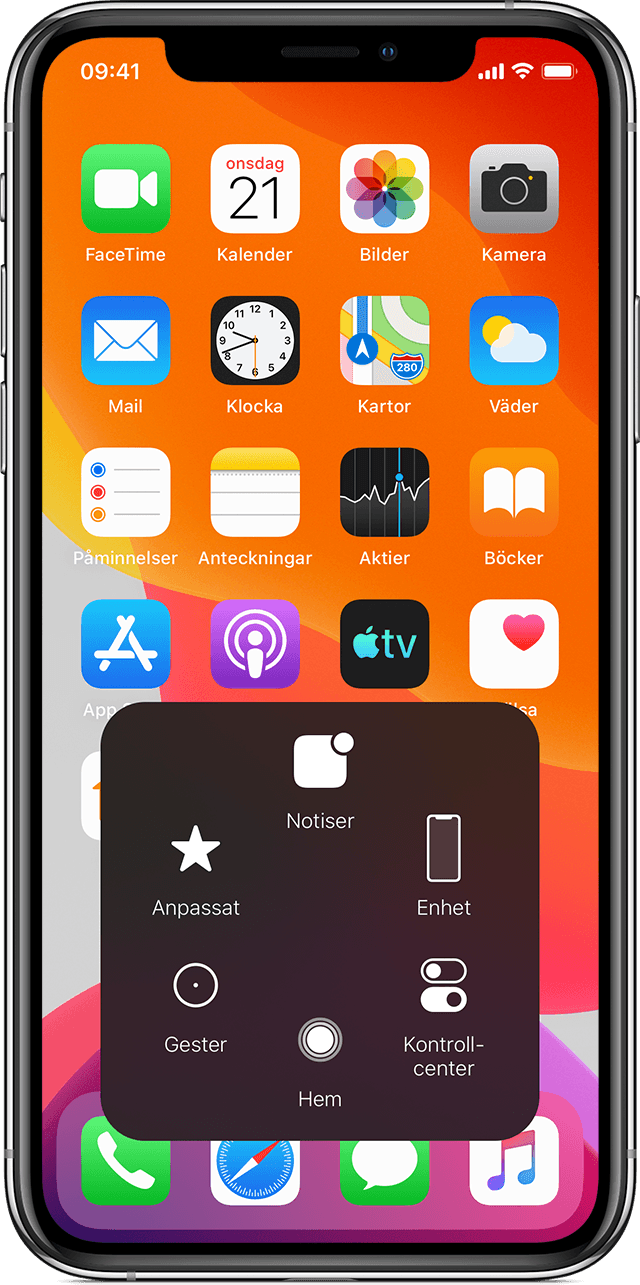
Anpassa AssistiveTouch-menyn
Gör så här om du vill ändra antal, ordning på eller innehåll för knapparna i menyn:
Gå till Inställningar > Hjälpmedel > Tryck > AssistiveTouch.
Tryck på Anpassa överordnad meny och tryck sedan på en symbol för att tilldela den positionen en annan funktion.
Använd knapparna + och – för att ändra antalet knappar som visas i menyn.
Använd Nollställningsknappen för att radera dina ändringar och återskapa standardmenyinställningarna.
Använda anpassade funktioner
Gör så här för att tilldela en enkeltryckning, dubbeltryckning eller lång tryckning en AssistiveTouch-funktion:
Gå till Inställningar > Hjälpmedel > Tryck > AssistiveTouch.
Välj Enkeltryckning, Dubbeltryckning eller Lång tryckning under rubriken Anpassade åtgärder.
Välj en åtgärd som ska tilldelas gesten i listan.
Använd AssistiveTouch-knappen för att gå tillbaka till Inställningar.
Du kan anpassa hur lång tid åtgärderna kan ta för en dubbeltryckning eller hur länge knappen måste hållas ned för en lång tryckning.
Skapa nya gester
Du kan spela in anpassade tryckningar och svepningar med pekskärmen och spara dem på AssistiveTouch-menyn.
Gör så här för att skapa en ny gest:
Gå till Inställningar > Hjälpmedel > Tryck.
Tryck på AssistiveTouch och sedan på Skapa ny gest.
Inspelningen startar automatiskt när du trycker på skärmen, så du kan trycka eller svepa när du är redo.
Tryck på Stopp när du är klar.
Tryck på Spela upp för att granska dina inspelade gester. Tryck på Spela in om du vill spela in dina gester på nytt. Tryck på Spara för att ge gesterna namn när du är klar.
Om du inte kan utföra gester med flera fingrar genom att använda flera fingrar på en gång kan du spela in enskilda rörelser och gruppera dem. Dra till exempel två vågräta prickar på skärmens övre halva och en halvcirkel längst ned på skärmen. Tryck sedan på Stopp. När du trycker på Spela upp spelas prickarna och linjerna upp samtidigt.
Ansluta ett pekdon med AssistiveTouch
Med AssistiveTouch kan du ansluta ett tillbehör, till exempel en mus eller en styrplatta, för att styra pekaren på skärmen på din enhet. Läs om hur du ansluter ett pekdon till din iPhone, iPad eller iPod touch.
Läs mer
Läs mer om hjälpmedelsfunktioner på din iPhone, iPad eller iPod touch.
Information om produkter som inte tillverkas av Apple eller som finns på oberoende webbplatser som inte står under Apples kontroll eller testats av Apple anges endast i informationssyfte och är inte att betrakta som rekommendationer av eller stöd för produkterna. Apple tar inget ansvar för valet eller nyttjandet av webbplatser eller produkter från tredje part och inte heller för produkternas prestanda. Apple garanterar inte att informationen på webbplatser från tredje part är korrekt eller tillförlitlig. Kontakta leverantören för mer information.