Använda iPad som en andra bildskärm till en Mac-dator
Med Sidecar kan du använda iPad som en bildskärm som förlänger eller speglar din stationära Mac.
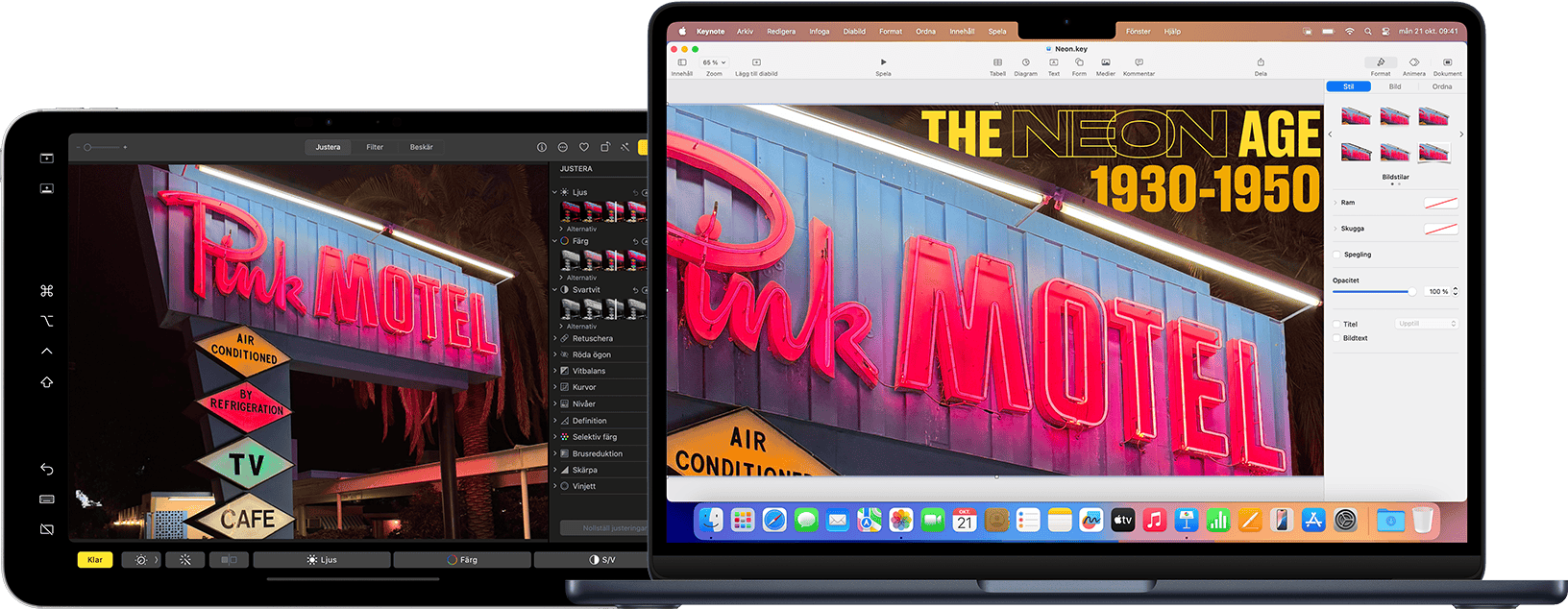
Förbereda dig
Innan du fortsätter kontrollerar du att din Mac och iPad uppfyller systemkraven för Sidecar och att du är inloggad med samma Apple-konto på båda.
Du kan använda Sidecar trådlöst, men om du vill att din iPad ska förbli laddad ansluter du den direkt till din Mac med usb-laddningskabeln som medföljde din iPad.
Använd Universell kontroll om du vill att ditt tangentbord, din mus eller styrplatta ska styra din Mac och iPad, med en iPad som visar sin egen hemskärm och appar istället för skrivbordet och apparna på din Mac.
Flytta ett Mac-fönster till din iPad
Håll pekaren över för ett fönster på din Mac och välj sedan alternativet att flytta det fönstret till din iPad.
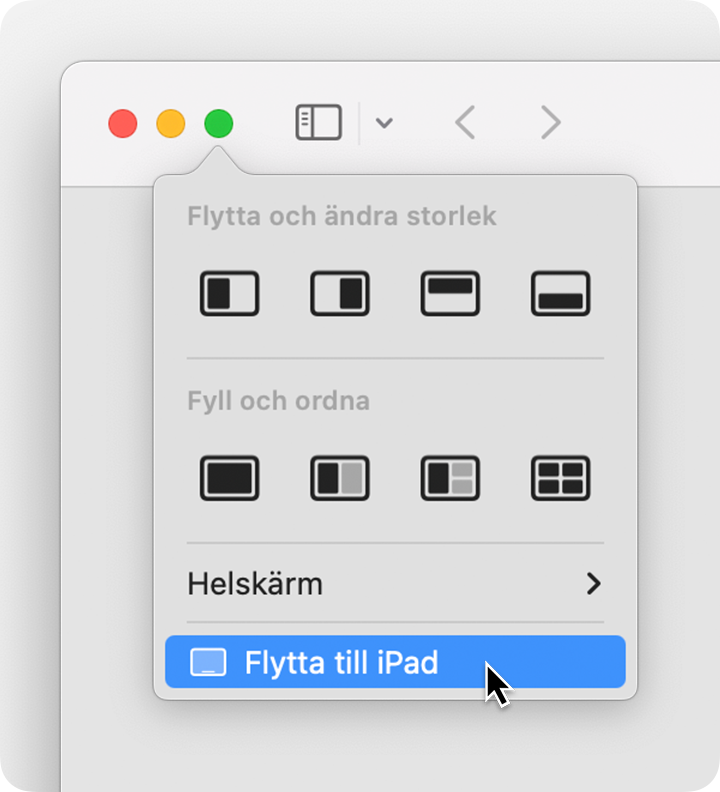
Du kan upprepa det här steget för andra Mac-fönster eller helt enkelt dra andra Mac-fönster till och från din iPad. Du kan även flytta tillbaka ett fönster till din Mac genom att hålla pekaren över och välja Flytta fönstret tillbaka till datorn.
Om du vill att din iPad speglar Mac-skärmen istället för att utöka skrivbordet:
I macOS Monterey eller senare väljer du ett skärmdubbleringsalternativ från i menyraden.1
I macOS Big Sur väljer du ett skärmdubbleringsalternativ från menyn Skärm i Kontrollcenter eller i menyraden.
I macOS Catalina väljer du ett skärmdubbleringsalternativ från eller i menyraden.2
Använda sidofältet på en iPad
I sidofältet visas vanliga Mac-reglage på sidan av iPad-skärmen. Där finns bland annat Kommando, Skift och andra specialtangenter, så att du kan välja viktiga kommandon med fingret eller med Apple Pencil istället för att använda tangentbordet.
Symbol för Sidofält | Beskrivning |
|---|---|
Visa eller göm menyraden med ett tryck när ett fönster visas i helskärmsläge | |
Visa eller göm datorns Dock på iPad. | |
Kommando. Håll ned om du vill ställa in kommandotangenten. Lås tangenten genom att dubbeltrycka. | |
Alternativ. Håll ned om du vill ställa in alternativtangenten. Lås tangenten genom att dubbeltrycka. | |
Kontroll. Håll ned om du vill ställa in kontrolltangenten. Lås tangenten genom att dubbeltrycka. | |
Skift. Håll ned om du vill ställa in skifttangenten. Lås tangenten genom att dubbeltrycka. | |
Ångra den senaste åtgärden. I vissa appar kan du ångra flera åtgärder. | |
Visa eller göm tangentbordet på skärmen. | |
Koppla från iPad-enheten från Mac-datorn. |
Rulla eller utföra andra åtgärder med gester
Dessa Multi-Touch-gester är extra användbara när du använder din iPad som en skärm.
Rulla: Svep med två fingrar.
Kopiera: Nyp med tre fingrar.
Klipp ut: Nyp med tre fingrar två gånger.
Klistra in: Dra isär med tre fingrar.
Ångra: Svep åt vänster med tre fingrar eller dubbeltryck med tre fingrar.
Gör om: Svep åt höger med tre fingrar.
Använda Apple Pencil
Du kan använda Apple Pencil i stället för musen eller styrplattan som är ansluten till din Mac om du vill peka, klicka, markera och utföra uppgifter. Du kan bland annat rita, redigera bilder eller manipulera objekt på din iPad medan den utökar eller speglar din Mac-bildskärm. Du kan även använda Apple Pencil för att skriva, skissa och göra markeringar i dokument. Uppdateringarna visas direkt på din Mac.
Sidecar har också stöd för dubbeltryck, som du kan aktivera i inställningarna. Dubbeltryck gör att appar som stöder den här funktionen kan utföra anpassade åtgärder när du dubbeltrycker på sidan av din Apple Pencil (2:a generationen).
Använda Touch Bar
Många appar på din Mac har Touch Bar Med Sidecar får du en Touch Bar på iPad-skärmen även om din Mac inte har en Touch Bar. Tryck på reglagen med antingen ditt finger eller en Apple Pencil. Om Touch Bar inte visas när du använder en app som erbjuder Touch Bar-kontroller:
macOS Ventura eller senare: Välj Apple-menyn > Systeminställningar, klicka på Skrivbord och Dock i sidofältet, rulla sedan ner till höger och aktivera Bildskärmar har separata områden.
Tidigare versioner av macOS: Välj Apple-menyn > Systeminställningar, klicka på Mission Control och se till att Bildskärmar har separata områden är markerat.
Använda ett tangentbord, en mus eller en styrplatta
Under din session kan du skriva på tangentbordet som är anslutet till din Mac eller så kan du använda ett tangentbord som är anslutet till din iPad, som Smart Keyboard eller Magic Keyboard för iPad. När du vill peka, klicka eller markera med en mus eller styrplatta använder du musen eller styrplattan som är ansluten till din Mac eller använder en Apple Pencil på din iPad.
Använda iPad-appar
När du använder din iPad som en skärm kan du växla till en iPad-app och sedan interagera med den appen på din iPad som vanligt. Det avslutar din session tills du växlar tillbaka till Sidecar-appen, som visas på startskärmen på din iPad när du använder Sidecar.
Ändra inställningar
Så här hittar du Sidecar-inställningarna:
macOS Ventura eller senare: Välj Apple-menyn > Systeminställningar, klicka på Bildskärmar i sidofältet och klicka sedan på din iPad högst upp i fönstret.
macOS Monterey: Välj Apple-menyn > Systeminställningar och klickar sedan på Bildskärmar. Klicka på Bildskärmsinställningar och klicka sedan på din iPad i sidofältet.
Tidigare versioner av macOS: Välj Apple-menyn > Systeminställningar och klicka sedan på Sidecar.
De här inställningarna finns bara på datorer som har stöd för Sidecar:
Visa sidofältet: Visa sidofältet på vänster eller höger sida av iPad-skärmen eller stäng av det.
Visa Touch Bar: Visa Touch Bar längst ned eller längst upp på iPad-skärmen eller stäng av det.
Aktivera dubbeltryck på Apple Pencil: Gör det möjligt för appar som stöder den här funktionen att utföra anpassade åtgärder när du dubbeltrycker på sidan av Apple Pencil (2:a generationen).
Systemkrav för Sidecar
Sidecar fungerar med följande enheter och operativsystem.
macOS Catalina eller senare
MacBook Pro lanserad 2016 eller senare
MacBook lanserad 2016 eller senare
MacBook Air lanserad 2018 eller senare
iMac lanserad 2017 eller senare, eller iMac (Retina 5K, 27 tum, sent 2015)
Mac mini lanserad 2018 eller senare
Mac Pro lanserad 2019 eller senare
Mac Studio lanserad 2022 eller senare
Ytterligare krav
Båda enheterna måste vara inloggade med samma Apple-konto med tvåfaktorsautentisering.
För att kunna använda Sidecar trådlöst måste båda enheterna vara inom 10 meter från varandra och ha Bluetooth, wifi och Handoff aktiverat. Din iPad får inte dela sin mobiluppkoppling och din Mac får inte dela sin internetanslutning.
För att använda Sidecar via usb måste din iPad vara inställd på att lita på din Mac.
Se till att din Mac använder den senaste versionen av macOS.
Läs mer
Läs om hur du löser problem med wifi och Bluetooth som orsakas av trådlösa störningar, som kan påverka Sidecar-prestanda när du använder Sidecar trådlöst.
1. Om du inte ser den här menyn: I macOS Ventura eller senare väljer du Apple-menyn > Systeminställningar, klickar på Kontrollcenter i sidofältet och väljer sedan ett alternativ från menyn Skärmdubblering till höger. I tidigare macOS-versioner väljer du Apple-menyn > Systeminställningar, klicka på Dock och menyrad och klicka sedan på Skärmdubblering i sidofältet. Markera kryssrutan Visa i menyrad och välj sedan Alltid i den intilliggande popupmenyn.
2. Om du inte ser den här menyn väljer du Apple-menyn > Systeminställningar, klickar på Skärmar och väljer därefter Visa skärmdubbleringsalternativ i menyraden när de är tillgängliga.