
Vykonávanie rýchlych akcií vo Finderi na Macu
Rýchle akcie pomáhajú vykonať niektoré úlohy priamo z Findera alebo plochy bez nutnosti otvoriť apku. Môžete napríklad vytvoriť PDF súbor alebo otočiť obrázok.
Typy úloh, ktoré sú k dispozícii v menu Rýchle akcie v spodnej časti panela s náhľadom, závisia od typu súboru a povolených rozšírení Findera (Rýchle akcie a Panel s náhľadom).
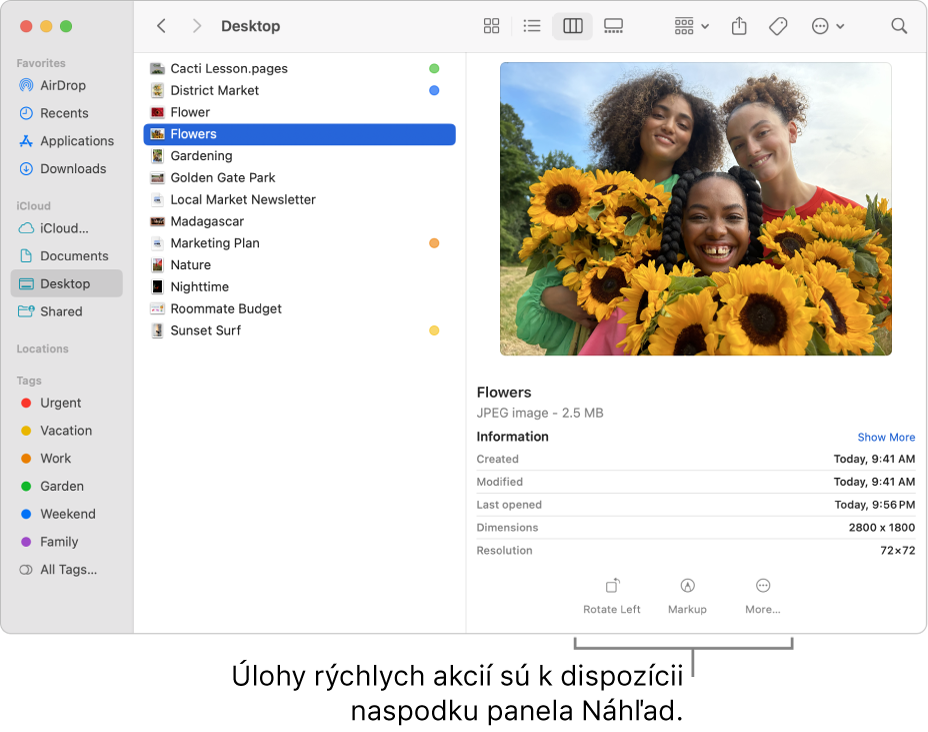
Kliknutím na
 v Docku na Macu otvorte okno Findera.
v Docku na Macu otvorte okno Findera.Vyberte súbor.
Prípadne môžete na ploche vybrať súbor.
So stlačeným klávesom Control kliknite na súbor a potom vyberte Rýchle akcie. V závislosti od typu súboru (možnosti sa líšia), môžete:
Otočiť obrázok alebo film: Vyberte Otočiť doľava alebo stlačte a podržte stlačený kláves Option a potom vyberte Otočiť doprava. Opakovaním tohto kroku pokračujte v otáčaní položky.
Označiť dokument alebo obrázok: Vyberte Značky. Súbor sa otvorí v okne Rýchly náhľad, kde môžete použiť nástroje značiek a pridať poznámky, upravovať text a vykonávať ďalšie akcie. Prečítajte si článok Označovanie súborov.
Orezať súbor filmu alebo audia: Vyberte Orezať a potiahnite žlté úchyty na orezávacej lište. Ak chcete otestovať svoje zmeny, kliknite na Prehrať. Kliknutím Vrátiť môžete začať odznova. Keď ste pripravení uložiť svoje zmeny, kliknite na Hotovo a vyberte, či chcete nahradiť pôvodný súbor alebo vytvoriť nový.
Vytvorenie PDF: Vyberte Vytvoriť PDF a zadajte názov. Ak chcete spojiť viacero súborov do PDF súboru, prečítajte si článok Spájanie súborov do PDF súboru.
Konvertovať obrázok na iný formát alebo menšiu veľkosť: Vyberte Konvertovať obrázok a potom vyberte formát a veľkosť. Môžete napríklad konvertovať fotku vo formáte .heic z iPhonu na obrázok vo formáte .jpeg.
Prispôsobiť a pridať ďalšie možnosti: Vyberte Prispôsobiť. Otvoria sa nastavenia Rozšírenia, kde môžete pridať ďalšie rozšírenia Findera, ako napríklad Odstránenie pozadia. Prečítajte si článok Zmena nastavení Položky a rozšírenia spúšťané pri prihlásení.
Pomocou apky Automator môžete vytvárať workflowy pre rýchle akcie, ktoré môžete povoliť ako rozšírenia a pristupovať k nim vo Finderi, Touch Bare alebo v menu Služby. Môžete si stiahnuť svoje obľúbené rýchle akcie od nezávislých vývojárov v obchode Mac App Store. Taktiež môžete pomocou apky Skratky pridať svoje obľúbené skratky do menu Rýchle akcie.
Tip: Môžete použiť tlačidlá Rýchle akcie v paneli s náhľadom v okne Findera. Ak sa na pravej strane nezobrazuje panel s náhľadom, vyberte Zobraziť > Zobraziť náhľad.