
Audio opnemen en transcriberen in Notities op de Mac
Je kunt audio opnemen en rechtstreeks vanuit je notitie transcriberen en opnamen in je notitie bewaren met verwante opmerkingen, checklists en documenten. Je kunt je notitie zelfs tijdens het opnemen bewerken, zodat je iets belangrijks altijd kunt noteren.
Opmerking: Alle functies van Notities die in deze handleiding worden beschreven, zijn beschikbaar wanneer je notities in iCloud gebruikt. Sommige functies zijn niet beschikbaar bij het gebruik van accounts van andere aanbieders.
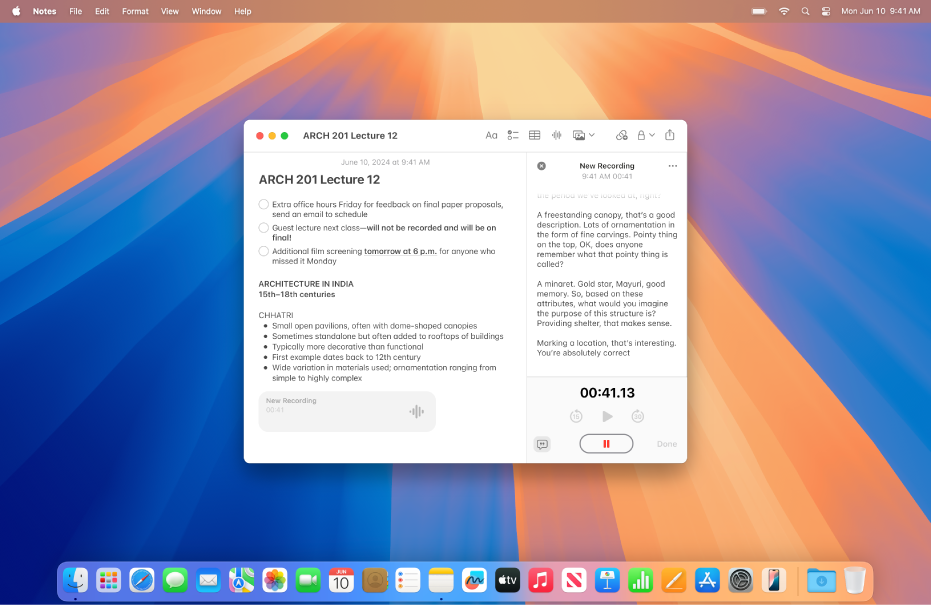
Audio opnemen
Vanuit je notitie kun je audio opnemen, pauzeren en de opname hervatten.
Ga op de Mac naar de Notities-app
 .
.Open een notitie of klik op
 om een nieuwe notitie aan te maken.
om een nieuwe notitie aan te maken.Klik in de knoppenbalk op
 .
.Wanneer je klaar bent voor de opname, klik je in het gedeelte met audiodetails op
 .
.Voer een of meer van de volgende stappen uit:
Opname pauzeren: Klik op
 om je opname tijdelijk te pauzeren.
om je opname tijdelijk te pauzeren.Opname hervatten: Klik op
 om je opname te hervatten.
om je opname te hervatten.
Wanneer je klaar bent met opnemen, klik je op
 .
.Klik eventueel op de vetgedrukte titel en typ een naam voor je opname en druk vervolgens op de Return-toets.
Klik op 'Gereed'.
Wijzigingen worden automatisch bewaard terwijl je werkt.
Een audio-opname afspelen
Ga op de Mac naar de Notities-app
 .
.Open een notitie met een audio-opname.
Klik in de hoofdtekst van de notitie op
 op de audio-opname.
op de audio-opname.Voer tijdens het afspelen van de audio-opnamen een of meer van de volgende stappen uit:
Pauzeren en hervatten: Klik op
 om te pauzeren. Klik op
om te pauzeren. Klik op  om het afspelen te hervatten.
om het afspelen te hervatten.Achteruit- of vooruitspringen: Klik op
 om terug te springen of op
om terug te springen of op  om vooruit te springen (in stappen van 15 seconden).
om vooruit te springen (in stappen van 15 seconden).
Een audio-opname wijzigen
Nadat je een opname hebt gemaakt, kun je wijzigingen aanbrengen, zoals iets toevoegen aan het einde van een opname of de titel wijzigen.
Ga op de Mac naar de Notities-app
 .
.Open een notitie met de audio-opname die je wilt wijzigen.
Klik dubbel op de audio-opname om het gedeelte met audiodetails te openen.
Voer een van de volgende stappen uit:
Toevoegen aan een opname: Ga naar het einde van de opname en druk op
 .
.De titel van de opname wijzigen: Klik op
 en klik op 'Wijzig naam'. Typ de nieuwe naam en druk op de Return-toets.
en klik op 'Wijzig naam'. Typ de nieuwe naam en druk op de Return-toets.
Als je klaar bent met het aanbrengen van wijzigingen, klik je op 'Gereed'.
Wijzigingen worden automatisch in je notitie bewaard.
Audio transcriberen
Je kunt live audiotranscripties doorzoeken of combineren met andere opmerkingen, checklists of documenten.
Opmerking: Audiotranscriptie is beschikbaar wanneer de taal van het apparaat is ingesteld op het Engels (gelokaliseerd voor Australië, Canada, Nieuw-Zeeland, Zuid-Afrika, het Verenigd Koninkrijk en de Verenigde Staten) op Mac-computers met M1 of nieuwer.
Ga op de Mac naar de Notities-app
 .
.Open een notitie met een audio-opname.
Klik dubbel op de audio-opname om het gedeelte met audiodetails te openen en voer een of meer van de volgende stappen uit:
Het transcript bekijken: Klik op
 .
.Het transcript doorzoeken: Klik op
 en klik op 'Zoek in transcript'.
en klik op 'Zoek in transcript'.Het transcript kopiëren: Klik op
 en klik op 'Kopieer transcript'. Om het transcript in je notitie te plakken, klik je in de hoofdtekst van de notitie en druk je op Command + V.
en klik op 'Kopieer transcript'. Om het transcript in je notitie te plakken, klik je in de hoofdtekst van de notitie en druk je op Command + V.
Als je een Mac hebt met M1 of nieuwer, kun je Apple Intelligence gebruiken om een audio-opname samen te vatten. Zie Een audio-opname samenvatten.
Een audio-opname wijzigen bewaren, delen of verwijderen
Je kunt audio-opnamen bewaren in de map 'Documenten' of je kunt ze met anderen delen.
Ga op de Mac naar de Notities-app
 .
.Open een notitie met een audio-opname.
Klik dubbel op de audio-opname om het gedeelte met audiodetails te openen, klik op
 en voer een of meer van de volgende stappen uit:
en voer een of meer van de volgende stappen uit:Een audio-opname delen: Klik op 'Deel audio' en kies een optie.
Een audio-opname bewaren: Klik op 'Bewaar bijlage', kies de locatie waar je de opname wilt bewaren, voer de titel in (als je dat nog niet hebt gedaan) en klik op 'Bewaar'.
Een audio-opname verwijderen: Klik op 'Verwijder'.