Disques de sauvegarde utilisables avec Time Machine
Pour effectuer une sauvegarde Time Machine de votre Mac, vous avez besoin d’un périphérique de stockage compatible avec Time Machine.
Périphériques de stockage compatibles avec Time Machine
Utilisez l’un de ces appareils pour effectuer une sauvegarde Time Machine de votre Mac. Découvrez également d’autres façons de créer une sauvegarde des fichiers sur votre Mac.
Lecteur externe connecté à votre Mac
Time Machine peut enregistrer une sauvegarde sur un périphérique de stockage externe connecté à un port USB, Thunderbolt ou FireWire de votre Mac. Si le périphérique de stockage n’utilise pas le format approprié, Time Machine vous invite à l’effacer. Time Machine ne peut pas enregistrer de sauvegarde sur un périphérique de stockage formaté pour Windows.
Un Mac partagé en tant que destination de sauvegarde Time Machine
Pour utiliser un autre Mac relié à votre réseau en tant que destination de sauvegarde Time Machine, procédez comme suit sur l’autre Mac.
macOS Ventura ou version ultérieure
Sur le Mac à utiliser en tant que destination de sauvegarde Time Machine, choisissez le menu Pomme > Réglages du système.
Cliquez sur Général dans la barre latérale, puis sur Partage à droite.
Activez le partage de fichiers. Vous pouvez être invité à saisir votre mot de passe d’administrateur.
Cliquez sur le à côté de Partage de fichier.
Cliquez sur le bouton Ajouter (+) sous la liste Dossiers partagés, puis choisissez un dossier à utiliser pour les sauvegardes Time Machine.
Cliquez sur le dossier que vous avez ajouté tout en appuyant sur la touche Ctrl, puis choisissez « Options avancées » dans le menu contextuel qui s’affiche.
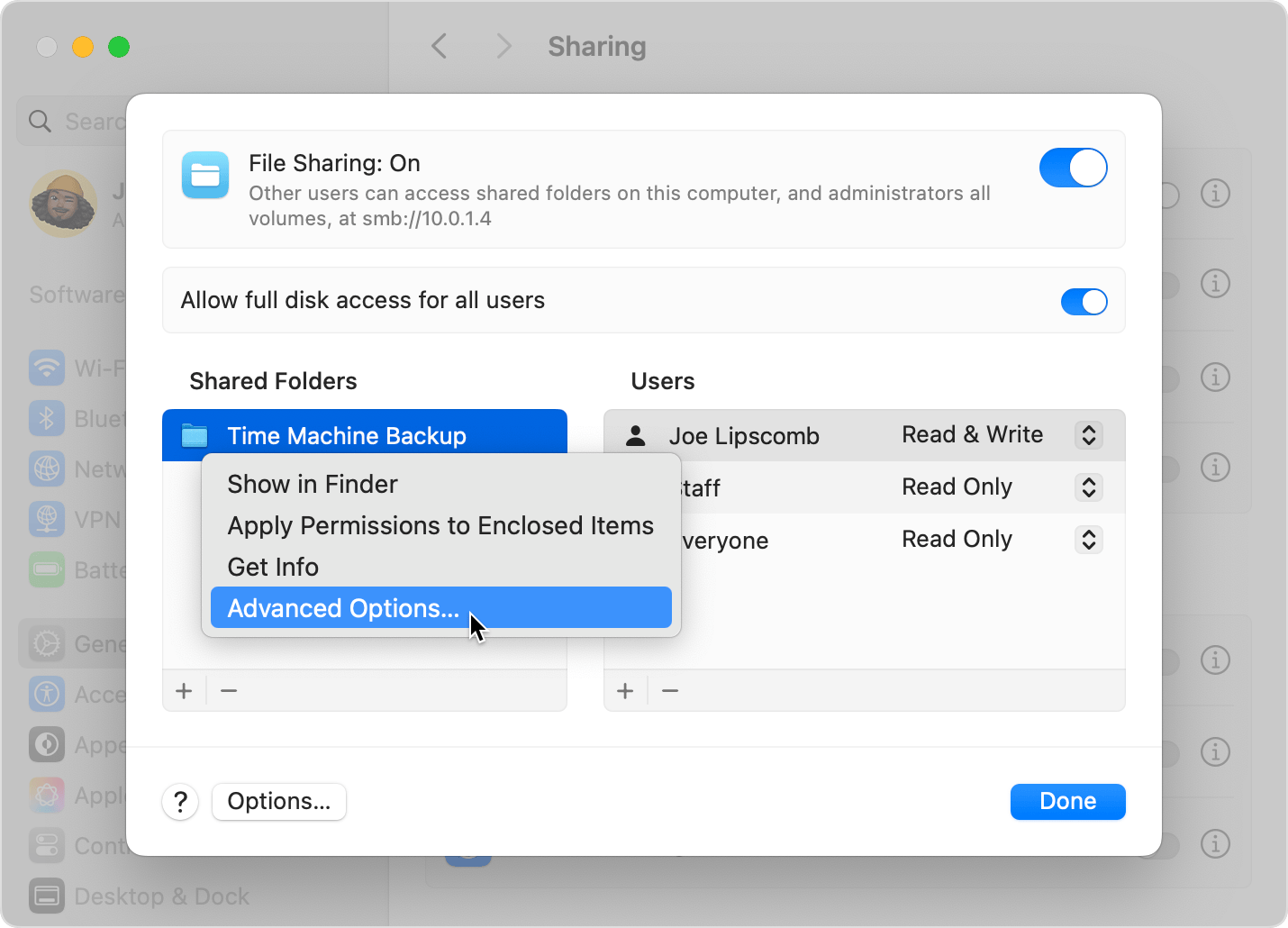
Sélectionnez « Partager en tant que destination de sauvegarde Time Machine », puis cliquez sur OK.
Lors de la configuration de Time Machine sur vos autres ordinateurs Mac, vous devriez maintenant être en mesure de sélectionner le dossier partagé comme disque de sauvegarde.
Versions antérieures de macOS
Sur le Mac à utiliser en tant que destination de sauvegarde Time Machine, choisissez le menu Pomme > Préférences Système.
Cliquez sur Partage.
Dans la liste des services sur la gauche, sélectionnez Partage de fichiers.
Cliquez sur le bouton Ajouter (+) sous la liste Dossiers partagés à droite, puis choisissez un dossier à utiliser pour les sauvegardes Time Machine.
Cliquez sur le dossier que vous avez ajouté tout en appuyant sur la touche Ctrl, puis choisissez « Options avancées » dans le menu contextuel qui s’affiche.
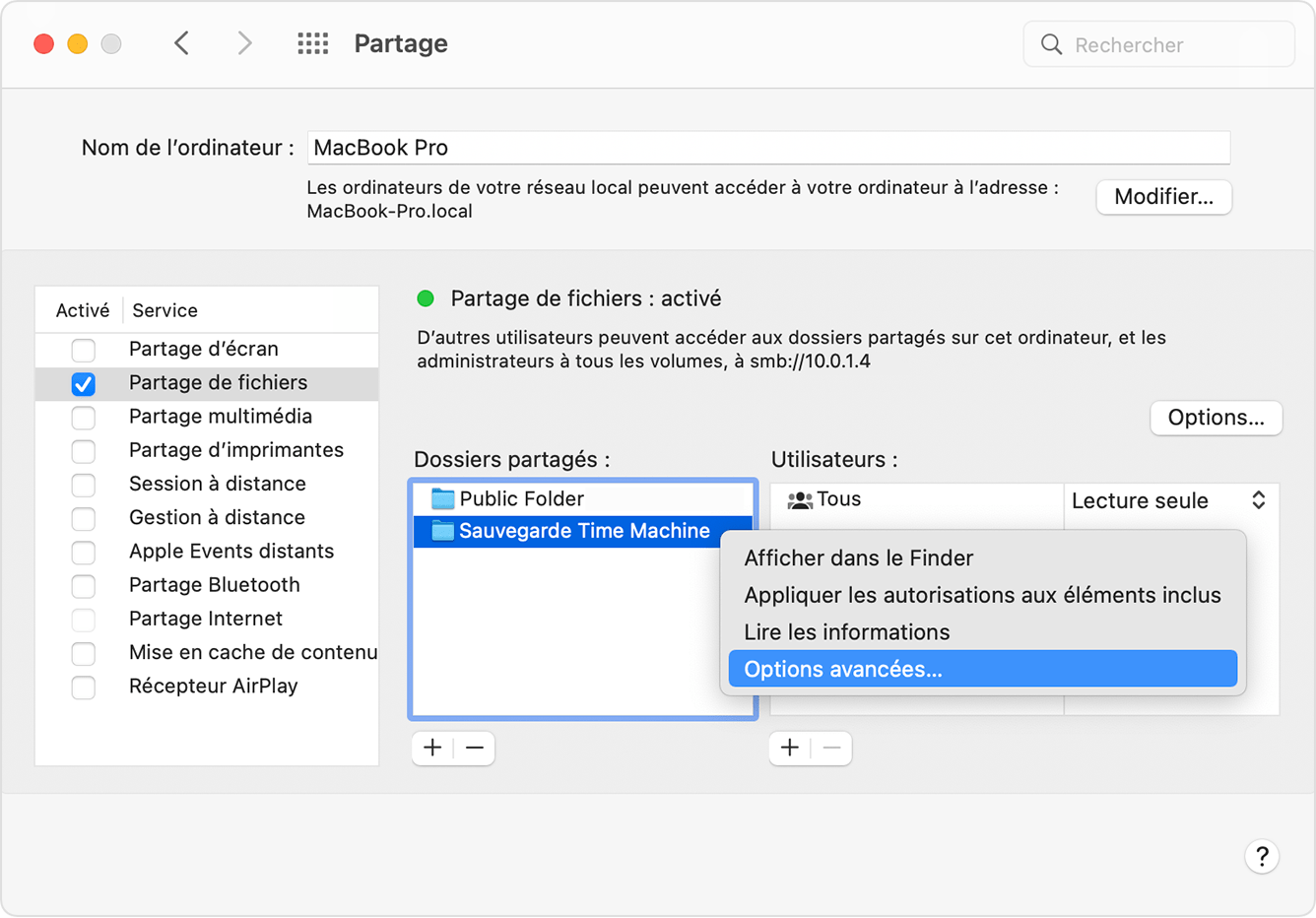
Sélectionnez « Partager en tant que destination de sauvegarde Time Machine », puis cliquez sur OK.
Lors de la configuration de Time Machine sur vos autres ordinateurs Mac, vous devriez maintenant être en mesure de sélectionner le dossier partagé comme disque de sauvegarde.
Un périphérique de stockage connecté au réseau (NAS) prenant en charge Time Machine via SMB
De nombreux périphériques NAS tiers prennent en charge Time Machine via SMB. Pour en savoir plus, consultez la documentation de votre périphérique NAS.
Lecteur externe connecté à une borne d’accès AirPort Extreme (802.11ac) ou AirPort Time Capsule
Time Machine peut enregistrer une sauvegarde sur un lecteur USB externe connecté à une borne d’accès AirPort Extreme (modèle 802.11ac) ou AirPort Time Capsule.
Connectez le lecteur directement à votre Mac, puis effacez-le avec Utilitaire de disque.
Connectez le lecteur à un port USB de votre borne d’accès AirPort, puis allumez-le.
Ouvrez Utilitaire AirPort, puis sélectionnez votre borne d’accès et cliquez sur Modifier pour afficher ses paramètres.
Cliquez sur l’onglet Disques dans la fenêtre des paramètres.
Sélectionnez votre disque de sauvegarde dans la liste des partitions, puis sélectionnez « Activer le partage de fichiers » :
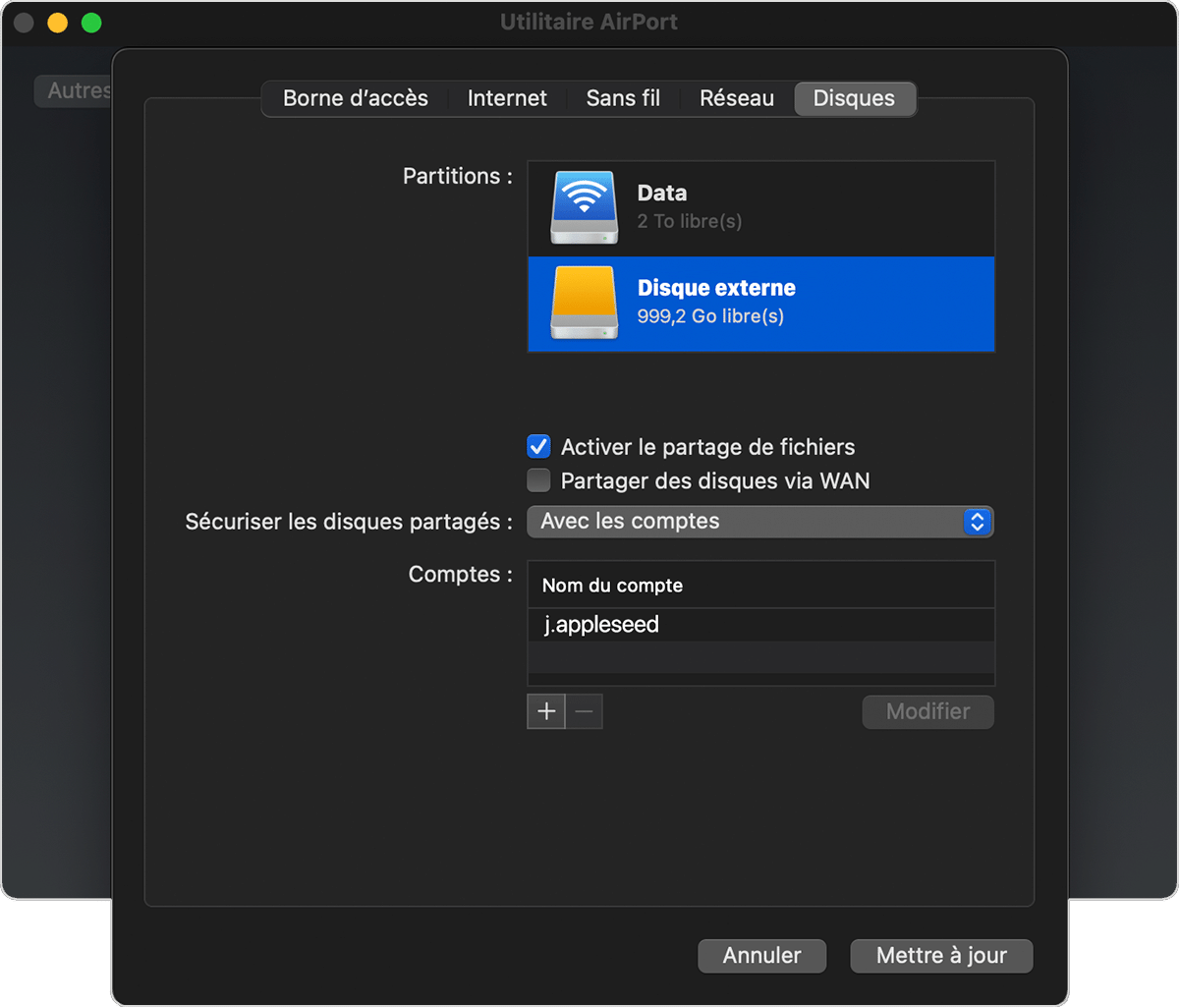
Si plusieurs utilisateurs de votre réseau enregistrent une sauvegarde sur ce disque à l’aide de Time Machine, le menu local Sécuriser les disques partagés vous permet de vous assurer qu’ils peuvent accéder à leurs propres sauvegardes uniquement, et pas aux vôtres. Choisissez « Avec les comptes » dans le menu, puis cliquez sur le bouton d’ajout (+) pour ajouter des utilisateurs.
Cliquez sur Mettre à jour pour redémarrer votre borne d’accès et appliquer les paramètres.
Disque dur intégré d’une borne d’accès AirPort Time Capsule
Time Machine peut effectuer une sauvegarde sur le disque dur intégré d’une AirPort Time Capsule installée sur votre réseau.