Jos olet unohtanut iPhonen pääsykoodisi tai iPhone on poistettu käytöstä
Jos iPhonessa on iOS 15.2 tai uudempi, voit nollata pääsykoodin laitteessa ilman tietokonetta.
Mitä tarvitset
Mac tai Windows-tietokone
kaapeli, jolla voit ladata puhelinta
internet-yhteys
enintään 60 minuuttia
Jos haluat nollata iPhonen käyttämällä Windows-tietokonettasi, sinulla täytyy olla asennettuna tietokoneellasi joko Apple Devices tai iTunes. Hanki iTunes-appi tai Apple Devices -appi Microsoft Storesta.
Jos nollaat laitteen näiden ohjeiden mukaisesti, prosessi poistaa iPhonessa olevat tiedot. Kun olet nollannut laitteen, voit palauttaa iPhonen varmuuskopiosta, jos olet aiemmin luonut sellaisen.
Sammuta iPhone
iPhone ja Face ID
Pidä sekä sivupainiketta että äänenvoimakkuuden vähennyspainiketta painettuina, kunnes Virta pois päältä -liukusäädin tulee näkyviin.
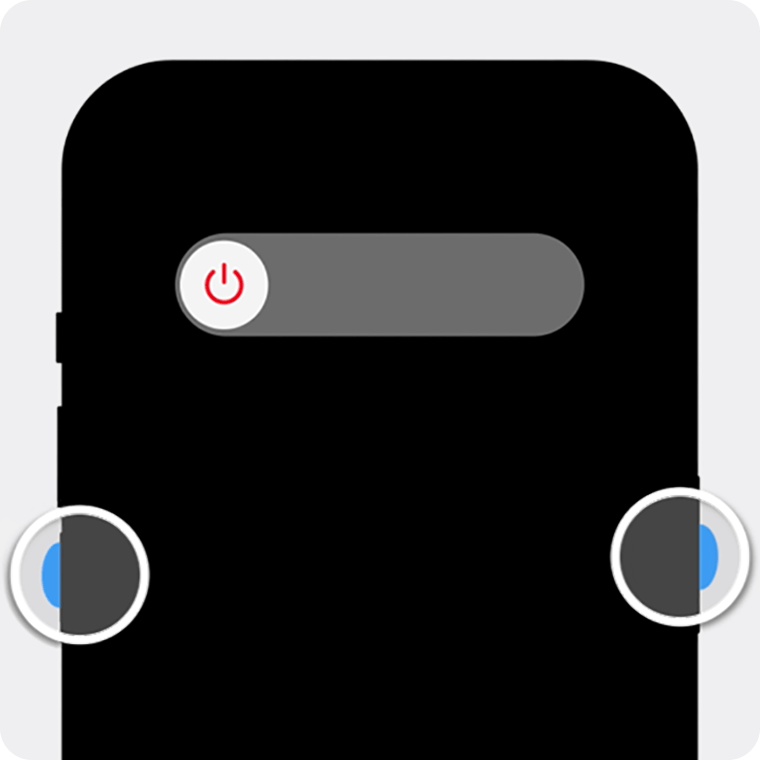
Sammuta iPhone vetämällä liukusäädintä.
iPhone ilman Face ID:tä
Jos iPhonessa on Koti-painike tai yläpainike, pidä ylä- tai sivupainiketta painettuna, kunnes Virta pois päältä -liukusäädin tulee näkyviin.
Sammuta iPhone vetämällä liukusäädintä.
Yhdistäminen tietokoneeseen kun sivupainiketta pidetään painettuna
iPhone ja Face ID
Yhdistä kaapeli Maciin tai Windows-tietokoneeseen. Pidä sivupainiketta painettuna, kun liität kaapelin iPhoneen, äläkä vapauta sitä.
Pidä sivupainiketta painettuna, kun Apple-logo tulee näkyviin. Älä vapauta sivupainiketta, ennen kuin näkyviin tulee kuva tietokoneesta ja kaapelista.

iPhone 8, iPhone 8 Plus ja iPhone SE (2. ja 3. sukupolvi)
Yhdistä kaapeli Maciin tai Windows-tietokoneeseen. Pidä sivupainiketta painettuna, kun liität kaapelin iPhoneen, äläkä vapauta sitä.
Pidä painiketta painettuna, kun Apple-logo tulee näkyviin. Älä vapauta sivupainiketta, ennen kuin näkyviin tulee kuva tietokoneesta ja kaapelista.
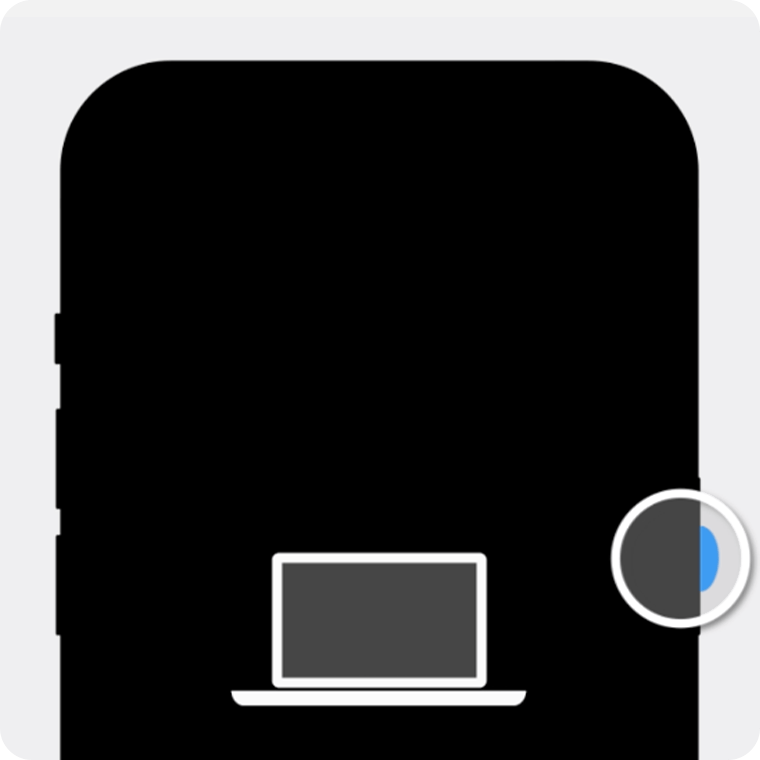
iPhone 7 ja iPhone 7 Plus
Yhdistä kaapeli Maciin tai Windows-tietokoneeseen. Kun liität kaapelin iPhoneen, pidä äänenvoimakkuuden vähennyspainiketta painettuna.
Pidä painiketta painettuna, kun Apple-logo tulee näkyviin. Älä vapauta sivupainiketta, ennen kuin näkyviin tulee kuva tietokoneesta ja kaapelista.
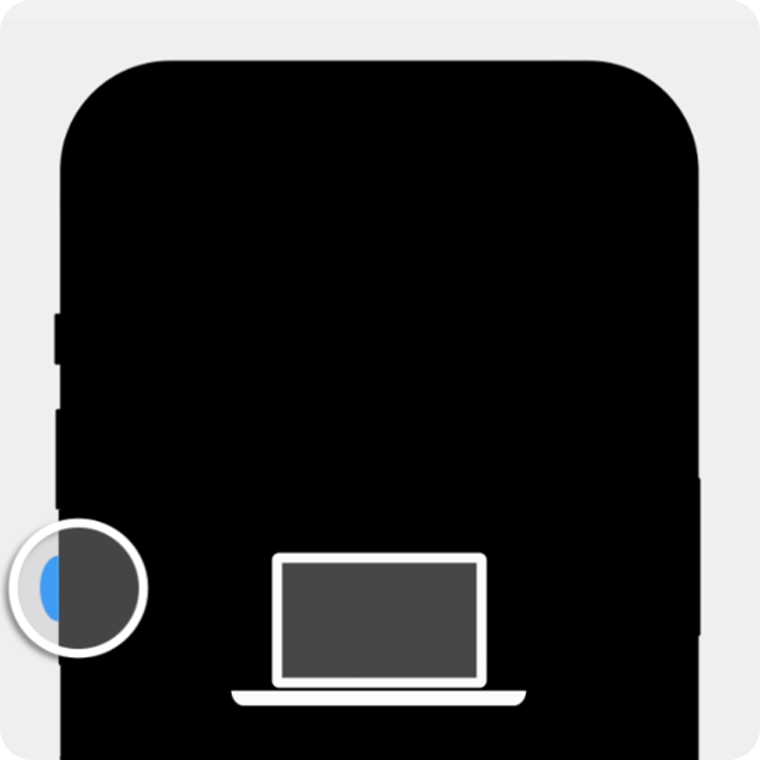
iPhone 6s ja vanhemmat tai iPhone SE (1.sukupolvi)
Yhdistä kaapeli Maciin tai Windows-tietokoneeseen. Kun liität kaapelin iPhoneen, pidä Koti-painiketta painettuna samanaikaisesti, äläkä vapauta sitä.
Pidä painiketta painettuna, kun Apple-logo tulee näkyviin. Älä vapauta sivupainiketta, ennen kuin näkyviin tulee kuva tietokoneesta ja kaapelista.
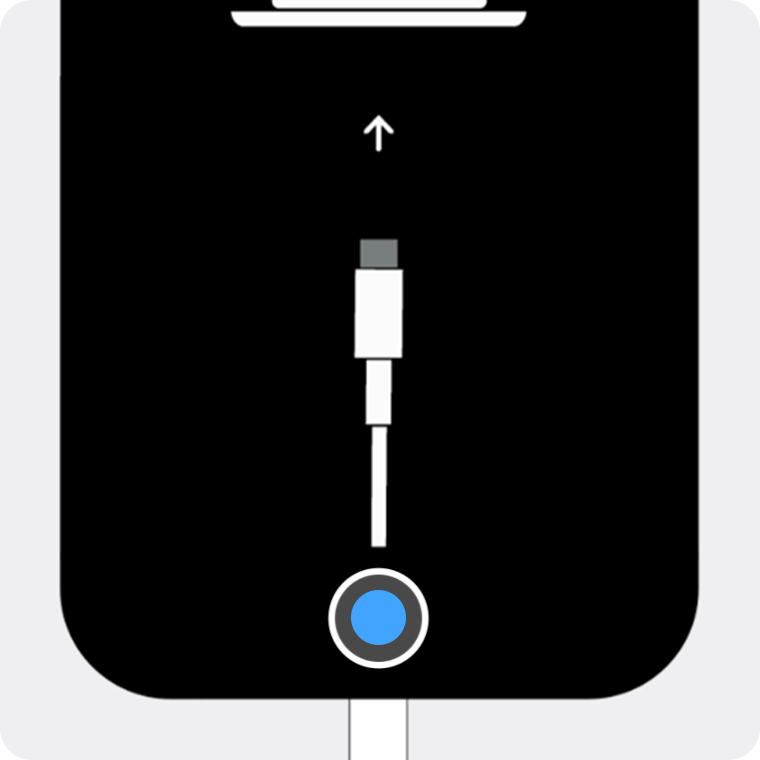
iPhonen palauttaminen tietokoneen avulla
Mac
Avaa Finder tai iTunes ja etsi iPhone sivupalkista Sijainnit-kohdassa. Valitse tarvittaessa Macissa Luota [laitteeseesi]. Kun järjestelmä kysyy, haluatko palauttaa vai päivittää, valitse Palauta.
Windows-tietokone
Avaa Apple Devices ja valitse sivupalkista iPhone. Valitse Windows-tietokoneessa tarvittaessa Luota [laitteeseesi]. Valitse sitten Yleiset. Jos sinulla on varmuuskopio, valitse Palauta varmuuskopio ja noudata näyttöön tulevia ohjeita. Jos sinulla ei ole varmuuskopiota, valitse Palauta [laite] ja noudata näyttöön tulevia ohjeita.
Jos sinulla ei ole Apple Devices -appia, avaa iTunes. Valitse Windows-tietokoneessa tarvittaessa Luota [laitteeseesi]. Valitse sitten iPhone-kuvake ikkunan yläosasta. Klikkaa sivupalkissa Yhteenveto. Klikkaa sitten Palauta iPhone. Kun järjestelmä kysyy, haluatko palauttaa vai päivittää, valitse Palauta.
iPhonen määrittäminen näytön ohjeiden mukaisesti
Kun palautusprosessi on valmis, iPhoneen tulee näkyviin Hei-näyttö. Irrota puhelin tietokoneesta, ota iPhone käyttöön ja käytä sitä.
