Use FaceTime with your iPhone or iPad
Find out how to use FaceTime to make video and audio calls on your iPhone or iPad.
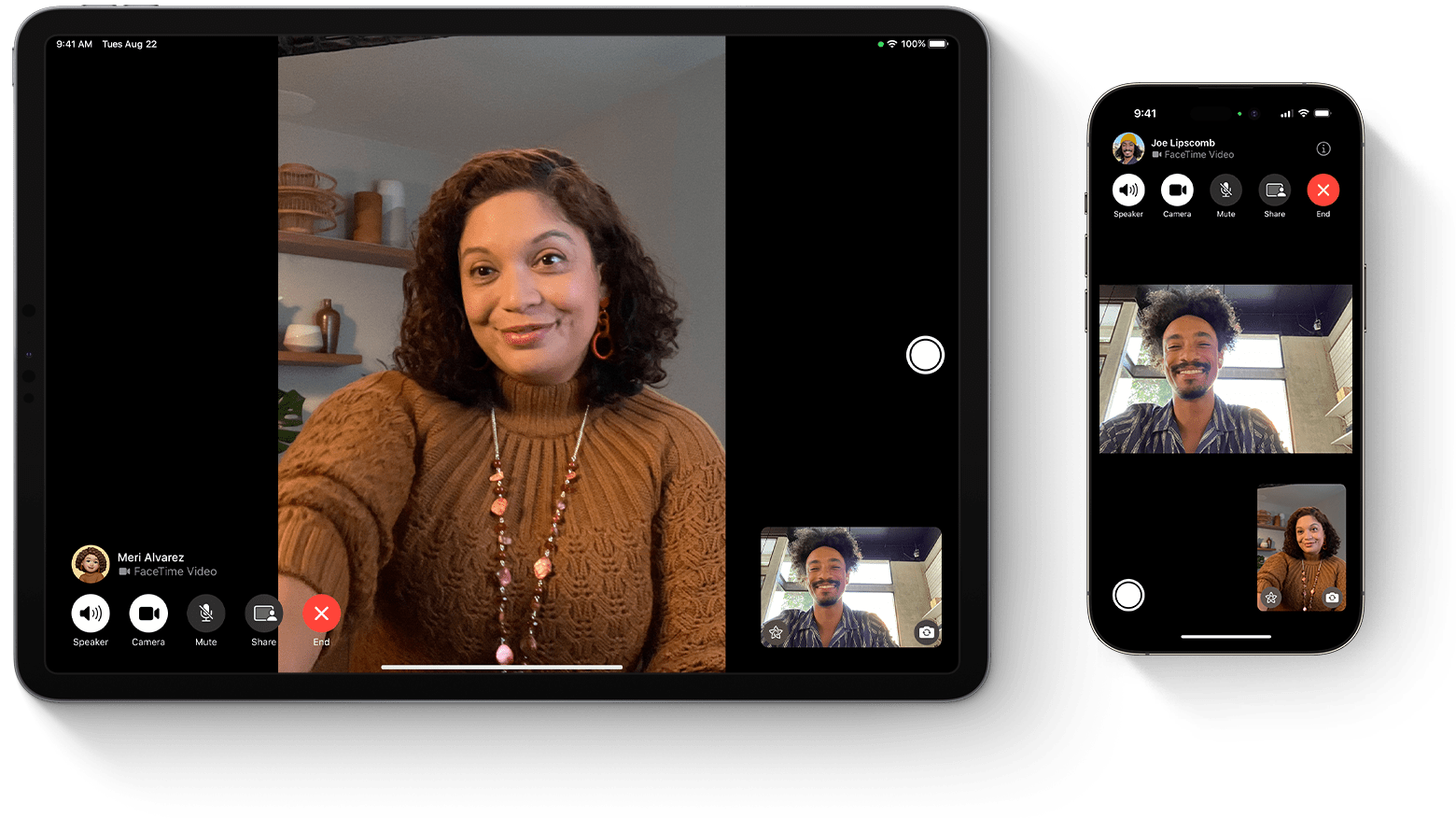
You can use FaceTime over Wi-Fi1 or over mobile data on supported iOS or iPadOS devices.2 FaceTime isn’t available or may not appear on devices purchased in United Arab Emirates. Group FaceTime and FaceTime Audio are not available in China mainland on iPhone and iPad (Wi-Fi + Cellular) models.
Turn on FaceTime
Open the FaceTime app and sign in to your Apple Account. You can also do this from Settings > Apps > FaceTime.
If you’re using an iPhone, FaceTime will automatically register your phone number.
If you’re using an iPhone or iPad, you can register your email address:
Go to Settings > Apps.
Tap FaceTime, then tap Use your Apple Account for FaceTime.
Sign in to your Apple Account.
Make a FaceTime call
To make a FaceTime call, you need the person’s phone number or registered email address. There are a few ways to make a FaceTime call:
In the FaceTime app, tap New FaceTime and type the person’s phone number or email address. Tap the number or address, then tap or .
If you’ve saved the person’s phone number or email address in your Contacts,3 you can start typing their name and tap the name when it appears. Then tap or .
You can also start a FaceTime video call from your iPhone during a phone call. Tap the FaceTime icon in the Phone app to switch to FaceTime.
Find out how to create and use a Memoji during your FaceTime video calls
Answer a FaceTime audio call with call waiting
When another call comes in — either a phone call or another FaceTime audio call — you can choose one of these options:
End & Accept: End the current call and accept the incoming call.
Hold & Accept: Accept the incoming call and put the current call on hold.
Decline: Decline the incoming call.
Hand off a FaceTime call to another device
All devices must be using iOS 16, iPadOS 16, macOS Ventura or later
You can move FaceTime calls seamlessly from your iPhone to your Mac or iPad and vice versa. When you hand off a call, your connected Bluetooth headset will transition to the new device simultaneously.
Find out how to hand off a FaceTime call to another device
Record a video or audio message
If someone doesn’t answer your FaceTime call, you can leave them a video or audio message.
Find out how to record a video or audio message
Create a link to a FaceTime call
You can create a link to a FaceTime call and send the link to others using apps such as Messages or Mail. They can use the link to join or initiate a call.
Find out how to create a link to a FaceTime call
Find out how to join a FaceTime call from an Android or Windows device
Add reactions and video effects
During a FaceTime call, you can add full-screen video effects and reactions that will fill the camera frame with fun 3D augmented reality effects, such as hearts, confetti, fireworks and more.
Find out how to add reactions and video effects
Share your screen
You can share your screen with others in a FaceTime call to look at photos, browse the web or help each other out.
Find out how to share your screen in a FaceTime call
Use SharePlay to watch and listen together
With SharePlay, you can watch videos together, listen to music together or work out together in a FaceTime call by sharing content through supported apps.
Spatial Audio in FaceTime
Spatial Audio in FaceTime makes it sound like your friends and family are in the room with you. Their voices are spread out and sound like they’re coming from the direction in which each person is positioned on the screen, helping conversations flow more naturally.
Spatial Audio is supported on these devices: iPhone XR, iPhone XS models and later, iPad (8th generation) and later, all iPad Pro 11-inch models, iPad Pro 12.9-inch (3rd generation) and later, iPad Air (3rd generation) and later, and iPad mini (5th generation) and later.
Filter background sounds
When you want your voice to be heard clearly in a FaceTime call and other sounds to be blocked out, you can turn on Voice Isolation, which will prioritise your voice in a FaceTime call and block out the ambient noise.
When you want your voice and all of the sounds around you to be heard in a FaceTime call, you can turn on Wide Spectrum to leave ambient noises unfiltered.
Find out how to turn on Voice Isolation or Wide Spectrum
Voice Isolation and Wide Spectrum are supported on these devices: iPhone XR, iPhone XS models and later, iPad (8th generation) and later, all iPad Pro 11-inch models, iPad Pro 12.9-inch (3rd generation) and later, iPad Air (3rd generation) and later, and iPad mini (5th generation) and later.
Blur the background with Portrait mode
You can turn on Portrait mode to automatically blur the background and put the visual focus on you, just like when using Portrait mode in the Camera app.
When you’re on a FaceTime call, tap your picture-in-picture tile.
Tap in the top left of your personal video tile.
To turn Portrait mode off, tap again.
Portrait mode in FaceTime is supported in iOS 15, iPadOS 15 and later on iPhone XS Max and later, iPad Air (3rd generation) and later, iPad mini (5th generation) and later, and iPad Pro (3rd generation) and later.
Turn on Live Captions in a FaceTime call
Note: Live Captions is currently in beta in iOS 16, iPadOS 16 and later.
While you’re on a video call in the FaceTime app, you can turn on Live Captions (beta) to see the conversation transcribed on the screen. With speaker attribution, it’s easier to follow along with the conversation.
Find out how to turn on Live Captions in a FaceTime call
Get help with FaceTime
Find out more about FaceTime activation alerts.
Find out what to do if you can’t make or receive a FaceTime call.
1. You can use FaceTime on any of these devices on Wi-Fi: iPhone 4 or later, iPad Pro (all models), iPad 2 or later, iPad mini (all models) and iPod touch 4th generation or later (only iPod touch 5th generation or later support FaceTime audio calling).
2. With a mobile data plan, you can also use FaceTime without Wi-Fi on any of these devices: iPhone 4s or later, iPad Pro (all models) and iPad (3rd generation or later).
3. When you tap a person's contact information, FaceTime tries to connect using any FaceTime-enabled numbers or addresses you have stored for that person. To avoid placing calls to unintended recipients, make sure your contacts are accurate and don’t contain old or unused information.