Διαγραφή αρχείων ή ανάκτηση διαγραμμένων αρχείων στην εφαρμογή «Αρχεία» στο iPhone ή στο iPad
Μπορείτε να διαγράψετε αρχεία ή να ανακτήσετε αρχεία που έχουν διαγραφεί πρόσφατα στην εφαρμογή «Αρχεία». Προσπαθείτε να ελευθερώσετε χώρο; Μπορείτε επίσης να αφαιρέσετε τα ληφθέντα αρχεία iCloud από τη συσκευή σας και να τα διατηρήσετε ασφαλή στο iCloud Drive.
Διαγραφή αρχείων σε iPhone ή iPad
Όταν διαγράφετε αρχεία από το iCloud Drive ή από τον φάκελο «Στο [συσκευή] μου» στην εφαρμογή «Αρχεία», αυτά μεταφέρονται στις «Πρόσφατες διαγραφές». Μετά από 30 ημέρες, τα αρχεία σας διαγράφονται οριστικά. Τα αρχεία που διαγράφονται από τις «Πρόσφατες διαγραφές» διαγράφονται αμέσως και δεν μπορούν να ανακτηθούν.
Αν διαγράψετε αρχεία από το iCloud Drive σε μία συσκευή, το iCloud Drive αφαιρεί τα αρχεία από κάθε συσκευή στην οποία έχετε συνδεθεί με το ίδιο Apple ID. Μάθετε περισσότερα σχετικά με το πώς μπορείτε να διαγράψετε φακέλους ή αρχεία στο iCloud Drive.
Σε iPhone
Ανοίξτε την εφαρμογή «Αρχεία» και αγγίξτε την καρτέλα «Περιήγηση».
Στην περιοχή «Τοποθεσίες», αγγίξτε τη θέση των αρχείων που θέλετε να διαγράψετε.
Αγγίξτε το και έπειτα αγγίξτε «Επιλογή».
Επιλέξτε τα αρχεία που θέλετε να διαγράψετε και κατόπιν αγγίξτε το . Για να διαγράψετε ένα μεμονωμένο αρχείο, μπορείτε επίσης να αγγίξετε παρατεταμένα το αρχείο και, στη συνέχεια, να αγγίξετε «Διαγραφή».
Σε iPad
Ανοίξτε την εφαρμογή Αρχεία.
Στην περιοχή «Τοποθεσίες» στην πλαϊνή στήλη, αγγίξτε τη θέση των αρχείων που θέλετε να διαγράψετε. Αν δεν βλέπετε την πλαϊνή στήλη, αγγίξτε το κουμπί «Εμφάνιση .
Αγγίξτε «Επιλογή».
Επιλέξτε τα αρχεία που θέλετε να διαγράψετε και κατόπιν αγγίξτε «Διαγραφή». Για να διαγράψετε ένα μεμονωμένο αρχείο, μπορείτε επίσης να αγγίξετε παρατεταμένα το αρχείο και, στη συνέχεια, να αγγίξετε «Διαγραφή».
Ανάκτηση των αρχείων που διαγράψατε στο iPhone ή στο iPad
Αν αλλάξετε γνώμη ή διαγράψετε κατά λάθος αρχεία, έχετε στη διάθεσή σας 30 ημέρες για να τα επαναφέρετε από τις «Πρόσφατες διαγραφές». Τα αρχεία που ανακτήθηκαν από τις «Πρόσφατες διαγραφές» επιστρέφουν στην αρχική τους τοποθεσία.
Σε iPhone
Ανοίξτε την εφαρμογή «Αρχεία» και αγγίξτε την καρτέλα «Περιήγηση».
Στην περιοχή «Τοποθεσίες», αγγίξτε «Πρόσφατες διαγραφές».
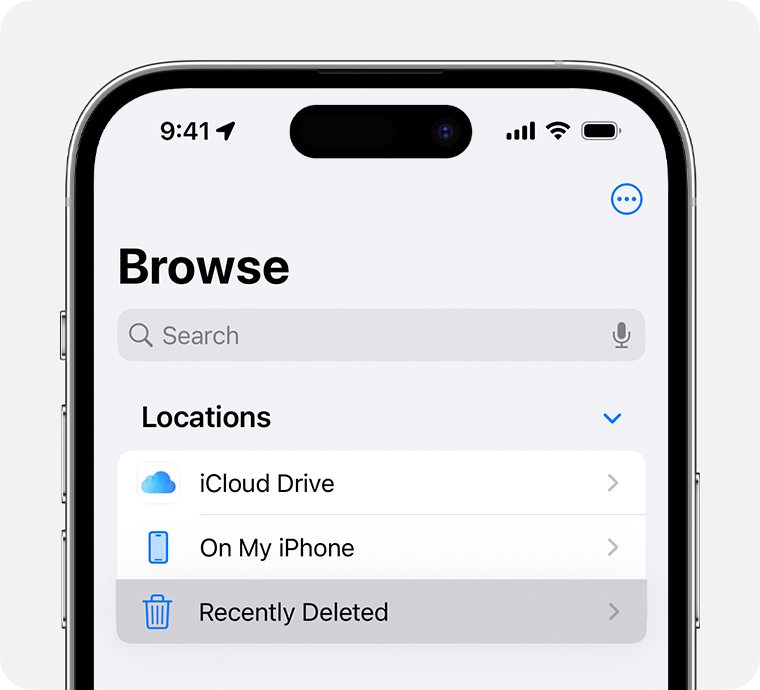
Αγγίξτε το και έπειτα αγγίξτε «Επιλογή».
Επιλέξτε τα αρχεία που θέλετε να διατηρήσετε και κατόπιν αγγίξτε «Ανάκτηση». Για να ανακτήσετε ένα μεμονωμένο αρχείο, μπορείτε επίσης να αγγίξετε παρατεταμένα το αρχείο και, στη συνέχεια, να αγγίξετε «Ανάκτηση».
Σε iPad
Ανοίξτε την εφαρμογή Αρχεία.
Στην περιοχή «Τοποθεσίες» στην πλαϊνή στήλη, αγγίξτε «Πρόσφατες διαγραφές». Αν δεν βλέπετε την πλαϊνή στήλη, αγγίξτε το κουμπί «Εμφάνιση .
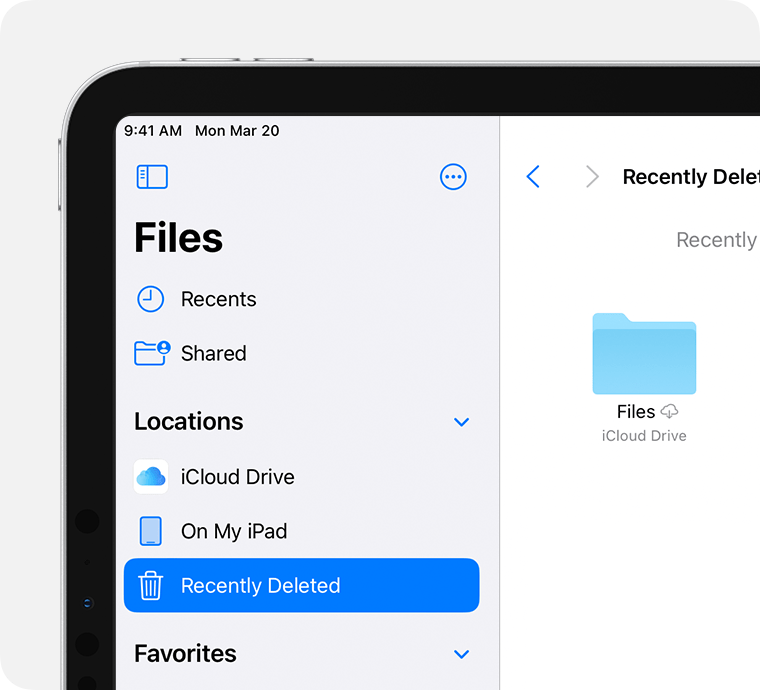
Αγγίξτε «Επιλογή».
Επιλέξτε τα αρχεία που θέλετε να διατηρήσετε και κατόπιν αγγίξτε «Ανάκτηση». Για να ανακτήσετε ένα μεμονωμένο αρχείο, μπορείτε επίσης να αγγίξετε παρατεταμένα το αρχείο και, στη συνέχεια, να αγγίξετε «Ανάκτηση».
Αφαίρεση των ληφθέντων αρχείων του iCloud Drive από το iPhone ή το iPad
Μπορείτε να ελευθερώσετε χώρο στο iPhone ή στο iPad αφαιρώντας αρχεία που έχουν ληφθεί στη συσκευή σας από το iCloud Drive. Τα αρχεία σας θα είναι ασφαλή στο iCloud Drive αν θελήσετε να τα κατεβάσετε ξανά. Για αρχεία που έχουν ληφθεί από άλλες πηγές, μάθετε περισσότερα για τις εφαρμογές cloud τρίτων παρόχων στην εφαρμογή «Αρχεία».
Ανοίξτε την εφαρμογή «Αρχεία» και αγγίξτε την καρτέλα «Περιήγηση» ή αγγίξτε το κουμπί «Εμφάνιση .
Αγγίξτε την επιλογή «iCloud Drive».
Αγγίξτε «Λήψεις».
Επιλέξτε τα ληφθέντα αρχεία που θέλετε να αφαιρέσετε από τη συσκευή σας.
Αγγίξτε το και έπειτα επιλέξτε «Αφαίρεση λήψης». Για να αφαιρέσετε μια λήψη ενός αρχείου, αγγίξτε παρατεταμένα το αρχείο και κατόπιν αγγίξτε «Αφαίρεση λήψης».
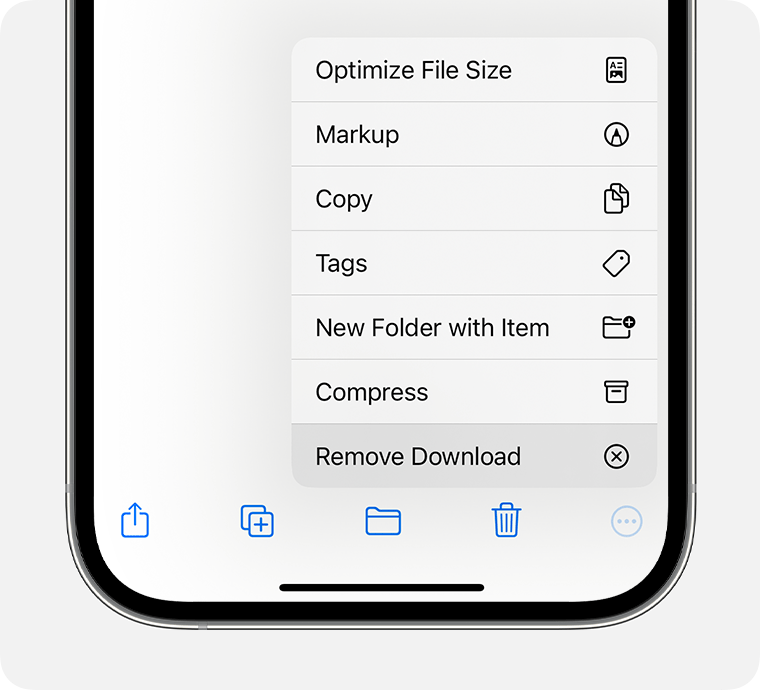
Αν δεν εμφανίζεται η επιλογή «Αφαίρεση λήψης», το αρχείο δεν έχει ληφθεί στη συσκευή σας.
