
Löschen von Dateien in Ordnern auf dem Mac
Du kannst nicht mehr benötigte Dateien, Ordner und sonstige Objekte jederzeit löschen. Ziehe dazu die Objekte in den Papierkorb im Dock. Die Objekte werden jedoch erst endgültig gelöscht, wenn der Papierkorb geleert wird.
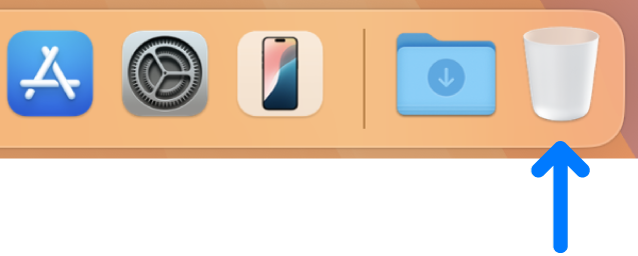
Hinweis: Wenn du Time Machine deaktiviert hast und kein aktuelles Backup deiner Dateien hast, solltest du eine Kopie auf einem Speichergerät sichern für den Fall, dass du es dir anders überlegst und das Objekt später vielleicht doch noch benötigst.
Ein Objekt auf deinem Mac oder aus iCloud Drive löschen
Bewege das Objekt auf deinem Mac in den Papierkorb im Dock oder wähle das Objekt aus und drücke die Tastenkombination „Command-Rückschritt“. Wenn ein Objekt geschützt ist, klicke auf „Fortfahren“, um zu bestätigen, dass du das geschützte Objekt tatsächlich in den Papierkorb bewegen möchtest.
Informationen zum Suchen und Finden von Dateien, die du löschen willst, findest du unter Suchergebnisse eingrenzen.
Bei einem gesperrten Objekt musst du explizit bestätigen, dass du es in den Papierkorb legen möchtest. Alternativ kannst du es entsperren, bevor du es in den Papierkorb bewegst. Wähle das Objekt aus, das du entsperren willst. Wähle danach „Ablage“ > „Informationen“ aus (oder drücke die Tastenkombination „Command-I“) und deaktiviere das Feld „Gesperrt“. Wenn du nicht als Admin angemeldet bist, musst du unter Umständen zum Entsperren auf ![]() klicken und den Adminnamen und das Adminpasswort eingeben (oder Touch ID oder deine Apple Watch verwenden).
klicken und den Adminnamen und das Adminpasswort eingeben (oder Touch ID oder deine Apple Watch verwenden).
Leeren des Papierkorbs
Klicke auf deinem Mac auf das Papierkorbsymbol im Dock.
Führe im angezeigten Dialogfenster einen der folgenden Schritte aus:
Ein Objekt aus dem Papierkorb löschen: Klicke bei gedrückter Control-Taste auf das zu löschende Objekt und wähle „Sofort löschen“ aus.
Klicke im nachfolgenden Warnhinweis auf „Löschen“.
Alle Objekte aus dem Papierkorb löschen: Klicke auf die Taste „Entleeren“ rechts oben im Finder-Fenster. Du kannst auch im Dock auf
 klicken und dann „Finder“ > „Papierkorb entleeren“ auswählen.
klicken und dann „Finder“ > „Papierkorb entleeren“ auswählen.Klicke im nachfolgenden Warnhinweis auf „Papierkorb entleeren“.
Objekte, die du vom Mac in den Papierkorb bewegst, verbleiben dort, bis du den Papierkorb entleerst. Du kannst in den Finder-Einstellungen festlegen, dass der Papierkorb automatisch gelöscht werden soll.
ACHTUNG: Objekte, die aus dem Papierkorb gelöscht wurden, sind unwiederbringlich gelöscht und stehen nicht mehr zur Verfügung.
Objekte, die du von iCloud Drive in den Papierkorb bewegst, werden unabhängig von den Finder-Einstellungen nach Ablauf von 30 Tagen automatisch gelöscht. Du kannst festlegen, dass der Papierkorb nicht erst nach 30 Tagen, sondern früher gelöscht wird. Weitere Informationen über die Wiederherstellung eines Objekt, das du aus iCloud Drive gelöscht hast, findest du unter iCloud.com verwenden, um iCloud-Informationen wiederherzustellen im iCloud – Benutzerhandbuch.
Warnmeldung beim Entleeren des Papierkorbs unterdrücken
Führe einen der folgenden Schritte aus, um Warnmeldung beim Entleeren des Papierkorbs auf dem Mac zu unterdrücken:
Einmal: Halte die Option-Taste gedrückt, wenn du „Entleeren“ oder „Papierkorb entleeren“ auswählst.
Immer: Deaktiviere die Warnmeldung im Bereich „Erweitert“ der Finder-Einstellungen. Wähle im Finder
 „Finder“ > „Einstellungen“, klicke auf „Erweitert“ und deaktiviere die Option „Vor dem Entleeren des Papierkorbs nachfragen“.
„Finder“ > „Einstellungen“, klicke auf „Erweitert“ und deaktiviere die Option „Vor dem Entleeren des Papierkorbs nachfragen“.
Datei aus dem Papierkorb holen
Klicke auf deinem Mac auf das Papierkorbsymbol im Dock.
Bewege das Objekt aus dem Papierkorb. Alternativ kannst du das Objekt auswählen und „Ablage“ > „Zurücklegen“ wählen.
Objekte automatisch nach 30 Tagen aus dem Papierkorb entfernen
Wähle im Finder
 auf dem Mac „Finder“ > „Einstellungen“ und klicke auf „Erweitert“.
auf dem Mac „Finder“ > „Einstellungen“ und klicke auf „Erweitert“.Wähle „Objekte nach 30 Tagen aus dem Papierkorb löschen“.
Hinweis: Objekte, die automatisch aus dem Papierkorb entfernt werden, sind unwiederbringlich gelöscht und stehen nicht mehr zu Verfügung. Wenn du ein gelöschtes Objekt vielleicht später wieder benötigst, kannst du ein Time Machine-Backup erstellen oder eine Backup-Kopie auf einem Speichergerät speichern.