iPad als zweites Display für einen Mac verwenden
Mit Sidecar kannst du dein iPad als Display verwenden, das deinen Mac-Schreibtisch erweitert oder spiegelt.
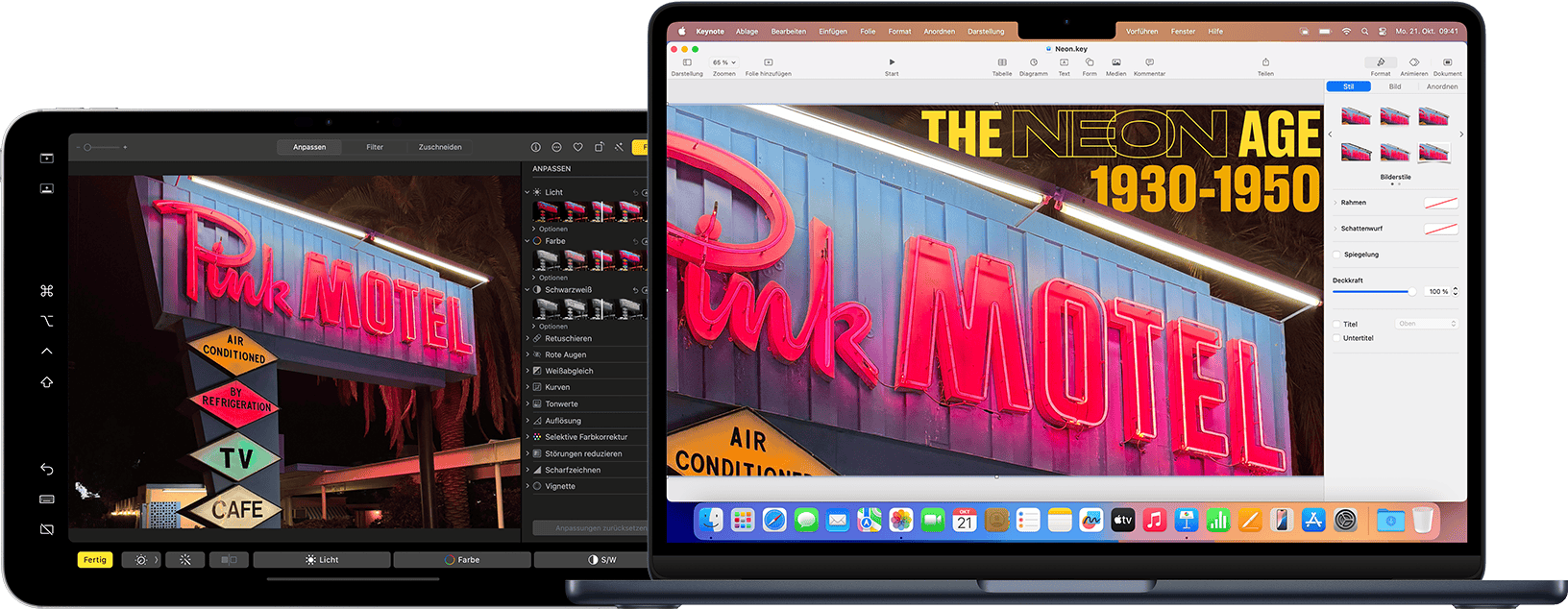
Vorbereitung
Bevor du fortfährst, vergewissere dich, dass dein Mac und iPad die Sidecar-Systemvoraussetzungen erfüllen und du auf beiden Geräten mit demselben Apple Account angemeldet bist.
Du kannst Sidecar über WLAN verwenden. Damit dein iPad während der Verwendung aber aufgeladen bleibt, schließe es mit dem mitgelieferten Ladekabel direkt am Mac an.
Wenn du möchtest, dass deine Tastatur, deine Maus oder dein Trackpad deinen Mac und dein iPad steuert, und das iPad dabei seinen eigenen Home-Bildschirm und die eigenen Apps und nicht den Schreibtisch und die Apps deines Mac anzeigen soll, verwende stattdessen die universelle Steuerung.
Ein Mac-Fenster auf das iPad bewegen
Bewege den Mauszeiger über die eines Fensters auf dem Mac, und wähle dann die Option, um das Fenster auf dein iPad zu bewegen.
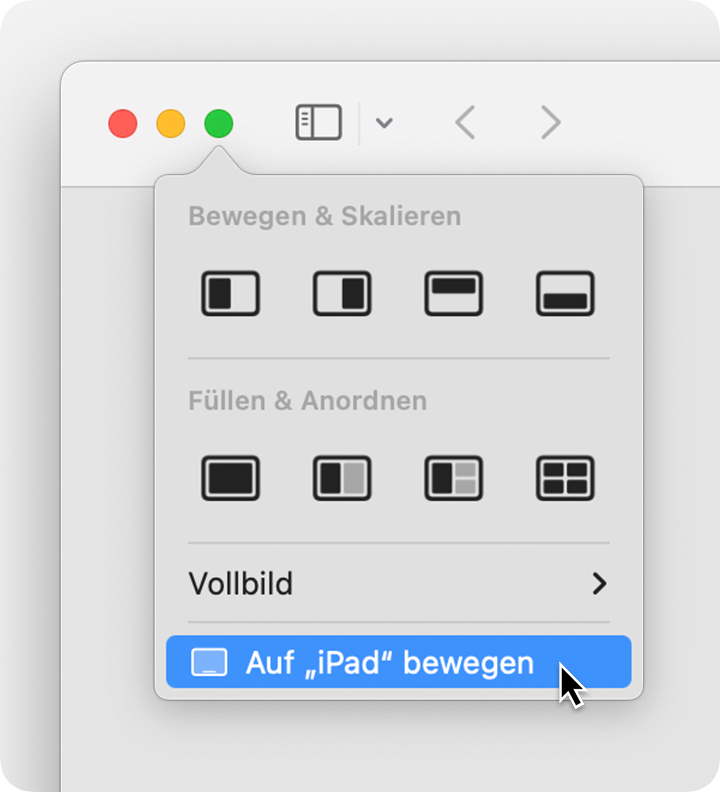
Du kannst diesen Schritt für andere Mac-Fenster wiederholen oder einfach andere Mac-Fenster zu und von deinem iPad ziehen. Um ein Fenster wieder auf den Mac zu bewegen, kannst du auch den Mauszeiger über die bewegen und „Fenster zurück auf deinen Mac bewegen“ auswählen.
Wenn du möchtest, dass dein iPad den Bildschirm deines Mac synchronisiert, anstatt den Schreibtisch zu erweitern:
Wähle in macOS Monterey oder neuer im eine Synchronisationsoption in der Menüleiste.1
Wähle in macOS Big Sur im Display-Menü eine Synchronisationsoption im Kontrollzentrum oder in der Menüleiste.
Wähle in macOS Catalina im oder in der Menüleiste eine Synchronisationsoption.2
Seitenleiste auf dem iPad verwenden
In der Seitenleiste des iPad-Displays werden häufig verwendete Mac-Steuerelemente angezeigt. Sie enthält die Befehls-, Umschalt- und andere Zusatztasten, sodass du wichtige Befehle mit dem Finger oder Apple Pencil statt per Tastatur auswählen kannst.
Seitenleistensymbol | Beschreibung |
|---|---|
Tippe auf diese Taste, um die Menüleiste eines Fensters im Vollbildmodus auf deinem iPad ein- oder auszublenden. | |
Hiermit kannst du das Dock deines Computers auf deinem iPad ein- oder ausblenden. | |
Befehlstaste. Lege deinen Finger auf dieses Symbol, um die Befehlstaste festzulegen. Durch Doppeltippen kannst du die Taste sperren. | |
Wahltaste. Lege deinen Finger auf dieses Symbol, um die Wahltaste festzulegen. Durch Doppeltippen kannst du die Taste sperren. | |
Ctrl-Taste. Lege deinen Finger auf dieses Symbol, um die Ctrl-Taste festzulegen. Durch Doppeltippen kannst du die Taste sperren. | |
Umschalttaste. Lege deinen Finger auf dieses Symbol, um die Umschalttaste festzulegen. Durch Doppeltippen kannst du die Taste sperren. | |
Macht die letzte Aktion rückgängig. Einige Apps unterstützen mehrere Rückschritte. | |
Hiermit kannst du die Bildschirmtastatur ein- und ausblenden. | |
Trennt dein iPad von deinem Mac. |
Gesten zum Scrollen und für andere Aktionen
Diese Multi-Touch-Gesten sind besonders hilfreich, wenn du dein iPad als Display verwendest.
Scrollen: Mit zwei Fingern streichen.
Kopieren: Drei Finger zusammenziehen.
Ausschneiden: Zweimal drei Finger zusammenziehen.
Einfügen: Drei Finger auseinanderziehen.
Widerrufen: Mit drei Fingern nach links streichen oder mit drei Fingern doppeltippen.
Wiederholen: Mit drei Fingern nach rechts streichen.
Apple Pencil verwenden
Während das iPad das Mac-Display erweitert oder spiegelt, kannst du zum Zeigen, Klicken, Auswählen und Ausführen von Aufgaben, z. B. Zeichnen oder Bearbeiten von Fotos und Objekten, einen Apple Pencil anstelle der Maus oder des Trackpads, die mit deinem Mac verbunden sind, verwenden. Du kannst damit auch schreiben, skizzieren und Dokumente markieren – all dies wird dann live auf deinem Mac angezeigt.
Sidecar unterstützt auch Doppeltippen, das du in den Einstellungen aktivieren kannst. Durch Doppeltippen können Apps, die diese Funktion unterstützen, benutzerdefinierte Aktionen ausführen. Doppeltippe dafür einfach an die Seite deines Apple Pencil (2. Generation).
Touch Bar verwenden
Viele Apps auf dem Mac verfügen über Touch Bar-Befehle, die häufig ausgeführte Aktionen noch einfacher machen. Mit Sidecar erhältst du eine Touch Bar auf dem iPad-Bildschirm, auch wenn dein Mac keine Touch Bar hat. Tippe mit dem Finger oder dem Apple Pencil auf die Steuerelemente. Wenn die Touch Bar bei Verwendung einer App, die Touch Bar-Steuerelemente bietet, nicht angezeigt wird:
macOS Ventura oder neuer: Wähle das Apple-Menü () > „Systemeinstellungen“, klicke in der Seitenleiste auf „Schreibtisch & Dock“, scrolle dann auf der rechten Seite nach unten, und aktiviere „Monitore verwenden verschiedene Spaces“.
Ältere macOS-Versionen: Wähle das Apple-Menü () > „Systemeinstellungen“, klicke auf „Mission Control“, und stelle dann sicher, dass „Monitore verwenden verschiedene Spaces“ ausgewählt ist.
Tastatur, Maus oder Trackpad verwenden
Während deiner Sitzung kannst du mit einer Tastatur tippen, die entweder an den Mac oder das iPad angeschlossen ist, einschließlich dem Smart Keyboard oder dem Magic Keyboard für das iPad. Verwende zum Zeigen, Klicken oder Auswählen mit einer Maus oder einem Trackpad die mit dem Mac verbundene Maus bzw. das Trackpad, oder verwende einen Apple Pencil auf dem iPad.
iPad-Apps verwenden
Während du dein iPad als Display verwendest, kannst du zu einer iPad-App wechseln, und dann wie gewohnt mit dieser App auf deinem iPad interagieren. Dadurch wird deine Sidecar-Sitzung unterbrochen, bis du wieder zur Sidecar-App wechselst, die nur dann auf dem Home-Bildschirm des iPad angezeigt wird, während du Sidecar verwendest.
Einstellungen ändern
So findest du die Sidecar-Einstellungen:
macOS Ventura oder neuer: Wähle das Apple-Menü () > „Systemeinstellungen“, klicke in der Seitenleiste auf „Monitore“ und dann oben im Fenster auf dein iPad.
macOS Monterey: Wähle das Apple-Menü () > „Systemeinstellungen“, und klicke dann auf „Monitore“. Klicke auf „Anzeigeeinstellungen“ und dann in der Seitenleiste auf dein iPad.
Ältere macOS-Versionen: Wähle das Apple-Menü () > „Systemeinstellungen“, und klicke dann auf „Sidecar“.
Diese Einstellungen sind nur auf Computern verfügbar, die Sidecar unterstützen:
Seitenleiste anzeigen: Zeige die Seitenleiste links oder rechts im iPad-Bildschirm an, oder schalte sie aus.
Touch Bar anzeigen: Zeige die Touch Bar am unteren oder oberen Rand deines iPad-Bildschirms an, oder schalte sie aus.
Doppeltippen am Apple Pencil aktivieren: Apps, die diese Funktion unterstützen, können benutzerdefinierte Aktionen ausführen, wenn du an die Seite deines Apple Pencil (2. Generation) doppeltippst.
Systemanforderungen für Sidecar
Sidecar wird von den folgenden Geräten und Betriebssystemen unterstützt:
macOS Catalina oder neuer
MacBook Pro von 2016 oder neuer
MacBook von 2016 oder neuer
MacBook Air von 2018 oder neuer
iMac von 2017 oder neuer, oder iMac (Retina 5K, 27“, Ende 2015)
Mac mini von 2018 oder neuer
Mac Pro von 2019 oder neuer
Mac Studio von 2022 oder neuer
Weitere Voraussetzungen
Beide Geräte müssen bei demselben Apple Account angemeldet sein und die Zwei-Faktor-Authentifizierung verwenden.
Um Sidecar über WLAN zu verwenden, dürfen die beiden Geräte höchstens 10 Meter voneinander entfernt sein, und Bluetooth, WLAN und Handoff müssen jeweils aktiviert sein. Das iPad darf seine Mobilfunkverbindung nicht teilen, und der Mac darf seine Internetverbindung nicht teilen.
Um Sidecar über USB zu verwenden, muss dein iPad deinem Mac vertrauen.
Auf dem Mac muss die neueste macOS-Version installiert sein.
Weitere Informationen
Hier erfährst du, wie du durch Funkinterferenzen verursachte WLAN- und Bluetooth-Probleme behebst, die sich auf die Sidecar-Leistung bei der drahtlosen Nutzung von Sidecar auswirken können.
1. Wenn dieses Menü nicht angezeigt wird: Wähle in macOS Ventura oder neuer das Apple-Menü () > „Systemeinstellungen“, klicke in der Seitenleiste auf „Kontrollzentrum“, und wähle dann rechts im Menü „Bildschirmsynchronisierung“ eine Option aus. Wähle in früheren macOS-Versionen das Apple-Menü () > „Systemeinstellungen“, klicke auf „Dock & Menüleiste“ und dann in der Seitenleiste auf „Bildschirmsynchronisierung“. Aktiviere das Markierungsfeld „In der Menüleiste anzeigen“, und wähle dann im angrenzenden Einblendmenü die Option „Immer“ aus.
2. Wenn dieses Menü nicht angezeigt wird, wähle das Apple-Menü () > „Systemeinstellungen“, klicke auf „Displays“, und wähle „Sync-Optionen bei Verfügbarkeit in der Menüleiste anzeigen“ aus.