
Anzeigen einer größeren Version des gerade gelesenen oder eingegebenen Texts auf dem Mac
Mit „Schwebender Text“ kannst du auf deinem Mac den Zeiger über den Text bewegen, den du gerade liest, um eine größere Version davon anzuzeigen. Oder verwende „Schwebende Eingabe“, um eine größere, bearbeitbare Version des Texts anzuzeigen, den du gerade eingibst.
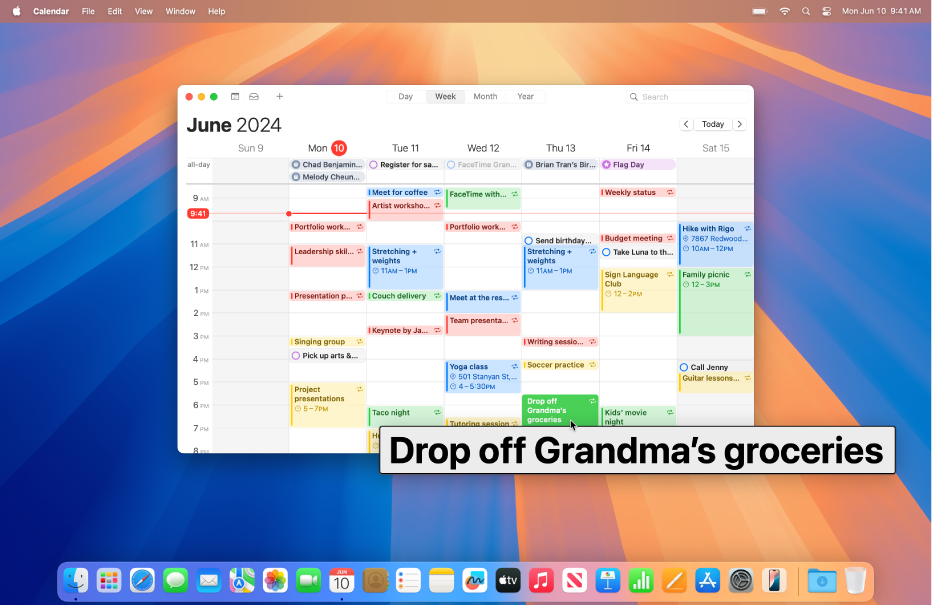
Größere Version des Texts auf dem Bildschirm anzeigen, wenn du den Zeiger darüber bewegst
Mit „Schwebender Text“ kannst du den Zeiger über Text und andere Objekte auf dem Bildschirm bewegen (z. B. App-Symbole), um eine größere Version davon anzuzeigen.
Wähle auf deinem Mac Menü „Apple“

 . Klicke dann auf „Schwebender Text“. (Du musst möglicherweise nach unten scrollen.)
. Klicke dann auf „Schwebender Text“. (Du musst möglicherweise nach unten scrollen.)Aktiviere die Option „Schwebender Text“.
Bewege den Zeiger über den Text auf dem Bildschirm und halte dann die Command-Taste gedrückt, um eine größere Version des Texts anzuzeigen.
Tipp: Lass das Fenster „Schwebender Text“ automatisch anzeigen, wenn du den Zeiger über Text auf dem Bildschirm bewegst. So musst du nicht jedes Mal eine Taste gedrückt halten. Wähle Menü „Apple“ 
![]() und dann auf „Schwebender Text“ (möglicherweise musst du nach unten scrollen). Klicke neben „Schwebender Text“ auf
und dann auf „Schwebender Text“ (möglicherweise musst du nach unten scrollen). Klicke neben „Schwebender Text“ auf ![]() und aktiviere die Option „Für Aktivierungssperre Sondertaste dreimal drücken“. Drücke die Command-Taste schnell drei Mal, um die Aktivierungssperre zu aktivieren oder deaktivieren.
und aktiviere die Option „Für Aktivierungssperre Sondertaste dreimal drücken“. Drücke die Command-Taste schnell drei Mal, um die Aktivierungssperre zu aktivieren oder deaktivieren.
Du kannst die Taste ändern, die zum Aktivieren von „Schwebender Text“ und der Aktivierungssperre verwendet wird. Klicke auf das Einblendmenü „Sondertaste für Aktivierung“ und wähle eine andere Taste aus.
Beim Eingeben eine größere Version des Texts anzeigen
Mit der Option „Schwebende Eingabe“ kannst du ein separates Fenster mit einer größeren Version von dem, was du gerade eingibst, anzeigen.
Wähle auf deinem Mac Menü „Apple“

 . Klicke dann auf „Schwebender Text“. (Du musst möglicherweise nach unten scrollen.)
. Klicke dann auf „Schwebender Text“. (Du musst möglicherweise nach unten scrollen.)Aktiviere die Option „Schwebende Eingabe“.
Während du einen Text in ein Eingabefeld eingibst, wird eine größere Version von dem, was du eingibst, angezeigt.
Drücke die Taste „esc“ (Escape), um das Fenster „Schwebende Eingabe“ vorübergehend auszublenden. Das Fenster erscheint erneut, wenn du wieder etwas eingibst.
Du kannst ändern, wo das Fenster „Schwebende Eingabe“ erscheint. Wähle Menü „Apple“ 
![]() und dann auf „Schwebender Text“ (möglicherweise musst du nach unten scrollen). Klicke neben „Schwebende Eingabe“ auf
und dann auf „Schwebender Text“ (möglicherweise musst du nach unten scrollen). Klicke neben „Schwebende Eingabe“ auf ![]() , klicke auf das Einblendmenü „Texteingabeort“ und wähle einen Ort aus.
, klicke auf das Einblendmenü „Texteingabeort“ und wähle einen Ort aus.
„Schwebender Text“ oder „Schwebende Eingabe“ anpassen
Wähle auf deinem Mac Menü „Apple“

 . Klicke dann auf „Schwebender Text“. (Du musst möglicherweise nach unten scrollen.)
. Klicke dann auf „Schwebender Text“. (Du musst möglicherweise nach unten scrollen.)Klicke neben „Schwebender Text“ oder „Schwebende Eingabe“ auf
 und passe beliebige der folgenden Optionen an:
und passe beliebige der folgenden Optionen an:Erscheinungsbild: Wähle die Größe, Schrift und Farbe des Texts im Fenster „Schwebender Text“ oder „Schwebende Eingabe“ aus oder wähle die Farben für das Fenster selbst.
Auswahlfarbe für Elemente: Wähle eine Farbe, um den Text oder das Textfeld, über dem du schwebst, zu umranden.