Brug FaceTime med iPhone eller iPad
Læs om, hvordan du bruger FaceTime til at foretage video- eller lydopkald på din iPhone eller iPad.
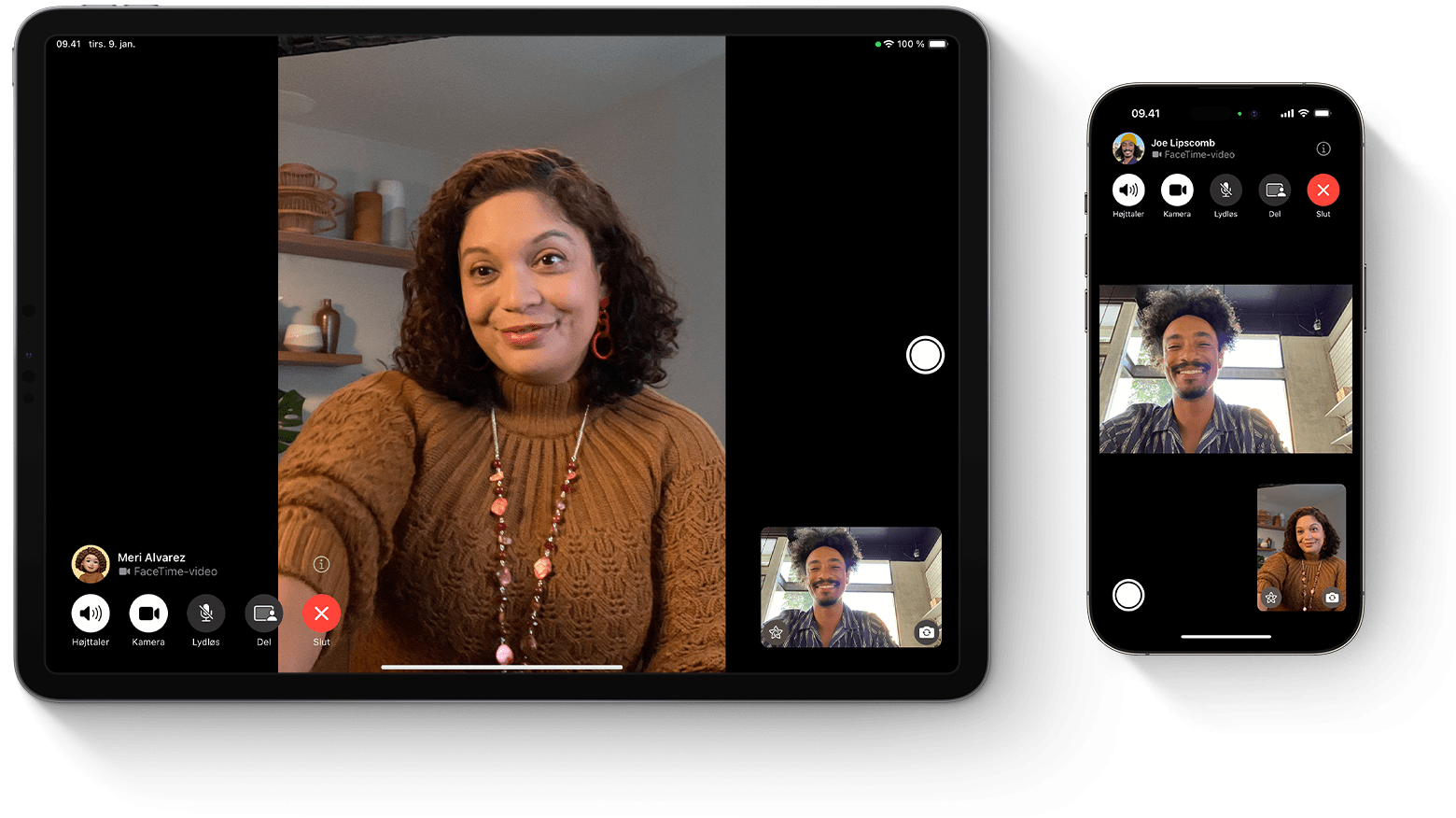
Du kan bruge FaceTime via Wi-Fi1 eller mobilnetværk på understøttede iOS- eller iPadOS-enheder.2 FaceTime er ikke tilgængelig eller vises muligvis ikke på enheder, der er købt i De Forenede Arabiske Emirater. FaceTime-gruppeopkald og FaceTime-lydopkald er ikke tilgængelige på det kinesiske fastland på iPhone og iPad med mobilforbindelse.
Slå FaceTime til
Åbn appen FaceTime, og log ind med din Apple-konto. Dette kan også gøres fra Indstillinger > Apps > FaceTime.
Hvis du bruger en iPhone, registrerer FaceTime automatisk dit telefonnummer.
Hvis du bruger en iPhone eller iPad, kan du registrere din e-mailadresse:
Åbn Indstillinger > Apps.
Tryk på FaceTime, og tryk derefter på Brug din Apple-konto til FaceTime.
Log ind på din Apple-konto.
Foretag et opkald via FaceTime
Hvis du vil foretage et opkald via FaceTime, skal du bruge modtagerens telefonnummer eller registrerede e-mailadresse. Der er flere måder at foretage FaceTime-opkald på:
Gå til appen FaceTime, tryk på Ny FaceTime, og indtast personens telefonnummer eller e-mailadresse. Tryk på nummeret eller adressen, og tryk derefter på eller .
Hvis personens telefonnummer eller e-mailadresse er gemt i Kontakter3, kan du begynde at indtaste navnet og derefter trykke på det, når det vises. Tryk derefter på eller .
Du kan også foretage et FaceTime-videoopkald fra en iPhone under et igangværende telefonopkald. Tryk på FaceTime-symbolet i appen Telefon for at skifte til FaceTime.
Læs om, hvordan du opretter og bruger Memojis under FaceTime-videoopkald
Besvar et FaceTime-lydopkald med opkald venter
Hvis der kommer et andet opkald – enten et telefonopkald eller et andet FaceTime-lydopkald – kan du vælge en af følgende muligheder:
Slut og svar: Afslut det aktuelle opkald, og accepter det indgående opkald.
Udsæt og svar: Accepter det indgående opkald, og sæt det igangværende opkald på pause.
Afvis: Afvis det indgående opkald.
Overfør et FaceTime-opkald til en anden enhed
Alle enheder skal bruge iOS 16, iPadOS 16, macOS Ventura eller nyere versioner
Du kan nemt flytte FaceTime-opkald fra din iPhone til din Mac eller iPad og omvendt. Når du overfører et opkald, skifter dit tilsluttede Bluetooth-hovedsæt samtidig til den nye enhed.
Læs om, hvordan du overfører et FaceTime-opkald til en anden enhed
Optag en video- eller lydbesked
Hvis en person ikke besvarer dit FaceTime-opkald, kan du lægge en video- eller lydbesked.
Læs om, hvordan du optager en video- eller lydbesked
Opret link til et FaceTime-opkald
Du kan oprette et link til et FaceTime-opkald og sende linket til andre ved at bruge apps som Beskeder eller Mail. De kan bruge linket til at deltage i eller starte et opkald.
Læs om, hvordan du opretter et link til et FaceTime-opkald
Læs om, hvordan du deltager i et FaceTime-opkald fra en Android- eller Windows-enhed
Tilføj reaktioner og videoeffekter
Under et FaceTime-opkald kan du tilføje videoeffekter og -reaktioner på fuld skærm, der fylder kamerarammen med sjove Augmented Reality-effekter i 3D som hjerter, konfetti, fyrværkeri og meget mere.
Læs om, hvordan du tilføjer reaktioner og videoeffekter
Del din skærm
Du kan dele din skærm med andre i et FaceTime-opkald for at se på billeder, søge på nettet eller hjælpe hinanden.
Læs om, hvordan du deler din skærm i et FaceTime-opkald
Brug SharePlay til at se og lytte sammen
Med SharePlay kan i se video sammen, lytte til musik sammen eller træne sammen i et FaceTime-opkald ved at dele indhold gennem understøttede apps.
Rumlig lyd i FaceTime
Rumlig lyd i FaceTime får det til at lyde, som om dine venner og familie er i rummet sammen med dig. Deres stemmer spredes og lyder, som om de kommer fra den retning, som personerne er placeret i på skærmen, hvilket giver samtalerne et mere naturligt flow.
Rumlig lyd understøttes på følgende enheder: iPhone XR, iPhone XS og nyere modeller, iPad (8. generation) og nyere modeller, alle iPad Pro-modeller på 11", iPad Pro på 12,9" (3. generation) og nyere modeller, iPad Air (3. generation) og nyere modeller og iPad mini (5. generation) og nyere modeller.
Fjern baggrundslyde
Du kan slå Stemmeisolering til, når din stemme skal høres tydeligt i et FaceTime-opkald, og når andre lyde skal holdes ude, så din stemme prioriteres i et FaceTime-opkald og lukker baggrundsstøj ude.
Når din stemme og lydene omkring dig skal kunne høres i et FaceTime-opkald, skal du slå Bredt spektrum til, så lydene i omgivelserne ikke fjernes.
Læs om, hvordan du aktiverer Stemmeisolering eller Bredt spektrum
Stemmeisolering og Bredt spektrum understøttes på følgende enheder: iPhone XR, iPhone XS og nyere modeller, iPad (8. generation) og nyere modeller, alle iPad Pro-modeller på 11", iPad Pro på 12,9" (3. generation) og nyere modeller, iPad Air (3. generation) og nyere modeller og iPad mini (5. generation) og nyere modeller.
Slør baggrunden med Portræt
Du kan slå Portræt til, så baggrunden sløres automatisk, og der dermed kommer fokus på dig – på samme måde som Portræt gør det i appen Kamera.
Når du er i gang med et FaceTime-opkald, skal du trykke på din billede i billede-flise.
Tryk på øverst til venstre for din personlige videoflise.
Hvis du vil slå Portræt fra, skal du trykke på igen.
Portræt i FaceTime understøttes i iOS 15, iPadOS 15 og nyere versioner på iPhone XS Max og nyere modeller, iPad Air (3. generation) og nyere modeller, iPad mini (5. generation) og nyere modeller og iPad Pro (3. generation) og nyere modeller.
Slå Liveundertekster til i et FaceTime-opkald
Bemærk! Liveundertekster er i øjeblikket i en betaversion i iOS 16, iPadOS 16 og nyere versioner.
Mens du er i et videoopkald i appen FaceTime, kan du slå Liveundertekster (beta) til for at se samtalen transskriberet på skærmen. Hvis du bruger højttalere, er det lettere at følge med i samtalen.
Læs om, hvordan du slår Liveundertekster til i et FaceTime-opkald
Få hjælp til FaceTime
Få mere at vide om Fejlmeddelelser om aktivering af FaceTime.
Læs mere om, hvad du skal gøre, hvis du ikke kan foretage eller modtage et FaceTime-opkald.
1. Du kan bruge FaceTime på en hvilken som helst af disse enheder med Wi-Fi: iPhone 4 eller en nyere model, iPad Pro (alle modeller), iPad 2 eller en nyere model, iPad mini (alle modeller) og iPod touch 4. generation eller en nyere model. (Det er kun iPod touch 5. generation eller en nyere model, der understøtter FaceTime-lydopkald).
2. Med et mobildataabonnement kan du også bruge FaceTime uden Wi-Fi på en hvilken som helst af disse enheder: iPhone 4s eller en nyere model, iPad Pro (alle modeller) og iPad (3. generation eller en nyere model).
3. Når du trykker på en persons kontaktoplysninger, forsøger FaceTime at oprette forbindelse ved hjælp af alle FaceTime-aktiverede numre eller adresser, du har gemt for den pågældende person. Hvis du vil undgå, at der foretages opkald til utilsigtede modtagere, skal du sørge for, at dine kontakter er opdaterede og ikke indeholder gamle eller ubrugte oplysninger.