تغيير اسم حساب مستخدم macOS والمجلد الرئيسي
يمكنك إعادة تسمية حساب مستخدم macOS والمجلد الرئيسي، اللذين تمت تسميتهما عند إنشاء الحساب.
قد يتسبب القيام بذلك بطريقة غير صحيحة في تلف حسابك ومنعك من تسجيل الدخول باستخدامه. تأكد من أن لديك نسخة احتياطية قبل المتابعة. هذه الخطوات لا تغير كلمة سر حساب المستخدم أو تعييد تعيينها.
إنشاء حساب مسؤول آخر، إذا لزم الأمر
يمكنك تغيير اسم حساب المستخدم فقط أثناء تسجيل الدخول إلى حساب مختلف، والذي يجب أن يكون حساب مسؤول. إذا لم يتم إعداد جهاز Mac باستخدام حساب مسؤول آخر، فيجب عليك أولاً إضافة حساب مسؤول في إعدادات المستخدمين والمجموعات:
إعادة تسمية المجلد الرئيسي
سجِّل الخروج من الحساب الذي تعيد تسميته: اختر قائمة Apple > تسجيل الخروج.
سجِّل الدخول إلى حساب المسؤول الآخر. لا تسجِّل الدخول إلى الحساب الذي تقوم بإعادة تسميته.
من شريط القوائم في فايندر، اختر "الانتقال إلى" > "الانتقال إلى فايندر"، وبعد ذلك انقر على
/"المستخدمين"ثم اضغط على "الرجوع". يتم فتح مجلد "المستخدمين".في مجلد "المستخدمين"، حدد مجلد الحساب الذي تقوم بإعادة تسميته، ثم اضغط على "رجوع" وأدخل الاسم الجديد. لا تستخدم أي مسافات في الاسم الجديد. أدخل اسم وكلمة سر حساب المسؤول الذي استخدمته للتو لتسجيل الدخول عند مطالبتك بذلك.
إذا كنت تستخدم مشاركة الملفات لمشاركة المجلد الرئيسي، فيجب عليك أولاً إيقاف مشاركة المجلد.
بعد ذلك، قم بإعادة تسمية الحساب
بعد إعادة تسمية المجلد الرئيسي، وبينما لا تزال تسجِّل الخروج من الحساب الذي تعيد تسميته، اتبع هذه الخطوات الإضافية، اعتمادًا على إصدار macOS الذي تستخدمه.
macOS Ventura أو أحدث
اختر قائمة Apple > "إعدادات النظام".
انقر على "المستخدمون والمجموعات" في الشريط الجانبي.
اضغط مع الاستمرار على مفتاح التحكم على لوحة المفاتيح، ثم انقر على اسم الحساب الذي تعيد تسميته. اختر "خيارات متقدمة" من القائمة التي تظهر.
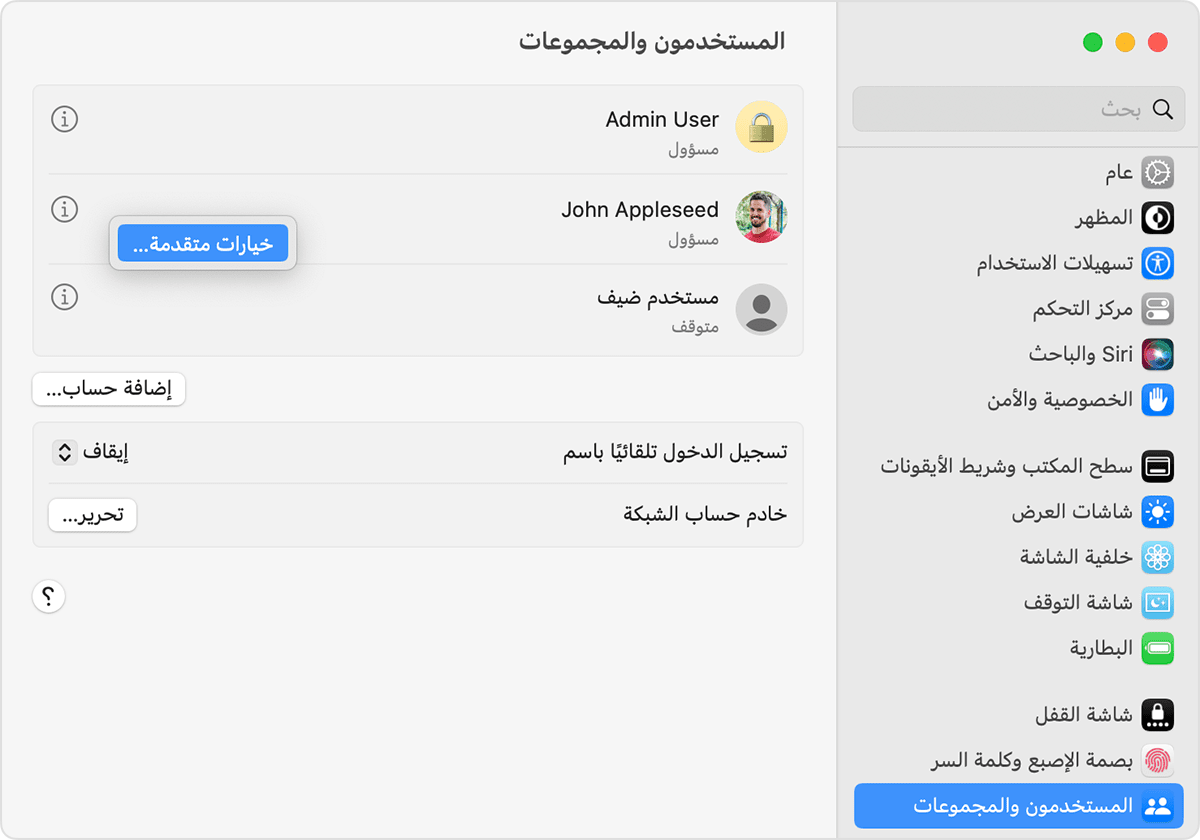
أدخل اسم المسؤول وكلمة السر المستخدمَين لتسجيل الدخول عند مطالبتك بذلك.
حدّث حقل "اسم المستخدم" - وليس حقل "المستخدم" - ليطابق الاسم الجديد للمجلد الرئيسي في القسم السابق.

اختياري: حدّث حقل "الاسم الكامل". لا يحتاج الاسم الكامل إلى مطابقة اسم المستخدم، ويمكن أن يحتوي على الفراغات. ستتمكن من استخدام اسم المستخدم أو الاسم الكامل عند تسجيل الدخول أو إجراء تغييرات تتطلب اسم حسابك وكلمة السر.
قم بالتمرير لأسفل حتى تتمكن من رؤية حقل "الدليل الرئيسي". حدّث اسم المستخدم في هذا الحقل، ولكن لا تقم بإزالة
/المستخدمون/. على سبيل المثال، إذا كان "اسم المستخدم" هو johnappleseed، فيجب أن يكون "الدليل الرئيسي" /Users/johnappleseed.انقر على "موافق"، ثم أعد تشغيل Mac وسجِّل الدخول إلى الحساب الذي أعدت تسميته.
الإصدارات القديمة من macOS
اختر قائمة Apple > "تفضيلات النظام".
انقر على "المستخدمون والمجموعات".
انقر على ، ثم أدخل اسم المسؤول وكلمة السر اللذين استخدمتهما لتسجيل الدخول.
اضغط مع الاستمرار على مفتاح التحكم على لوحة المفاتيح، ثم انقر على اسم الحساب الذي تعيد تسميته. اختر "خيارات متقدمة" من القائمة التي تظهر.
حدّث حقل "اسم الحساب" ليطابق الاسم الجديد للمجلد الرئيسي في القسم السابق.
اختياري: غيّر حقل "الاسم الكامل". لا يحتاج الاسم الكامل إلى مطابقة اسم المستخدم، ويمكن أن يحتوي على الفراغات. ستتمكن من استخدام اسم المستخدم أو الاسم الكامل عند تسجيل الدخول أو إجراء تغييرات تتطلب اسم حسابك وكلمة السر.
حدّث اسم المستخدم في حقل "الدليل الرئيسي". غيِّر هذا الاسم بحيث يطابق الاسم الجديد للمجلد الرئيسي، ولكن لا تقم بإزالة
/المستخدمون/. على سبيل المثال، إذا كان "اسم المستخدم" هو johnappleseed، فيجب أن يكون "الدليل الرئيسي" /Users/johnappleseed.انقر على "موافق"، ثم أعد تشغيل Mac وسجِّل الدخول إلى الحساب الذي أعدت تسميته.

