There's a reason Stripe is the preferred payment platform for MemberPress. It's the fastest, most secure, and most powerful way to process online payments. That's why MemberPress has offered seamless integration with both Stripe Checkout and Stripe Elements for years.
Before now, though, Google Wallet and Apple Pay were only available through our Stripe Checkout integration. Today we're happy to announce that MemberPress users can now accept Google Wallet and Apple Pay through Stripe Elements, too.
Why Does This Matter?
Any way you look at it, Stripe is the best and most secure payment gateway. So whether you go with Checkout or Elements, you're in good hands. That said, there are a few important reasons you might choose one over the other.
First, Stripe Checkout is the best option if you want to start accepting online payments in a flash. As a pre-built form housed on Stripe.com, it requires minimal setup, and it's usable immediately.
On the other hand, you might want to design a custom payment form tailored to your website – one that allows your customers to make online payments without having to leave your site. In that case, you'll need Stripe Elements.
Again, the most important difference between the two options is where online payments take place. While Stripe Checkout is a hosted solution housed on Stripe.com, Stripe Elements allows you to accept payments on your website.

To put it another way, Stripe Checkout redirects customers from your membership site to the Stripe website to make a payment. Stripe Elements allows customers to make a payment without leaving your membership site.
Simpler Journey = More Sales
Cart abandonment rates are as high as 96.88% in some industries. And digital “window shopping” has become a serious problem for every kind of online business, including membership sites. One of the greatest contributors to cart abandonment is a complicated, clunky customer journey. This problem is sometimes called friction in the sales funnel.

The likelihood that a customer will abandon ship increases with each additional screen they come to in the sales funnel. So, the fewer the clicks required to complete a sale, the greater the chances the sale will happen. The good news is that friction in the sales funnel is an easy problem to fix.
Because we've added Google Wallet and Apple Pay to the MemberPress Stripe Elements integration, MemberPress users now have two more popular onsite payment options to offer customers. Onsite payments mean fewer pages in the sales process, less friction in the funnel, and more sales.
Do I Have to Choose One or the Other?
Fortunately, as a MemberPress user you can allow your customers to make purchases through both Stripe Checkout and Stripe Elements.
Stripe Checkout, unlike Elements, allows you to accept payments through the single euro payments area (SEPA) and iDeal. So this dual function can come in quite handy if you have customers in the E.U.

If you have both Elements and Checkout enabled, the majority of your customers won't have to leave your site to make a payment. But you won't lose out on sales from customers who prefer SEPA or iDeal.
How to Use Stripe Elements for Google Wallet and Apple Pay Payments
You should be working with one of three possible scenarios:
- You do not have a Stripe account connected to MemberPress yet
- You currently use Stripe Checkout, but you'd like to use both Checkout and Elements
- You currently use Stripe Elements
Scenario 1 – You Don't Have a Stripe Account
If you don’t have a Stripe account already, your first order of business is to create one. The Stripe payment gateway is free for MemberPress Basic, Plus, and Pro plan users. All you need to do is head to Stripe and follow the registration prompts.

Once you've set up your new Stripe account, follow these instructions to start accepting onsite Google Wallet and Apple Pay payments:
- Navigate to MemberPress > Settings > Payments page and add a new gateway.
- Click on the blue Connect with Stripe button.
- Authenticate your MemberPress account by entering your username and password. You'll then be redirected to authenticate your Stripe account.
- If you’re not logged into Stripe, click Sign in at the top right corner.
- Select your Stripe Account and click the Connect my Stripe account button.
- Note: If your Stripe account hasn't been fully set up and enabled for “Live mode”, you won't be able to connect until you verify your Stripe account.
- After connecting, you’ll be redirected back to your MemberPress dashboard.
- You'll be shown a window where you can choose Stripe Elements or Stripe Checkout. Choose Elements, then save your settings.
- Once that's all done, check out Stripe’s help docs for using Google Wallet and Apple Pay.

Scenario 2 – You Use Stripe Checkout and Want to Use Elements, Too
In this case, you'll need two separate connections to Stripe – one for Checkout and one for Elements. Since you already have Checkout connected, you won't need to do anything there. To get Elements set up, just follow steps 1-9 above as if you were adding a totally new gateway.
Scenario 3 – You Already Use Stripe Elements
If you've already got Stripe Elements set up on your MemberPress website, you're in great shape. Just refer to Stripe’s help docs for using Google Wallet and Apple Pay.
Resources
In case you run into any trouble with setup, you can:
- Visit our Help Docs
- Reach out to the MemberPress Support Team
For a tutorial on using Stripe with MemberPress, check out our latest video:
The Takeaway
Like we said, you really can't lose with Stripe. Whether through Checkout or Elements, Stripe is a trusted, fast, and secure payment gateway. And if you're just getting started with your membership site, Stripe Checkout allows you to accept virtually every kind of online payment immediately – with very little setup.
However, as your business grows you'll want to start finding ways to smooth out your sales funnel. Enabling members to pay via credit card, Apple Pay, and Google Wallet – without having to leave your site – is the logical first step. And thanks to the MemberPress Stripe Elements integration, you can take that first step right now. Here's to smooth sailing ahead!
Do you have any questions about accepting Google Wallet and Apple Pay with the MemberPress Stripe Elements integration? Tell us about it in the comments.
Still Need MemberPress? Get Setup Right Now!
If you liked this article, be sure to follow us on Facebook, Twitter, Instagram, and LinkedIn! And don't forget to subscribe in the box.





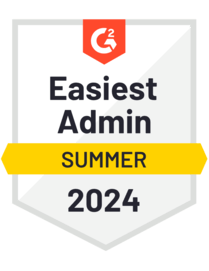
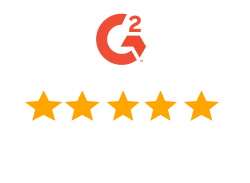
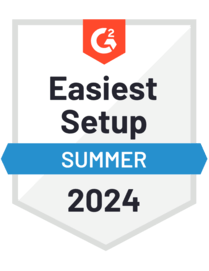
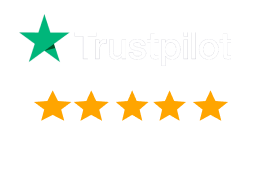
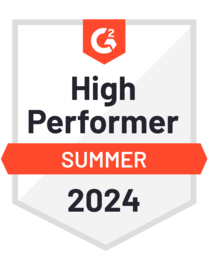
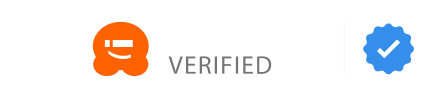
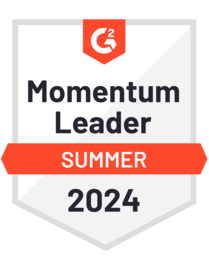
Sounds good …. but what (if any) are the extra processing fees (if any) on top of what Strip charges (especially for Apple Pay and Google Wallet)?
Hi Cecil 🙂 MemberPress doesn’t charge any transaction fees on top of what Stripe charges. If you have any additional questions, feel free to reach out. Thanks!
This is super useful, thank you.
Is there any chance you could do a walk through video on integrating Apple Pay and Google Pay?
Thanks Viktor, great idea on the video!
Thanks for the recommendation Viktor!
– Carl, Video Specialist, MemberPress
How does this really work?
I visit my checkout page as a test, however, I only see the G-Pay option if I visit the checkout page using the Chrome browsers, this doesn’t appear in Firefox or Safari.
I don’t see the Apple Pay option, even when I view the checkout page on Safari. So how does all this work, as I don’t see anything in Memberpress settings that control these new payment options.
Hi Warren 🙂 Thanks for using MemberPress and for checking out our article! I asked the support team about your question, and here’s what they had to say…
The Apple and/or Google Pay buttons only show up when the user checking out meets certain criteria.
Apple Pay:
The customer’s device is running macOS 10.14.1+ or iOS 12.1+.
The customer is using the Safari browser.
The customer has a valid card registered with Apple Pay.
Google Pay:
The customer is using Google Chrome or Safari.
The customer has a valid card registered with Google Pay.
If you have additional questions about this issue, please feel free to reach out to support directly. Have an awesome day!
Great video!
Would be very helpful to have a video on enabling Google Wallet and Apple Pay.
Gev, thanks for the video recommendation! It’s on my radar to make another tutorial on how to connect both Google and Apple pay using our Stripe gateway. In the meantime, here are some how-to pages in the Stripe support documentation on accepting Google Pay and Apple Pay on your site:
https://stripe.com/docs/google-pay
https://stripe.com/docs/apple-pay
– Carl, Video Specialist, MemberPress