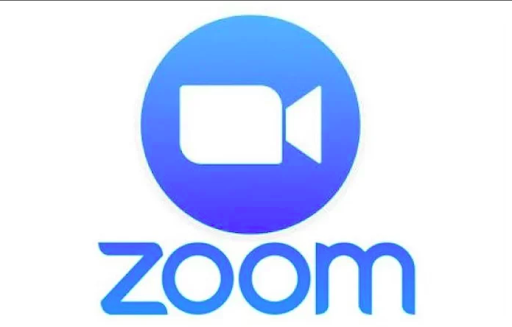Articles in this section
Using Zoom Meetings in Vtiger CRM
Table of Contents
Introduction
|
|
|
|
|
Feature Availability
Activating Zoom
To use Zoom in Vtiger CRM, you must install the Conference extension.
Follow these steps to install the extension:
- Log in to your CRM account.
- Click the User Menu on the top right corner of the screen.
- Click Settings.
- Go to Extensions.
- Select Extension Store.
- Search and install the Conference extension.
- Click the Launch button.
Zoom is now activated in your CRM account.
Once the extension is installed in your CRM, you can access Zoom Meet directly from:
- Contacts
- Deals
- Emails
- Events
- Live Chats
Using Zoom
Ready to connect with your customers and colleagues?
Since Zoom is an app primarily used as a mode of communication, let us see where it is available in the CRM. Zoom Meet is available as:
- Schedule Conference option in Contacts
- Schedule Conference option in Deals
- Activity Type dropdown in Events
- Insert Links option in Emails
- Schedule Conference option Web Chats
Well then, start creating Zoom meetings for your sales demos, training sessions, and weekly sales meetings without leaving your CRM!
|
|
From Events
Follow these steps to create a Zoom meeting from the Events module:
- Log in to your CRM account.
- Click the Main Menu.
- Go to Essentials.
- Select Events.
- Click +Add Event.
- Enter the following mandatory information:
- Name
- Activity Type - Zoom Meet
- Start Date & Time
- End Date & Time
- Participants
- You can add other details like Agenda, Location, etc.
- Click Save.
Participants status in the CRM
When an event is marked as ‘Held’, Vtiger CRM fetches the participants list from Zoom and updates the Invitee status in the CRM’s event record to ‘Joined’ for those who joined the meeting.
|
|
Meeting recording link in the CRM
When a user changes the event status to ‘Held’, Vtiger CRM connects to Zoom and fetches the meeting recording URL. This URL is stored in the Recording Link field in the CRM’s event record.
|
|
From Contacts or Deals
You can send the Zoom Meeting link from an individual contact or deal record.
The recipient will accept your request and click on the link you sent to join the meeting. Now let us see how you can accomplish this.
|
|
Let us consider the Contacts module here. The same steps apply to the Deals module (under Sales) as well.
Follow these steps to create a Zoom meeting from the Contacts module:
- Log in to your CRM account.
- Click the Main Menu.
- Go to Essentials.
- Select Contacts.
- Open any contact record.
- Click the More icon on the top right corner of the record.
- Select the Schedule Conference option in the dropdown.
- Enter the following information:
- Event Name
- Activity Type - Zoom Meet
- Start Date
- Start Time
- Duration
- Click Add.
- Click Send to send the invite to the contact.
|
|
From Emails
You can insert and send a Zoom meeting link to your contact or co-worker from the Compose Email window.
Let us consider this example from the Deals module.
Follow these steps to create a Zoom meeting from the Deals module:
- Log in to your CRM account.
- Click the Main Menu.
- Go to Sales.
- Select Deals.
- Open any deal record.
- Click the Email icon on the top right corner of the record.
- Click the Insert Links dropdown from the Compose Email window.
- Select the Schedule Conference option.
- Enter the following information:
- Event Name
- Activity Type - Zoom Meet
- Start Date
- Start Time
- Duration
- Click Add. The meeting information is added to your email.
- Add email content in the text window.
- Note: You can also select an existing email template by clicking the Select Email Template button instead of typing it from scratch. To know more about Email Templates, click here.
- Click Send.
|
|
From Live Chats
Good news for Customer Support teams! You can now set up a meeting with a customer you are interacting in just a click.
Follow these steps to create a Zoom meeting from the Live Chats module:
- Log in to your CRM account.
- Click the Main Menu.
- Go to Help desk.
- Select Live Chats.
- In the live chat console, click on any conversation.
- Click on the More icon on the top right of the conversation.
- Select the Schedule Conference option in the dropdown.
- Fill the following details in the Schedule Conference window:
- Subject
- Activity Type - Zoom Meet
- Start Date
- Start Time
- Duration
- Click Add.
- You can send the Zoom meeting link from:
- the conversation in Web Chats
- an Email compose window
Deactivating Zoom
To deactivate Zoom in your CRM, you must uninstall the Conference extension. Before uninstalling, we advise you to revoke access to Zoom from the Events module > Sync button.
Follow these steps to uninstall the Conference extension from your CRM:
- Log in to your CRM account.
- Click the User Menu on the top right corner of the screen.
- Click Settings.
- Go to Extensions.
- Select Extension Store.
- Search and open the Conference extension.
- Click the Uninstall button.
Zoom will be deactivated from your CRM account.
|
|
Uninstalling Vtiger CRM app from Zoom Marketplace
To uninstall the Vtiger CRM app from your Zoom account:
- Log in to your Zoom account.
- Open Zoom App Marketplace.
- Click Manage > Installed apps or search for the Vtiger CRM app.
- Click the Vtiger CRM app.
- Click Uninstall.
Troubleshooting Tips
- Error - ‘You cannot authorize the app.’
You will get this error while authorizing Zoom under Events. To resolve the above error, you must be an Administrator.
You have to enable marketplace and integration permissions to your team members from your Zoom account.
Follow these steps to provide the permissions:
- Login to your Zoom account.
- Click My Account on the top right corner of the screen.
- On the left side panel, click User Management under Admin.
- Click Role Management.
- Go to the Member role to whom you wish to provide the permissions.
- Click Edit.
- Click Advanced Features under the Role Settings tab.
- Enable edit by clicking Integration and Marketplace checkboxes.
Once you complete, log in to your CRM account. Go to Events > Sync > Zoom and click Authorize. You can successfully authorize the app.
- Error - Invalid Scope
If you see the invalid scope error, sign out from zoom before authorizing zoom in Vtiger.
|
|