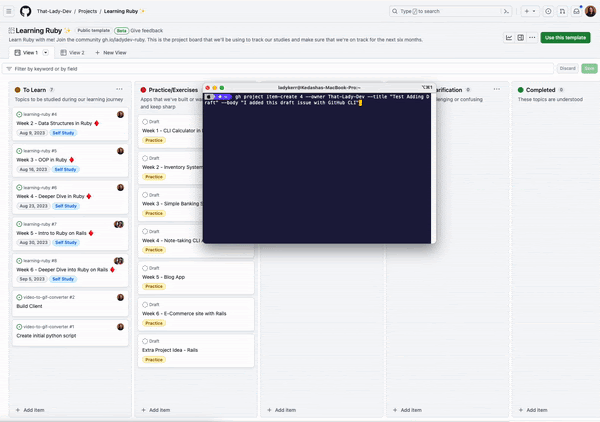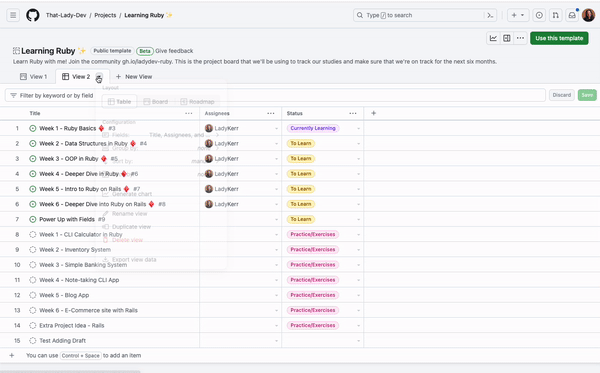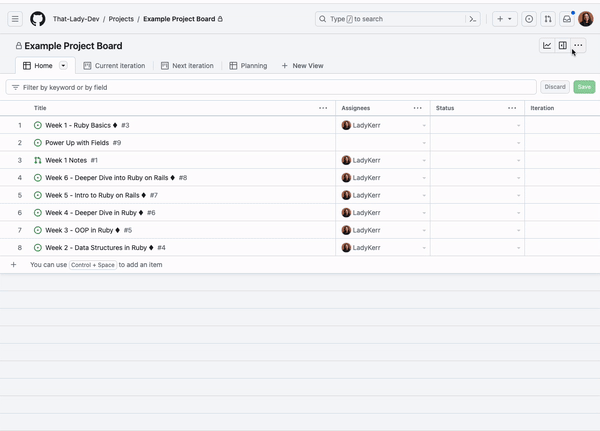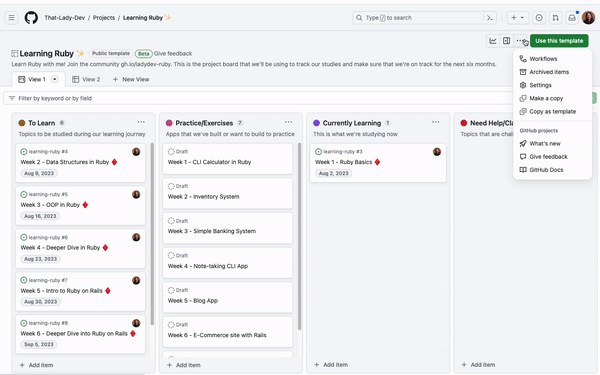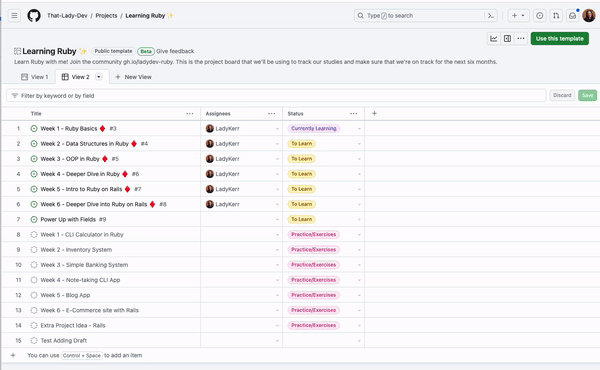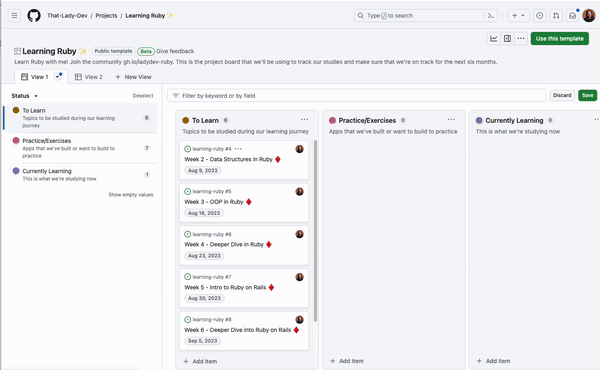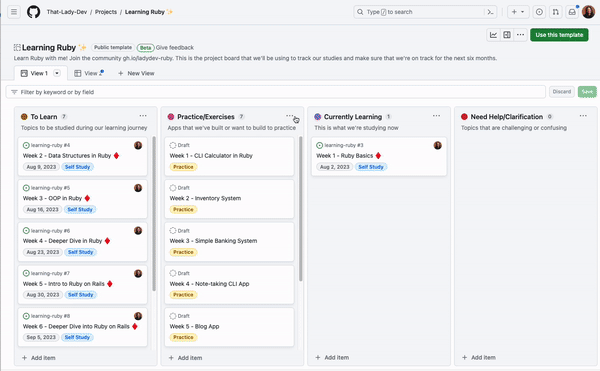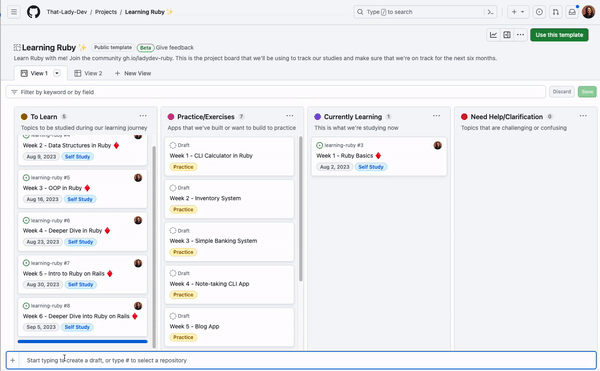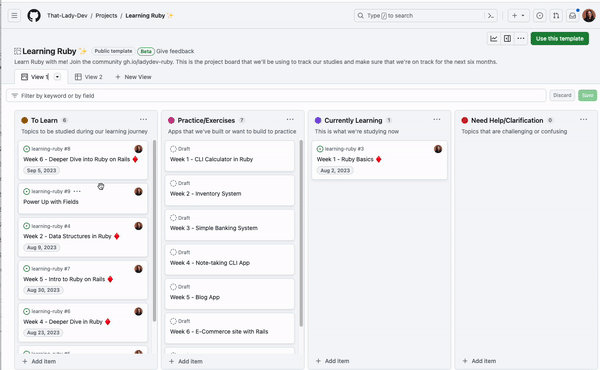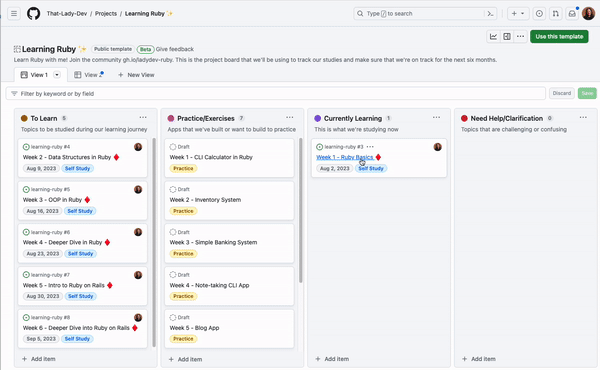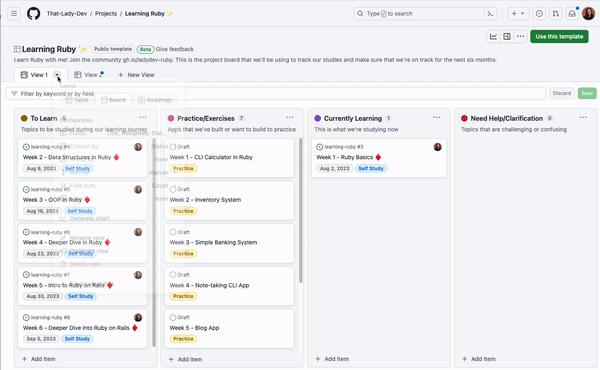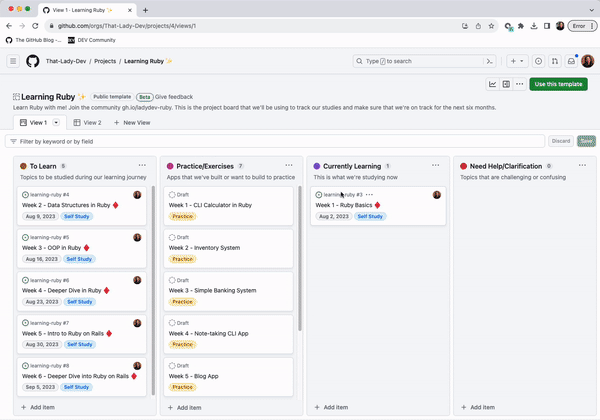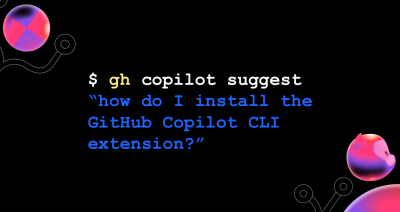GitHub Projects has been adopted by program managers, OSS maintainers, enterprises, and individual developers alike for its user-friendly design and efficiency. We all know that managing issues and pull requests in our repositories can be challenging.
To help you optimize your usage of GitHub Projects to plan and track your work from start to finish, I’ll be sharing 10 things you can do with GitHub Projects to make it easier to keep track of your issues and pull requests.
1. Manage your projects with the CLI
If you prefer to work from your terminals, we’ve made it more convenient for you to manage and automate your project workflows with the GitHub CLI project command. This essentially allows you to work more collaboratively with your team to keep your projects updated with your existing toolkit.
For example, if I wanted to add a draft issue to my project “Learning Ruby,” I would do this by first ensuring that I have the CLI installed and I’m authenticated with the project scope. Once authenticated, I need to find the number of the project I want to manage with the CLI. You can find the project number by looking at the project URL. For example, https://github.com/orgs/That-Lady-Dev/projects/4 the project number here is “4.” Now that we have the project number, we can use it to add a draft issue to the project! The command will look like this:
gh project item-create 4 --owner That-Lady-Dev --title "Test Adding Draft" --body "I added this draft issue with GitHub CLI"
When we run this, a new draft issue is added to the project:
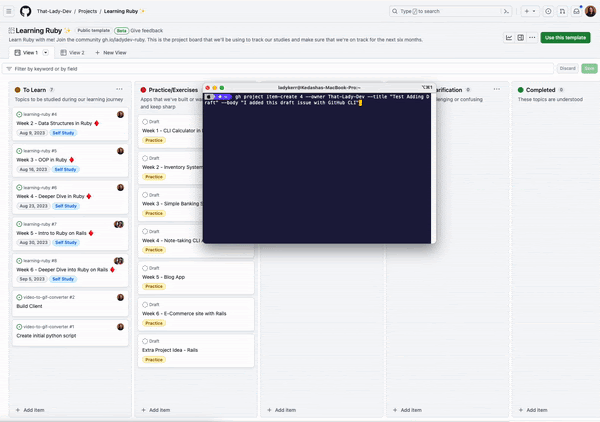
You can do a lot more with the GitHub CLI and GitHub projects. Check out our documentation to see all the possibilities of interacting with your projects from the terminal.
2. Export your projects to TSV
If you ever need your project data, you can export your project view to a file, which can then be imported into Figjam, Google Sheets, Excel, or any other platform that supports TSV files.
Go to any view of your project and click the arrow next to the view name, then select Export view data. This will give you a TSV file that you can use.
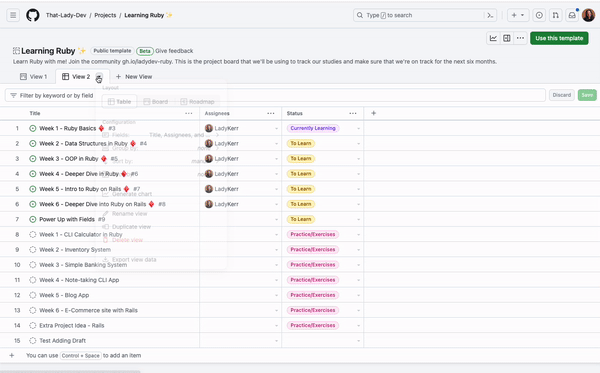
Though TSV offers much better formatting than a CSV file, you can ask GitHub Copilot Chat how to convert a TSV file to a CSV file, copy the code, run it, and get your new CSV document, if CSV is your jam.

Here’s a quick gist of how I converted a TSV to a CSV with GitHub Copilot Chat!
3. Create reusable project templates
If you often find yourself recreating projects with similar content and structure, you can set a project as a template so you and others can use it as a base when creating new projects.
To set your project as a template, navigate to the project “Settings” page, and under the “Templates” section toggle on Make template.
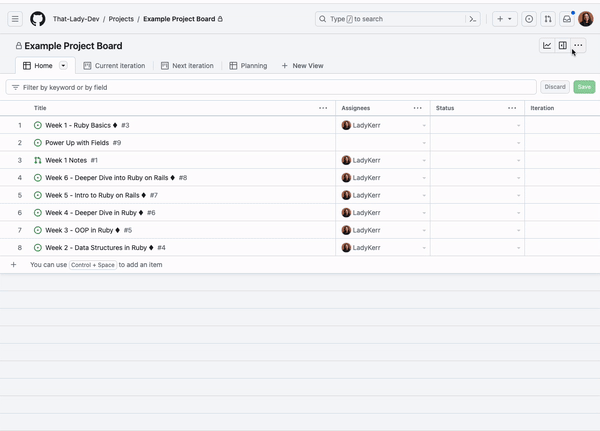
This will turn the project into a template that can be used with the green Use this template button at the top of your project, or when creating a new project. Building a library of templates that can be reused across your organization can help you and your teams share best practices and inspiration when getting started with a project!
4. Make a copy of a project
In addition to making your project a template that can be reused, you can also make a one-time copy of an existing project that will contain the fields, views, any configured workflows, insights, and draft items from the original project!
To copy a project, navigate to the project you want to copy, click the three dots to open the menu, and select Make a copy. This will open up a dialog where you can set the Owner, name the project, and click whether you want draft issues copied over or not. Once that’s all set, your new project is ready to be used!
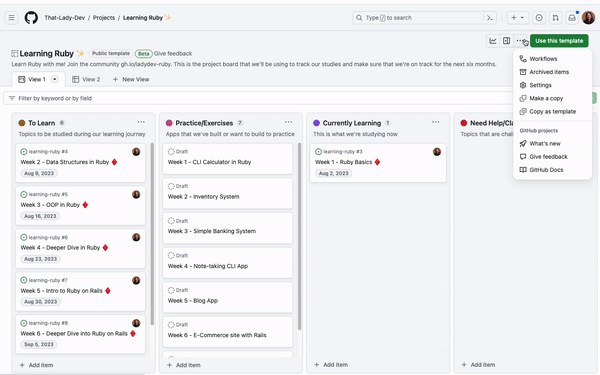
You can also do this with the CLI. The command will look like this:
gh project copy 1 --source-owner That-Lady-Dev --target-owner Demos-and-Donuts --title "copied project"
5. Automate your project with workflows
If you want an issue to be automatically added to a project or if you want to set the status of an issue to “completed” when it is closed, you can do this automatically with built-in project workflows!
Go to the menu and click “Workflows.” This will show you a list of default workflows you can enable on your projects. To automatically add an issue to your project from a repository, you can enable the “Auto-add to project” workflow. To automatically set the status of a closed issue to “complete,” you can enable the “item closed” workflow.
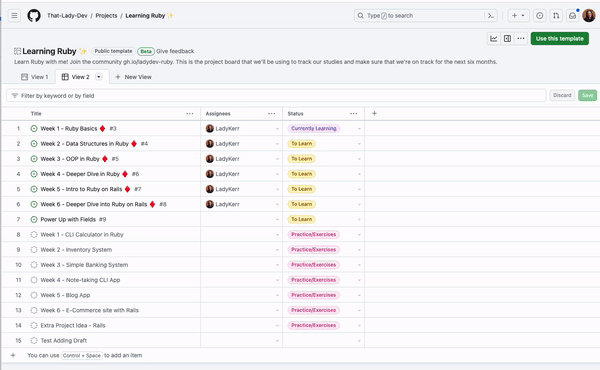
Explore more built-in workflows by reading our documentation where you can also learn how to automate your projects with GitHub Actions.

6. Add colors and description to custom fields
Custom fields help you organize and categorize items in your projects, with flexible field types including text, number, date, single select, and iteration. If you want to add a splash of color to your project or more details about a specific field, you can add colors and descriptions to your single select fields!
To add a color and a description to a new single select field, navigate to the project settings, and add a new field. From there, you can add options to the field where you can select colors and add a description so everyone on your team knows what those options in the field mean and how they can be used.
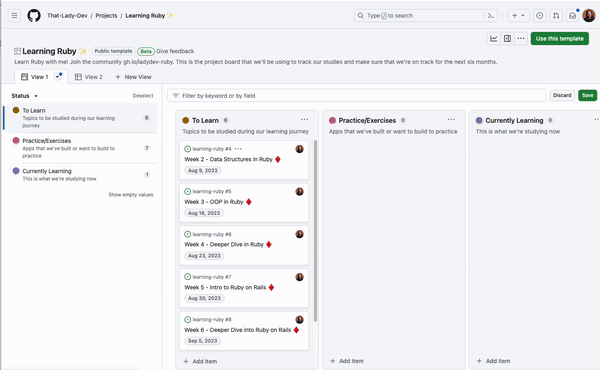
You can also update field descriptions and colors directly from the project view by selecting Edit details from the group or column menus.
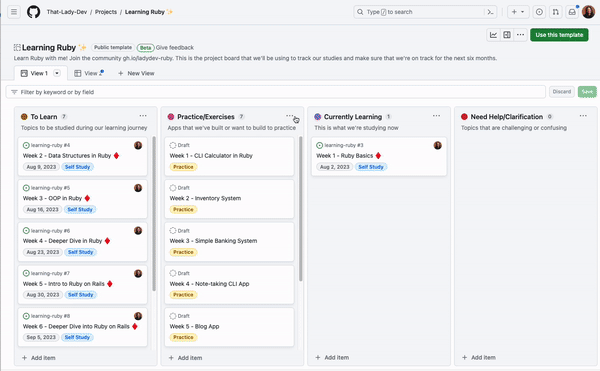
7. Add Issues from any organization
If you’re an open source maintainer, or a developer with multiple clients, you may be working across multiple organizations at a time. This means you have multiple issues to keep track of and need a way to combine these issues in one cohesive manner.
This is where GitHub Projects come in! You can collate issues from any organization onto a single project.
For example, I’m a part of the That-Lady-Dev and the Demos-and-Donuts organizations. I have the issues I want to track on my project board from That-Lady-Dev, but I also want to add the issues I have from the other organization to the same board. I can do this in one of two ways—I can either copy the issue link from the Demos-and-Donuts organization and paste it into the project, or I can search for the Demos-and-Donuts organization and repository from the project using # and select the issues I want to add.
This is a lot to take in—take a look at the gif below.
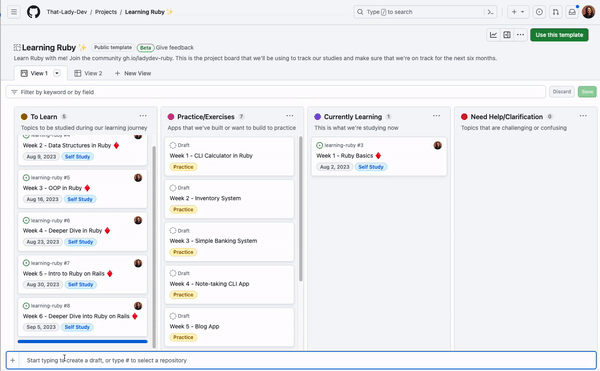
You can also add an issue or pull request to a project with the CLI. The command will look like this:
gh project item-add 4 --owner That-Lady-Dev --url https://github.com/Demos-and-Donuts/video-to-gif-converter/issues/1
8. Edit multiple items at once
Rather than spending time manually updating individual items, you can edit multiple items in one go with our bulk editing feature on GitHub Projects.
Let’s say you wanted to assign multiple issues to yourself. On the table layout, assign one issue and with the cell highlighted, and copy the contents of the cell. Select all the remaining items you want to be assigned and paste the copied contents. You just assigned yourself to multiple issues at once, and this can be undone at the click of a button or using keyboard commands as well.
This is demonstrated in the gif below.

You can also drag and drop multiple items on a project board to different columns.
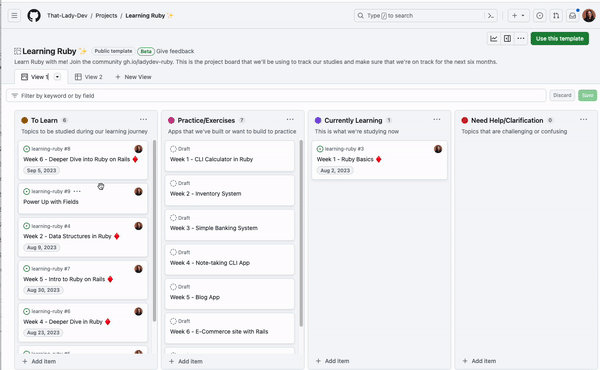
9. Reorder fields
With a growing list of fields in your project, you’ll want to make sure your fields are organized and you see the most important ones up top. To change the order in how they appear on the side panel and on the issues page, you can rearrange the order of the fields from the project settings by dragging and dropping them in the “Custom fields” list.
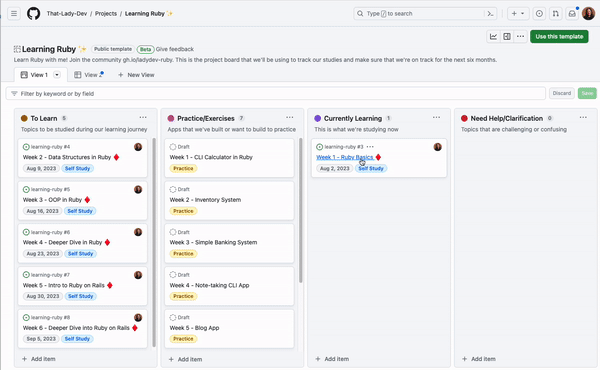
10. See what you want to see with slice by
If you find yourself with multiple views and filters to see how items are spread among various teams, labels, or assignees, you can configure a slice field to break down and quickly toggle through your items. You can choose a Slice by field that will pull the field values into a panel on the left of your view, and clicking each value will adjust the items in the project view on the right. See the gif below for how this works.
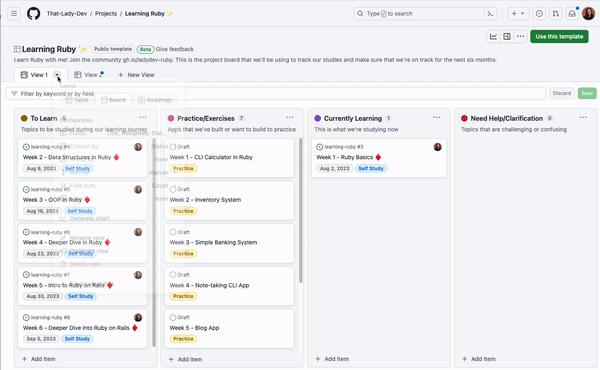
Try out slicing by different fields to unlock a new way to organize your items!
Bonus tip: Deep linking
Let’s say you want to send a specific issue from your project to a teammate. You can use the Copy link to project button to send them a direct link to that particular issue in the project without having them sift through to find the issue you mentioned. See what I mean in this gif.
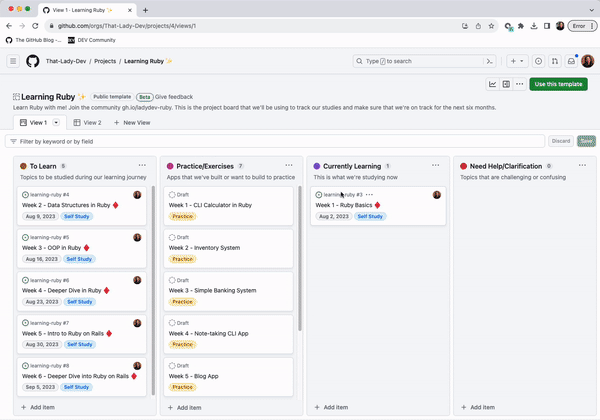
Wrap-up
And there you have it—10 things you didn’t know you could do with GitHub Projects. The team is continuing to work on more amazing features to make tracking your issues with pull requests as seamless and painless as possible. GitHub Projects is a powerful, flexible, and efficient way to keep track of your items while staying on top of your work.
Do let me know if you have any questions about GitHub Projects; I’m happy to jump in and assist.
Written by
Kedasha is a Developer Advocate at GitHub where she enjoys sharing the lessons she's learned with the wider developer community. She finds joy in helping others learn about the tech industry and loves sharing her experience as a software developer. Find her online @itsthatladydev.