Notifications are as important as the social tools themselves. Real-time conversations demand users to be aware of the social activity as it takes place. Still, too many notification messages can lead to information overload.
With a system that offers just the right balance between awareness and noise, the application notifies its users when they are mentioned or when a colleague replies to any conversation they have somehow been involved in.
The default notifications for any user include:
- When someone mentions me.
- When someone comments on any content generated by me.
- When someone likes any content generated by me.
- When there are new comments in a conversation, I have participated in or liked.
- When someone invites me to join a community.
- When someone adds a skill to my profile.
- When someone praises me.
This article illustrates and provides instructions for Notifications features available on the Appspace Intranet (powered by Beezy).
Notifications Modal Window
Users can check their notifications by clicking on the Bell icon on the top-right between the Plus icon and the Profile icon.
Users can go through their notifications on the drop-down list and click on any notification to open the Notifications Modal Window, enabling users to check, take specific actions, and navigate between notifications without opening a new window and without leaving the Startpage.
This window was designed to be responsive and adapt to each notification. This means that the number of buttons, sections, actions, and their overall appearance may vary.
The Notifications Modal Window can be Informative and Social:
Informative windows deliver announcements, notifications, or warnings.
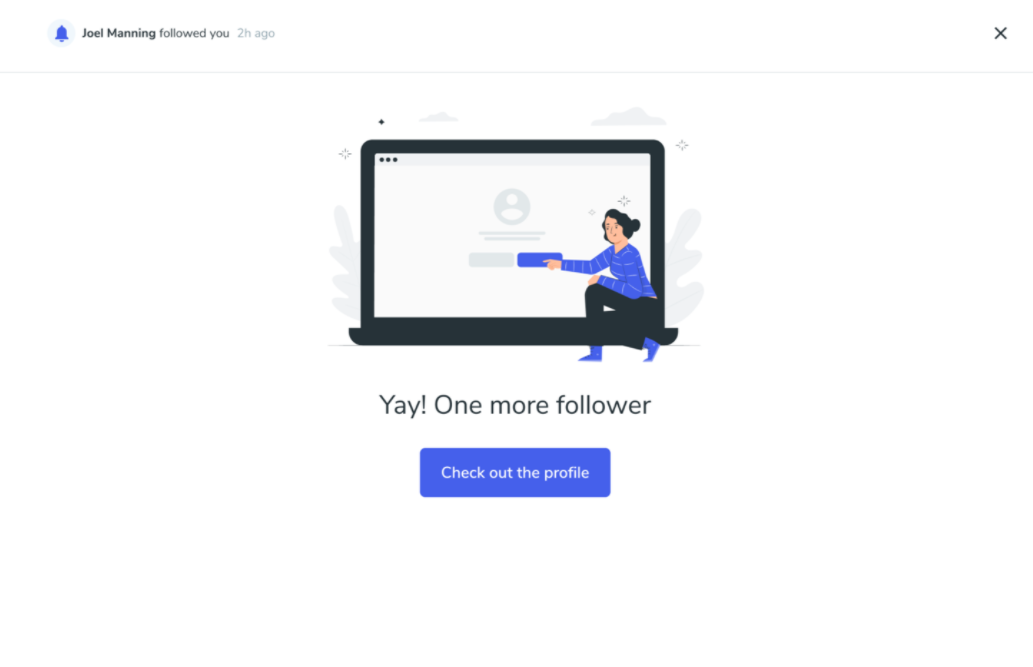
Social windows allow users to be social and be part of conversations with many capabilities organized in different sections.
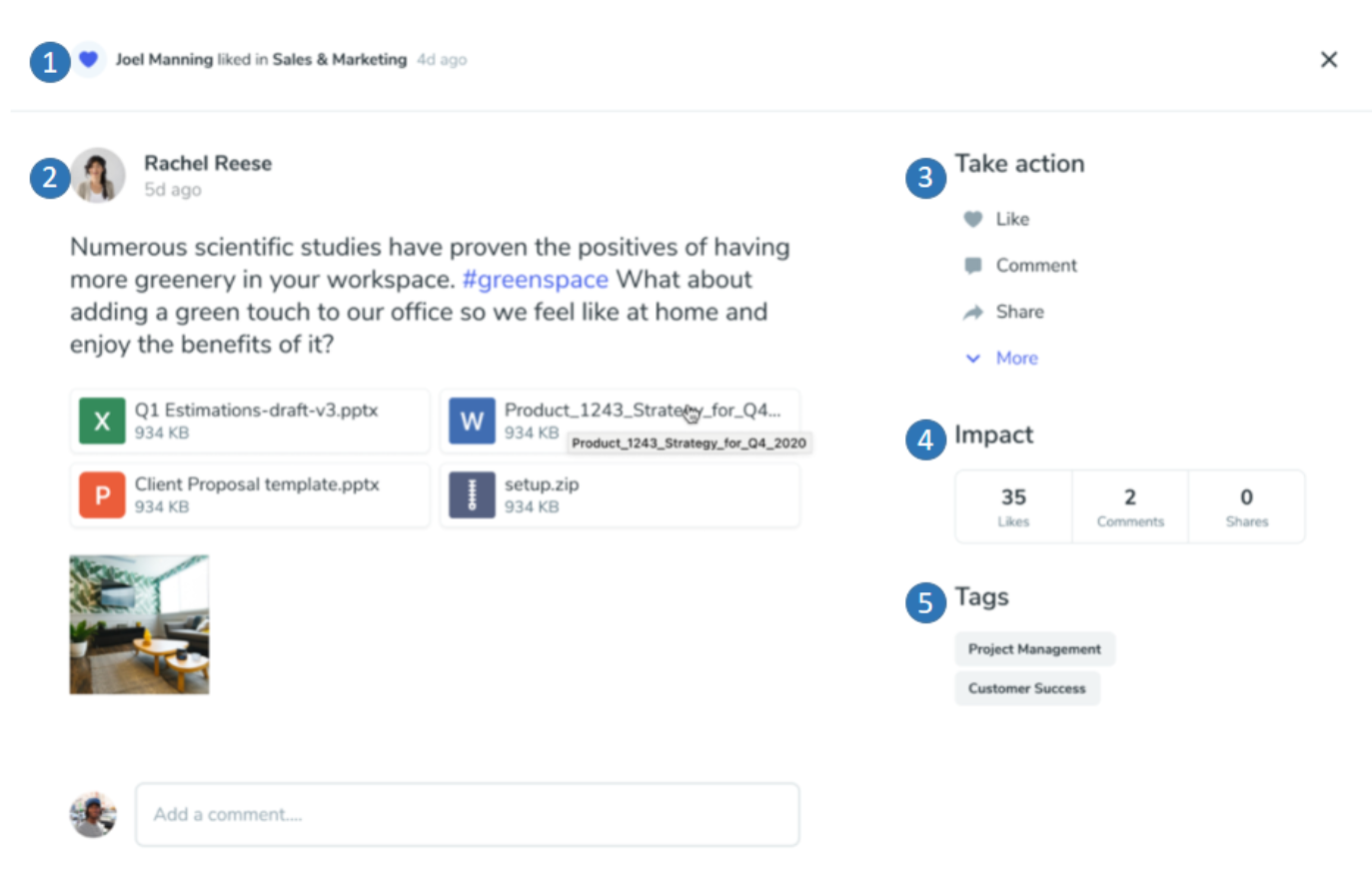
- The Header section of the window displays the author and the notification’s origin, allowing users to click and access the person’s profile and the notification’s community.
- The Main section allows users to read the notification, check comments, and participate in the conversation by giving likes and adding comments. Users can also open files and images related to the notification.
- The Take Action section allows users to Like, Comment, Share, Bookmarking, Add to Calendar, Create a Task, and Report.
- The Impact section displays the social influence of the notification. If the notification is related to a Story or a Page, the window will display a specific section below Impact showing its Channels (for Stories) and Topics (for Pages).
- The Tags section allows users to see the related tags and click on them to open their Startpage using that tag as a content filter.
To access the notification’s detail page or its community, users can click on Go to Detail Page on the window’s bottom right corner. And, to slide through the notifications, users can use the Lateral Arrows. To close the window users should click outside the window or press Esc.
Since version 4.4.0, adapting the product for accessibility reasons, in the responsive narrow view, the notifications list under the bell icon will not trigger a modal, instead, every time that the user clicks on one item in that list it will open directly the detail page.
View all Notifications
Follow the instructions below to view email notifications.
- Log in to your Appspace Intranet console.
- Click the Notifications 🔔 icon, and click View all notifications from the dropdown menu.

- In the Notifications dashboard, the last 20 notifications are displayed, while more can be displayed by clicking the Load more… button.
- Users may view specific notifications by clicking the following notification groups available:
- ALL
- MENTIONS
- PRAISES
- COMMENTS
- LIKES
- INVITATIONS
- SKILLS
- REPORTS
- Users may also mute all notifications related to the specific activity by clicking the Notification 🔔 icon.

Disable Email Notifications
Follow the instructions below to disable email notifications.
- Log in to your Appspace Intranet console.
- Click the Notifications 🔔 icon, and click View all notifications from the dropdown menu.
- In the Email Notifications widget, toggle the switch to disable (gray) email notifications, or enable (green) email notifications.

