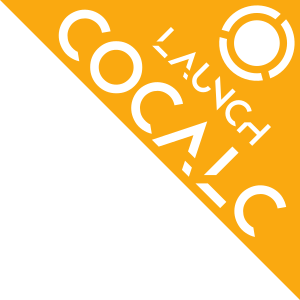Collaborate. Share! Publish!!!
When you create a new project in CoCalc, all of its files and folders are accessible only by you. You can add collaborators to work with you on the whole project - they will have read and write access. You can also grant read-only access (with the option to edit a copy) to individual files and folders for people who possess a secret link, or even publish these links in a way that makes them discoverable by search engines.
Collaborating
Projects are CoCalc’s way to organize collaboration. The owner of the project and added collaborators have equal access to all files, folders, and settings of the project, including ability to add new collaborators or remove existing ones. (The only exception to this rule is that it is impossible to remove the owner of the project.)
Not only your collaborators have access to the same files as you do, you can edit the same file at the same time with edits merged thanks to real time collaboration and merging of simultaneous edits. You can also chat with other users of the project.
To manage collaborators on the current project, go to Users tab.
Sharing Files and Folders
You can share individual files and folders with other people by sending them a link. To create it, use menu File > Publish File for an open file or in the file explorer select one file or folder using the checkbox on the left and click Publish button:

Publish a file using explorer
Next pick Public (unlisted). Yu can then copy the link to your clipboard using the button on the right of the link:

Publish a file without listing
You may optionally enter a description for the file being shared, a copyright license, and even a custom name (see Vanity URLs to learn more). You can even tie your CoCalc license to the shared file - this way people who make their own copy of your content will be able to benefit from upgrades that it provides.
Shared files are marked with an icon in file explorer:

Published file in a file explorer
Publishing Files and Folders
In addition to creating links to access your files and folders, you can publish them on CoCalc share server where people can discover them directly or using search engines. Follow the same steps as for sharing above, but choose the Public (listed) option:

Publish a file with listing
CoCalc Share Server
To view CoCalc files published by others, navigate to https://cocalc.com/share. You can search for text in the title and contents of published files using the search box at upper right. You can sort the list of files by any of the columns listed, in increasing or decreasing order, by clicking in the column headings.

Share server home page
There is also a preview at the CoCalc home page, allowing people who are just learning about CoCalc to view a sample of published files.
When you open a sharing link, you get a view of the contents. Click Edit your own copy to copy a shared file or folder to a project that you own or collaborate on:

Opened sharing link
Vanity URLs
You can set up your profile so that all the documents you’ve published are listed under your unique URL, https://cocalc.com/name-of-your-choice (e.g., https://cocalc.com/wstein).
CoCalc lets you assign a username, project names, and file names, so that you can create links to shared files that are easy to type and remember.
Set your username in Account Preferences.
Set the project name in Project Settings.
Set the name while Sharing Files and Folders.
If you set all these you get a nice url, e.g. https://cocalc.com/wstein/support/examples
Starring Published Files
You can star published files on the share server and see everything you starred here: https://cocalc.com/stars.

Star a shared file so you can find it easily later
You can undo the operation by clicking Starred:

Click Starred to remove a previously-added star
Publishing Rendered GitHub Files
CoCalc share server offers a simple way to publish fully-rendered Jupyter notebooks and certain other file types in gists and GitHub repositories. All you need is a URL to the gist or repository you want to publish. Rendered document publishing is done by means of URL proxying (see Notes on URL proxying).
The URL schema is exactly the same as what https://nbviewer.org uses, i.e., github/<github url> and gist/[github user]/[gist id]. Here are a couple of examples:
GitHub Repo https://cocalc.com/github/sagemanifolds/IntroToManifolds
GitHub Gist https://cocalc.com/gist/darribas/4121857
The main differences relative to nbviewer are:
You can put a URL to any file CoCalc can render or edit in a GitHub repository, and you’ll see it, not just
.ipynbfiles. For example:Markdown: https://cocalc.com/github/sagemathinc/cocalc/blob/master/README.md
Whiteboard: https://cocalc.com/github/williamstein/scratch/blob/main/2022-06-27-ws.board
Sage worksheet: https://cocalc.com/github/williamstein/scratch/blob/main/2022-06-30-061806.sagews
When you click Edit my own copy (analogue of mybinder for some nbviewer content), the content is copied to a project in CoCalc and you can use it. E.g., Sage notebooks actually work, since Sage is installed. The mybinder flakiness is avoided. Also, all content is editable, not just content that has been setup to work with mybinder.
Notes on URL proxying
Editing whole git repositories isn’t implemented yet. In CoCalc, any time anybody views one of these URL proxies in the share server, a new entry is created in the list of published documents starting at https://cocalc.com/share/public_paths/page/1
Anybody can star a document published in this way, to make it easy to come back to it later (via https://cocalc.com/stars), and also to signify that it is interesting.
See also the initial implementation comment in the CoCalc sources.
Publishing Tips and Considerations
Test Your Publication
To make sure that what you have published works as expected, open the link while you are signed out of your CoCalc account or in a new incognito window (to avoid using your account).
Auxiliary Files
If your document depends on auxiliary files, e.g. images embedded in a markdown file, make sure these auxiliary files are accessible. To do this, put your document and all auxiliary files in a common folder and publish that folder.
Collections of Documents
If you want to publish multiple related files, e.g. notebooks accompanying your book, the best approach is likely to organize everything in a single folder, perhaps with subfolders for each chapter, and publish the top level folder. You still will be able to use links to individual chapters and/or notebooks!
Publishing the Whole Project
You can NOT publish your whole project and we have no plans to implement such a feature due to security considerations. If you want to work on the whole project with a trusted team, add them as collaborators instead!
Data Sets
Whenever feasible, you should host your data sets on CoCalc, either alongside your notebooks (if the data sets are small enough), or by making a request for global installation. This will ensure that your code will not break due to data sets becoming unavailable for one reason or another.
Interactive Elements
Interactive elements that use server processes, such as notebooks with Jupyter widgets and worksheets with Sage @interact, will not operate in files viewed from the share server. That is because documents on the share server are truly static. There is no kernel or Sage server running in the background to facilitate any sort of interactive computing. Controls that run completely in the browser work when served from the share server, for example 3d plots like this cardioid.
Duration of Software Support
If you are concerned that your code may stop working when software installed on CoCalc gets upgraded to its next version (which is very likely to happen sooner or later), you can pin a software environment in CoCalc with a reasonable expectation that it will be available for 5 years. Beyond that your notebooks and code still will be available, but may fail to work correctly without adjustments with newer versions of dependencies. To pin the environment, click Settings in the side panel and then pick a date-stamped Software Environment in the drop down:

Pinning a date-stamped software environment
Also, if you are concerned about your code working long term, consider adding software tests in addition to the main notebooks that focus on the content of your material!