このガイドでは、ユーザーの Google 認証情報で OAuth 2.0 を使用して Chat API にアクセスする方法について説明します。ユーザー認証情報を使用して認証と承認を行うと、Chat アプリはユーザーデータにアクセスし、認証されたユーザーの代わりにオペレーションを実行できます。ユーザーに代わって認証を行うことで、アプリはそのユーザーと同じ権限を持ち、そのユーザーが行ったかのようにアクションを実行できます。
ユーザーの認証情報を使用して API 呼び出しを認証して承認した後、Chat アプリは次のことができます。
- Chat スペースを作成する。
- Chat スペースとグループ会話にユーザーを追加します。
- 次のような他の Workspace API でユーザーデータを操作する。
アプリがユーザー認証でアクション(スペースの作成など)を実行すると、Google Chat に帰属メッセージが表示され、そのアクションを承認したユーザーに代わってアクションを実行したアプリの名前がユーザーに伝えられます。
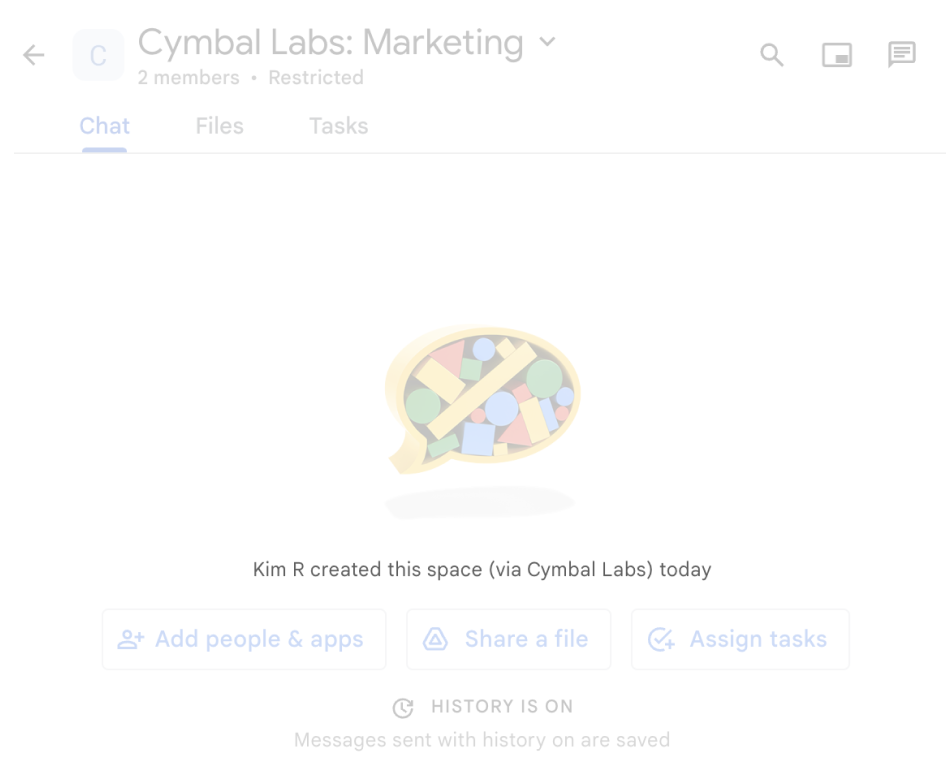
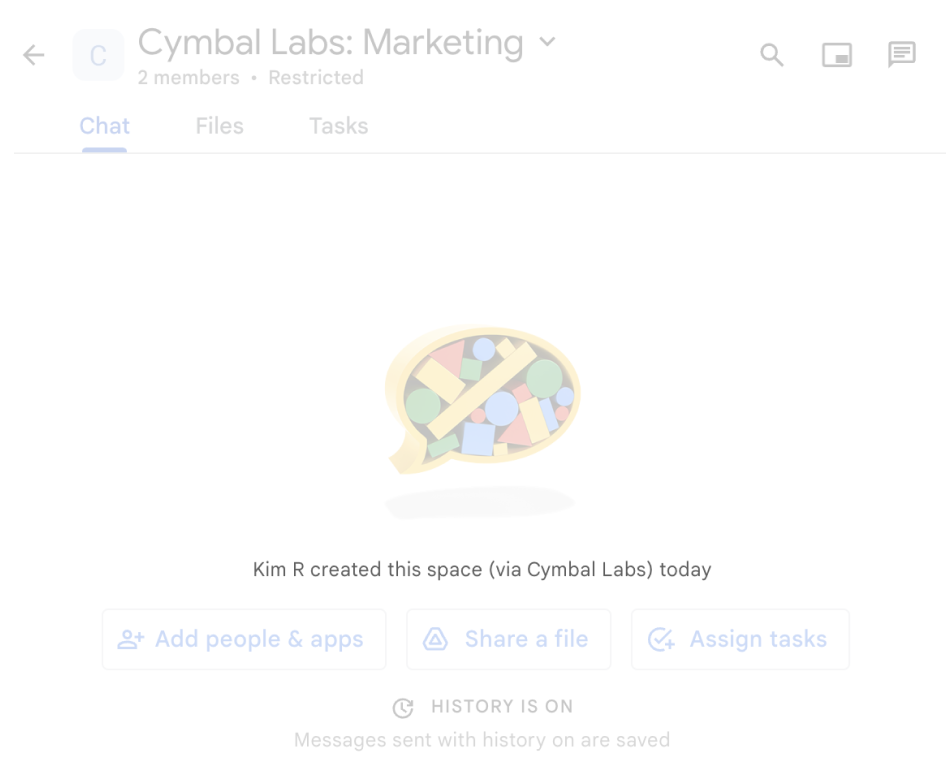
Chat アプリで認証が必要な場合と、使用する認証の種類について詳しくは、Chat API の認証と承認の概要の必要な認証の種類をご覧ください。
Google Workspace 管理者として認証と承認を行う
このセクションでは、Google Workspace ワークスペース管理者がユーザー認証を使用して組織全体の Google Chat アプリとスペースを管理する方法について説明します。
ドメイン全体の委任を使用して認証と承認を行う
ドメイン管理者は、ドメイン全体の権限委任を付与して、各ユーザーの同意を必要とせずに、アプリケーションのサービス アカウントがユーザーのデータにアクセスできるようにすることができます。ドメイン全体の委任を構成すると、サービス アカウントはユーザー アカウントの権限借用が可能になります。認証にはサービス アカウントが使用されますが、ドメイン全体の委任はユーザーになりすますため、ユーザー認証と見なされます。ユーザー認証を必要とする機能では、ドメイン全体の委任を使用できます。
管理者権限を使用して認証と承認を行う
ドメイン管理者または管理者権限を持つ委任管理者である場合は、該当するメソッドのリクエストで useAdminAccess フィールドを設定して、管理者権限で Google Chat API の呼び出しを認証および承認できます。詳細については、API リファレンス ドキュメントをご覧ください。
Google Chat アプリが管理者権限で操作を実行した場合、Chat は、操作を実行した Chat アプリの名前や、その操作を承認した管理者の名前をユーザーに通知しません。組織の管理者によって操作が実行されたことをユーザーに通知するだけです。
前提条件
Java
- Google Chat へのアクセス権を持つビジネスまたはエンタープライズ Google Workspace アカウント。
- Google Cloud プロジェクトを作成します。
- Google Chat API を有効にして構成し、Chat アプリの名前、アイコン、説明を指定します。
- JDK 1.7 以降
- Maven パッケージ管理ツール
-
初期化された Maven プロジェクト。新しいプロジェクトを初期化するには、コマンドライン インターフェースで次のコマンドを実行します。
mvn archetype:generate -DgroupId=com.google.chat.app.authsample -DartifactId=auth-sample-app -DarchetypeArtifactId=maven-archetype-quickstart -DarchetypeVersion=1.4 -DinteractiveMode=false
Python
- Google Chat へのアクセス権を持つビジネスまたはエンタープライズ Google Workspace アカウント。
- Google Cloud プロジェクトを作成します。
- Google Chat API を有効にして構成し、Chat アプリの名前、アイコン、説明を指定します。
- Python 3.6 以降
- pip パッケージ管理ツール
Node.js
- Google Chat にアクセスできる Business または Enterprise の Google Workspace アカウント。
- Google Cloud プロジェクトを作成します。
- Google Chat API を有効にして構成し、Chat アプリの名前、アイコン、説明を指定します。
- Node.js 14 以降
- npm パッケージ管理ツール
-
初期化された Node.js プロジェクト。新しいプロジェクトを初期化するには、新しいフォルダを作成してこのフォルダに切り替えて、コマンドライン インターフェースで次のコマンドを実行します。
npm init
Apps Script
- Google Chat へのアクセス権を持つビジネスまたはエンタープライズ Google Workspace アカウント。
- Google Cloud プロジェクトを作成します。
- Google Chat API を有効にして構成し、Chat アプリの名前、アイコン、説明を指定します。
- スタンドアロンの Apps Script プロジェクトを作成し、Advanced Chat Service をオンにします。
ステップ 1: OAuth 同意画面を設定し、スコープを指定してアプリを登録する
OAuth 2.0 を使用して承認を行うと、プロジェクトの概要、ポリシー、リクエストされた認可スコープなどを含む同意画面がユーザーに表示されます。アプリの OAuth 同意画面を構成すると、ユーザーとアプリの審査担当者に表示される内容が定義され、後でアプリを公開できるようにアプリが登録されます。
OAuth 2.0 を使用するすべてのアプリで同意画面の設定が必要ですが、リストに含める必要があるのは、Google Workspace 組織外のユーザーが使用するアプリのスコープのみです。
Google Cloud コンソールで、メニュー > [API とサービス] > [OAuth 同意画面] に移動します。
アプリのユーザータイプを選択し、[Create] をクリックします。
アプリ登録フォームに入力し、[保存して次へ] をクリックします。
[スコープを追加または削除] をクリックします。アプリに必要な認可スコープを追加して確認し、[更新]、[保存して次へ] の順にクリックします。
アプリ登録の概要を確認します。[編集] をクリックして変更するか、[ダッシュボードに戻る] をクリックします。
ステップ 2: Google Cloud コンソールで OAuth クライアント ID の認証情報を作成する
エンドユーザーとして認証を行い、アプリ内でユーザーデータにアクセスするには、1 つ以上の OAuth 2.0 クライアント ID を作成する必要があります。クライアント ID は、Google の OAuth サーバーで個々のアプリを識別するために使用します。アプリが複数のプラットフォーム(Android、iOS、ウェブなど)で実行される場合は、プラットフォームごとに個別のクライアント ID を作成する必要があります。
OAuth クライアント ID 認証情報を作成する
OAuth クライアント ID の作成方法については、アプリケーションの種類を選択してください。
ウェブ アプリケーション
- Google Cloud コンソールで、メニュー > [API とサービス] > [認証情報] に移動します。
- [認証情報を作成] > [OAuth クライアント ID] をクリックします。
- [アプリケーションの種類] > [ウェブ アプリケーション] をクリックします。
- [名前] フィールドに、認証情報の名前を入力します。この名前は Google Cloud コンソールにのみ表示されます。
- アプリに関連する承認済み URI を追加します。
- クライアントサイド アプリ(JavaScript) - [承認済みの JavaScript 生成元] で [URI を追加] をクリックします。次に、ブラウザ リクエストに使用する URI を入力します。これにより、アプリケーションが OAuth 2.0 サーバーに API リクエストを送信できるドメインが識別されます。
- サーバーサイド アプリ(Java、Python など) - [承認済みのリダイレクト URI] で [URI を追加] をクリックします。次に、OAuth 2.0 サーバーがレスポンスを送信できるエンドポイント URI を入力します。
- [作成] をクリックします。OAuth クライアントの作成画面が表示され、新しいクライアント ID とクライアント シークレットが表示されます。
クライアント ID をメモします。クライアント シークレットはウェブ アプリケーションには使用されません。
- [OK] をクリックします。新しく作成された認証情報が [OAuth 2.0 クライアント ID] の下に表示されます。
Android
- Google Cloud コンソールで、メニュー > [API とサービス] > [認証情報] に移動します。
- [認証情報を作成] > [OAuth クライアント ID] をクリックします。
- [アプリケーションの種類] > [Android] をクリックします。
- [名前] フィールドに、認証情報の名前を入力します。この名前は Google Cloud コンソールにのみ表示されます。
- [パッケージ名] フィールドに、
AndroidManifest.xmlファイルのパッケージ名を入力します。 - [SHA-1 証明書フィンガープリント] に、生成した SHA-1 証明書フィンガープリントを入力します。
- [作成] をクリックします。[OAuth クライアントを作成しました] 画面が表示され、新しいクライアント ID が表示されます。
- [OK] をクリックします。新しく作成した認証情報が [OAuth 2.0 クライアント ID] の下に表示されます。
iOS
- Google Cloud コンソールで、メニュー > [API とサービス] > [認証情報] に移動します。
- [認証情報を作成] > [OAuth クライアント ID] をクリックします。
- [アプリケーションの種類] > [iOS] をクリックします。
- [名前] フィールドに、認証情報の名前を入力します。この名前は Google Cloud コンソールにのみ表示されます。
- [バンドル ID] フィールドに、アプリの
Info.plistファイルに記載されているバンドル識別子を入力します。 - 省略可: アプリが Apple App Store に掲載されている場合は、App Store ID を入力します。
- 省略可: [チーム ID] フィールドに、Apple によって生成され、チームに割り当てられている、10 文字からなる固有の文字列を入力します。
- [作成] をクリックします。[OAuth クライアントを作成しました] 画面が表示され、新しいクライアント ID とクライアント シークレットが表示されます。
- [OK] をクリックします。新しく作成した認証情報が [OAuth 2.0 クライアント ID] の下に表示されます。
Chrome アプリ
- Google Cloud コンソールで、メニュー > [API とサービス] > [認証情報] に移動します。
- [認証情報を作成] > [OAuth クライアント ID] をクリックします。
- [アプリケーションの種類] > [Chrome アプリ] をクリックします。
- [名前] フィールドに、認証情報の名前を入力します。この名前は Google Cloud コンソールにのみ表示されます。
- [アプリケーション ID] フィールドに、アプリの一意の 32 文字の ID 文字列を入力します。この ID 値は、アプリの Chrome ウェブストア URL と Chrome ウェブストア デベロッパー ダッシュボードで確認できます。
- [作成] をクリックします。[OAuth クライアントを作成しました] 画面が表示され、新しいクライアント ID とクライアント シークレットが表示されます。
- [OK] をクリックします。新しく作成した認証情報が [OAuth 2.0 クライアント ID] の下に表示されます。
デスクトップ アプリ
- Google Cloud コンソールで、メニュー > [API とサービス] > [認証情報] に移動します。
- [認証情報を作成] > [OAuth クライアント ID] をクリックします。
- [アプリケーションの種類] > [デスクトップ アプリ] をクリックします。
- [名前] フィールドに、認証情報の名前を入力します。この名前は Google Cloud コンソールにのみ表示されます。
- [作成] をクリックします。[OAuth クライアントを作成しました] 画面が表示され、新しいクライアント ID とクライアント シークレットが表示されます。
- [OK] をクリックします。新しく作成された認証情報が [OAuth 2.0 クライアント ID] の下に表示されます。
テレビ、限られた入力デバイス
- Google Cloud コンソールで、メニュー > [API とサービス] > [認証情報] に移動します。
- [認証情報を作成] > [OAuth クライアント ID] をクリックします。
- [アプリケーションの種類] > [テレビと限定入力デバイス] をクリックします。
- [名前] フィールドに認証情報の名前を入力します。この名前は Google Cloud コンソールにのみ表示されます。
- [作成] をクリックします。[OAuth クライアントを作成しました] 画面が表示され、新しいクライアント ID とクライアント シークレットが表示されます。
- [OK] をクリックします。新しく作成した認証情報が [OAuth 2.0 クライアント ID] の下に表示されます。
ユニバーサル Windows プラットフォーム(UWP)
- Google Cloud コンソールで、メニュー > [API とサービス] > [認証情報] に移動します。
- [認証情報を作成] > [OAuth クライアント ID] をクリックします。
- [アプリケーションの種類] > [Universal Windows Platform (UWP)] をクリックします。
- [名前] フィールドに、認証情報の名前を入力します。この名前は Google Cloud コンソールにのみ表示されます。
- [ストア ID] フィールドに、アプリの一意の 12 文字の Microsoft Store ID 値を入力します。この ID は、アプリの Microsoft Store の URL と パートナー センターで確認できます。
- [作成] をクリックします。OAuth クライアントの作成画面が表示され、新しいクライアント ID とクライアント シークレットが表示されます。
- [OK] をクリックします。新しく作成した認証情報が [OAuth 2.0 クライアント ID] の下に表示されます。
クライアント シークレットの JSON ファイルをダウンロードする
クライアント シークレット ファイルは OAuth クライアント ID 認証情報の JSON 表現で、認証情報を提供するときに Chat アプリが参照できます。
Google Cloud コンソールで、メニュー > [API とサービス] > [認証情報] に移動します。
[OAuth 2.0 クライアント ID] で、作成したクライアント ID をクリックします。
[JSON をダウンロード] をクリックします。
ファイルを
client_secrets.jsonとして保存します。
ステップ 3: Google クライアント ライブラリとその他の依存関係をインストールする
Google クライアント ライブラリと、プロジェクトに必要なその他の依存関係をインストールします。
Java
Google クライアント ライブラリとその他の必要な依存関係を Maven プロジェクトに追加するには、プロジェクトのディレクトリにある pom.xml ファイルを編集して、次の依存関係を追加します。
<dependencies>
<!-- ... existing dependencies ... -->
<dependency>
<groupId>com.google.apis</groupId>
<artifactId>google-api-services-chat</artifactId>
<version>v1-rev20230905-2.0.0</version>
</dependency>
<dependency>
<groupId>com.google.auth</groupId>
<artifactId>google-auth-library-oauth2-http</artifactId>
<version>1.19.0</version>
</dependency>
<dependency>
<groupId>com.google.oauth-client</groupId>
<artifactId>google-oauth-client-jetty</artifactId>
<version>1.34.1</version>
</dependency>
<dependency>
<groupId>com.google.code.gson</groupId>
<artifactId>gson</artifactId>
<version>2.10.1</version>
</dependency>
</dependencies>
Python
Python 用の Google クライアント ライブラリをまだインストールしていない場合は、コマンドライン インターフェースで次のコマンドを実行します。
pip3 install --upgrade google-api-python-client google-auth-oauthlibNode.js
Google クライアント ライブラリとその他の必要な依存関係を Node.js プロジェクトに追加するには、プロジェクトのディレクトリに切り替え、コマンドライン インターフェースで次のコマンドを実行します。
npm install "@googleapis/chat" open server-destroyApps Script
このサンプルでは、高度なチャット サービスを使用して Google Chat API を呼び出します。Apps Script プロジェクトでサービスを有効にするには:
- 左側の [エディタ] をクリックします。
- 左側の [サービス] の横にある [サービスを追加] をクリックします。
- [Google Chat API] を選択します。
- [バージョン] で [v1] を選択します。
- [追加] をクリックします。
クライアント ライブラリでサポートされている任意の言語を使用できます。
ステップ 4: Chat API を呼び出すスクリプトを作成する
OAuth 認可を使用して API を呼び出すには、複数のステップが必要です。ウェブ アプリケーションまたはデスクトップ アプリケーションでは、通常、プロセスは次のようになります。
- アプリは、認可スコープで指定されたユーザーデータへのアクセスをリクエストする認可ページにユーザーを誘導します。アプリはクライアント ID 認証情報で自身を識別します。
- ユーザーが、アプリから要求された権限を確認し、リクエストを承認します。
- Google の認証サーバーが、認可コードとともにブラウザをアプリの HTTP エンドポイントにリダイレクトします。
- アプリケーションは、認証コードをアクセス トークンと交換するために、Google の認証サーバーに別のリクエストを送信します。
- アプリケーションがアクセス トークンを使用して、ユーザーに代わって API を呼び出す。
OAuth 認可プロセスの詳細については、OAuth 2.0 を使用した Google API へのアクセスガイドをご覧ください。
以下の Java、Python、Node.js のコードサンプルでは、クライアント ライブラリを使用して OAuth 認証フローを実行します。ローカル HTTP サーバーを起動して認証サーバーから認証コードを受け取ると、その認証コードをアクセス トークンと交換します。Apps Script コードサンプルでは、この認可フローは Apps Script によって処理されます。
認証フローが完了すると、スクリプトはユーザーのアクセス トークンを使用して Chat API で認証を行い、スペースを作成します。
Java
- プロジェクトのディレクトリで、
src/main/java/com/google/chat/app/authsample/App.javaファイルを開きます。 App.javaの内容を次のコードに置き換えます。package com.google.chat.app.authsample; import com.google.api.client.auth.oauth2.Credential; import com.google.api.client.extensions.java6.auth.oauth2.AuthorizationCodeInstalledApp; import com.google.api.client.extensions.jetty.auth.oauth2.LocalServerReceiver; import com.google.api.client.googleapis.auth.oauth2.GoogleAuthorizationCodeFlow; import com.google.api.client.googleapis.auth.oauth2.GoogleClientSecrets; import com.google.api.client.googleapis.javanet.GoogleNetHttpTransport; import com.google.api.client.http.HttpTransport; import com.google.api.client.json.JsonFactory; import com.google.api.client.json.gson.GsonFactory; import com.google.api.client.util.store.FileDataStoreFactory; import com.google.api.services.chat.v1.HangoutsChat; import com.google.api.services.chat.v1.model.Space; import java.io.InputStreamReader; import java.util.Collection; import java.util.Collections; /** * Authenticates with Chat API via user credentials, then creates a Chat space. */ public class App { // Application OAuth credentials. private static final String KEYS_RESOURCE_URI = "/client_secrets.json"; // Define your app's authorization scopes. private static final Collection<String> SCOPES = Collections.singleton("https://www.googleapis.com/auth/chat.spaces.create"); // Directory to store user credentials. private static final java.io.File DATA_STORE_DIR = new java.io.File(System.getProperty("user.home"), ".store/auth-sample-app"); // Global instance of the JSON factory. private static final JsonFactory JSON_FACTORY = GsonFactory.getDefaultInstance(); // Global instance of the HTTP transport. private static HttpTransport httpTransport; // Global instance of the DataStoreFactory. The best practice is to make it a single // globally shared instance across your application. private static FileDataStoreFactory dataStoreFactory; public static void main( String[] args ) { try { // Run app. httpTransport = GoogleNetHttpTransport.newTrustedTransport(); dataStoreFactory = new FileDataStoreFactory(DATA_STORE_DIR); Credential userCredential = authorize(); Space response = App.createChatSpace(userCredential); // Print details about the created space. System.out.println(response); } catch (Exception e) { e.printStackTrace(); } } /** * Authorizes the installed application to access user's protected data. */ private static Credential authorize() throws Exception { // Load client secrets. GoogleClientSecrets clientSecrets = GoogleClientSecrets.load(JSON_FACTORY, new InputStreamReader(App.class.getResourceAsStream("/client_secrets.json"))); // Set up authorization code flow. GoogleAuthorizationCodeFlow flow = new GoogleAuthorizationCodeFlow.Builder( httpTransport, JSON_FACTORY, clientSecrets, SCOPES) .setDataStoreFactory(dataStoreFactory) .build(); // Authorize. return new AuthorizationCodeInstalledApp(flow, new LocalServerReceiver()).authorize("user"); } /** * Creates a Chat space. */ private static Space createChatSpace(Credential userCredential) throws Exception { // Build the Chat API client and authenticate with the user account. HangoutsChat chatService = new HangoutsChat.Builder( httpTransport, JSON_FACTORY, userCredential) .setApplicationName("auth-sample-app") .build(); // Create a Chat space. Space space = new Space() // To create a named space, set spaceType to SPACE. .setSpaceType("SPACE") // The user-visible name of the space. .setDisplayName("API-made"); return chatService.spaces().create(space).execute(); } }プロジェクトのディレクトリ内に
resourcesという名前の新しいサブディレクトリを作成します。ファイル
client_secrets.jsonをresourcesサブディレクトリにコピーします。クライアント シークレット ファイルをプロジェクト パッケージに含めるように Maven を構成するには、プロジェクトのディレクトリにある
pom.xmlファイルを編集し、<build>セクションに次の構成を追加します。<build> <!-- ... existing configurations ... --> <resources> <resource> <directory>resources</directory> </resource> </resources> </build>プロジェクト パッケージに依存関係を組み込んでアプリケーションのメインクラスを実行するように Maven を構成するには、プロジェクトのディレクトリにある
pom.xmlファイルを編集し、次の構成を<plugins>セクションに追加します。<plugins> <!-- ... existing configurations ... --> <plugin> <artifactId>maven-assembly-plugin</artifactId> <configuration> <archive> <manifest> <mainClass>com.google.chat.app.authsample.App</mainClass> </manifest> </archive> <descriptorRefs> <descriptorRef>jar-with-dependencies</descriptorRef> </descriptorRefs> </configuration> </plugin> </plugins>
Python
次のコードを、
client_secrets.jsonが格納されているディレクトリのchat_space_create_named.pyという名前のファイルに保存します。from google_auth_oauthlib.flow import InstalledAppFlow from googleapiclient.discovery import build # Define your app's authorization scopes. # When modifying these scopes, delete the file token.json, if it exists. SCOPES = ["https://www.googleapis.com/auth/chat.spaces.create"] def main(): ''' Authenticates with Chat API via user credentials, then creates a Chat space. ''' flow = InstalledAppFlow.from_client_secrets_file( 'client_secrets.json', SCOPES) creds = flow.run_local_server() # Build a service endpoint for Chat API. service = build('chat', 'v1', credentials=creds) # Use the service endpoint to call Chat API. result = service.spaces().create( # Details about the space to create. body = { # To create a named space, set spaceType to SPACE. 'spaceType': 'SPACE', # The user-visible name of the space. 'displayName': 'API-made' } ).execute() # Prints details about the created space. print(result) if __name__ == '__main__': main()
Node.js
次のコードを、Node.js プロジェクトと
client_secrets.jsonが格納されているディレクトリのchat_space_create_named.jsという名前のファイルに保存します。const fs = require('fs'); const path = require('path'); const http = require('http'); const url = require('url'); const destroyer = require('server-destroy'); const chat = require('@googleapis/chat'); // Application OAuth credentials. const keys = require('./client_secrets.json').installed; // Define your app's authorization scopes. // When modifying these scopes, delete the file token.json, if it exists. const scopes = ["https://www.googleapis.com/auth/chat.spaces.create"]; // Create a new OAuth2 client with the configured keys. const oauth2Client = new chat.auth.OAuth2( keys.client_id, keys.client_secret, 'http://localhost:3000' ); /** * Opens an HTTP server to accept the OAuth callback. * In this simple example, the only request to our webserver is to /?code=<code>. */ async function authenticate(scopes) { const opn = (await import('open')).default; return new Promise((resolve, reject) => { // Generate the URL for authorization. const authorizeUrl = oauth2Client.generateAuthUrl({ access_type: 'offline', scope: scopes.join(' '), }); // Start the HTTP server to listen for the callback. const server = http .createServer(async (req, res) => { try { const qs = new url.URL(req.url, 'http://localhost:3000').searchParams; res.end('Authentication successful! Please return to the console.'); server.destroy(); const { tokens } = await oauth2Client.getToken(qs.get('code')); oauth2Client.credentials = tokens; resolve(oauth2Client); } catch (e) { reject(e); } }) .listen(3000, () => { // Open the browser to the authorize URL to start the workflow. opn(authorizeUrl, { wait: false }).then(cp => cp.unref()); }); destroyer(server); }); } /** * Authenticates with Chat API via user credentials, then creates a Chat space. */ async function createSpace() { // Create the Chat API client and authenticate with the authorized user. const chatClient = await chat.chat({ version: 'v1', auth: oauth2Client }); // Call the Chat API to create a space. const result = await chatClient.spaces.create({ // Details about the space to create. requestBody: { // To create a named space, set spaceType to SPACE. 'spaceType': 'SPACE', // The user-visible name of the space. 'displayName': 'API-made' } }); return result; } // Authenticate the user, execute the function, // then print details about the created space. authenticate(scopes) .then(createSpace) .then(console.log);
Apps Script
Apps Script エディタで
appsscript.jsonファイルを編集し、API の呼び出しに必要な OAuth スコープを追加します。"oauthScopes": [ "https://www.googleapis.com/auth/chat.spaces.create" ]次のコードを Apps Script プロジェクトの
ChatSpaceCreateNamed.gsという名前のファイルに保存します。/** * Authenticates with Chat API via user credentials, then creates a * Chat space. */ function createSpace() { try { // Details about the space to create. // To create a named space, set spaceType to SPACE. // The user-visible name of the space is displayName. const space = {'displayName': 'API-made', 'spaceType': 'SPACE'}; // Call Chat API with user credentials to create the space. const result = Chat.Spaces.create(space); // Log details about the created space. console.log(result); } catch (err) { // TODO (developer) - Handle exception console.log('Failed to create space with error %s', err.message); } }
ステップ 5: サンプル スクリプトを実行する
サンプルを実行するには、コマンドラインからプロジェクト ファイルが格納されているディレクトリに移動し、次のコマンドを実行します。
Java
mvn compile assembly:singlejava -jar target/auth-sample-app-1.0-SNAPSHOT-jar-with-dependencies.jar
Python
python3 chat_space_create_named.pyNode.js
node chat_space_create_named.jsApps Script
Apps Script エディタで ChatSpaceCreateNamed.gs ファイルを開き、[実行] をクリックします。
ブラウザが開き、Google アカウントにログインするよう求められます。
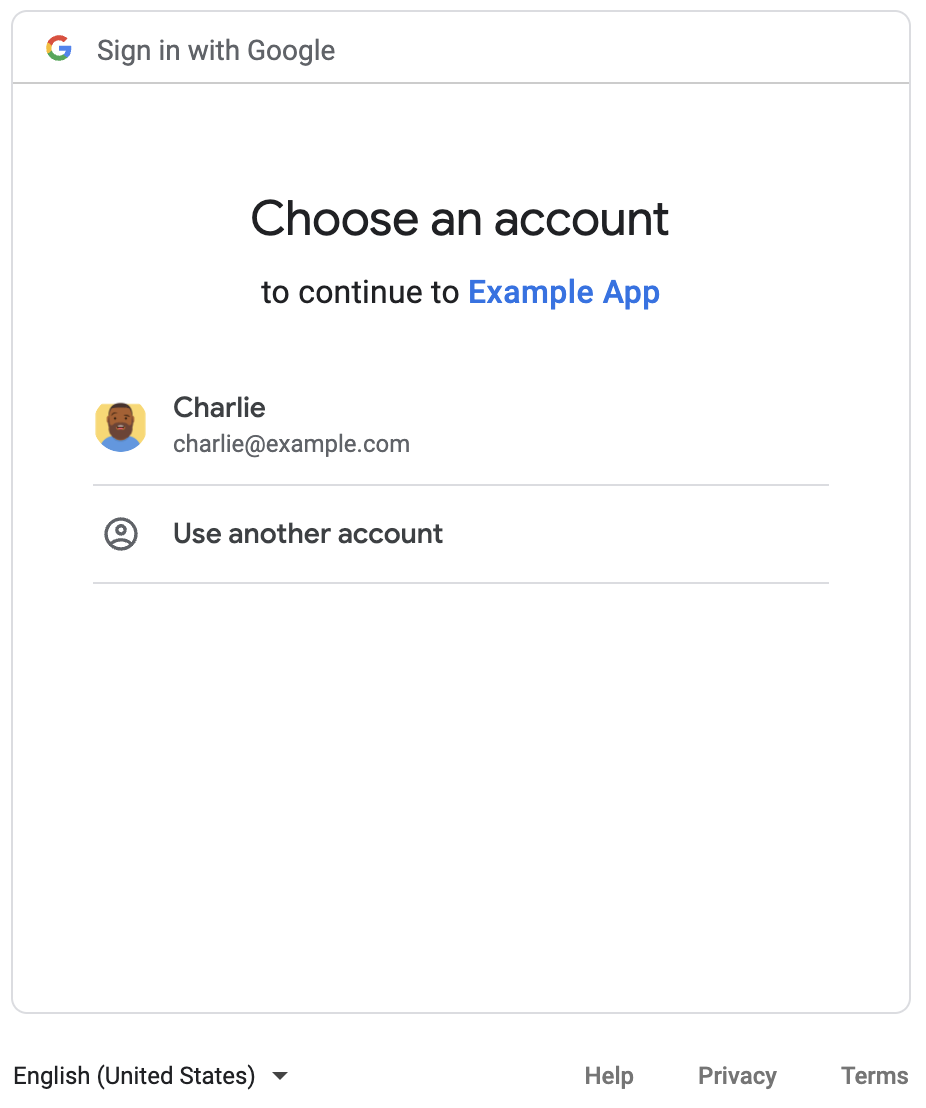
ログインすると、OAuth 同意画面が表示され、アプリに権限を付与するよう求められます。
権限を付与すると、スクリプトは Chat API を呼び出します。これにより、表示名 API-made の Chat スペースが作成されます。コンソールに API 呼び出しの詳細が印刷されます。スペースを確認するには、Google Chat の [スペース] パネルに移動します。
サンプルをトラブルシューティングする
chat_space_create_named.py の実行時に、次のようなエラーが表示されることがあります。
Expected a JSON object with a single property for a "web" or "installed" application
このエラー メッセージは、Google Cloud コンソールからダウンロードした client_secrets.json ファイルが "web" または "installed" プロパティで始まっていないことを意味します。ダウンロードしたファイルで認証した後、コードがアクセス トークンを token.json などの新しいファイルに保存しない場合、アクセス トークンは client_secrets.json に書き込まれます。これにより、その後の承認の試行中にこのエラーが発生する可能性があります。
このエラーを解決するには、Google Cloud コンソールからクライアント シークレット ファイルを再度ダウンロードし、新しいファイルを現在のファイルの場所に保存します。
関連トピック
アプリケーションで単一フローの範囲外でユーザー トークンを継続的に使用する必要がある場合は、トークンを保存して後で再利用できます。この場合、アプリはユーザー トークンを安全に処理し、リフレッシュ トークンの取り消しと有効期限を処理する必要があります。詳しくは、OAuth 2.0 の使用に関するベスト プラクティス ガイドをご覧ください。
Chat API のその他の機能については、Chat API リファレンス ドキュメントをご覧ください。
