Card
A card interface displayed in a Google Chat message or Google Workspace Add-on.
Cards support a defined layout, interactive UI elements like buttons, and rich media like images. Use cards to present detailed information, gather information from users, and guide users to take a next step.
Design and preview cards with the Card Builder.
Open the Card Builder
To learn how to build cards, see the following documentation:
- For Google Chat apps, see Design the components of a card or dialog.
- For Google Workspace Add-ons, see Card-based interfaces.
Example: Card message for a Google Chat app
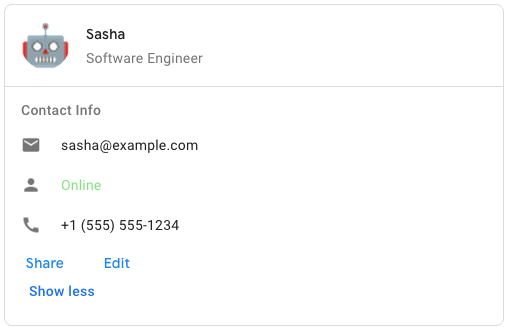
To create the sample card message in Google Chat, use the following JSON:
{
"cardsV2": [
{
"cardId": "unique-card-id",
"card": {
"header": {
"title": "Sasha",
"subtitle": "Software Engineer",
"imageUrl":
"https://developers.google.com/workspace/chat/images/quickstart-app-avatar.png",
"imageType": "CIRCLE",
"imageAltText": "Avatar for Sasha"
},
"sections": [
{
"header": "Contact Info",
"collapsible": true,
"uncollapsibleWidgetsCount": 1,
"widgets": [
{
"decoratedText": {
"startIcon": {
"knownIcon": "EMAIL"
},
"text": "[email protected]"
}
},
{
"decoratedText": {
"startIcon": {
"knownIcon": "PERSON"
},
"text": "<font color=\"#80e27e\">Online</font>"
}
},
{
"decoratedText": {
"startIcon": {
"knownIcon": "PHONE"
},
"text": "+1 (555) 555-1234"
}
},
{
"buttonList": {
"buttons": [
{
"text": "Share",
"onClick": {
"openLink": {
"url": "https://example.com/share"
}
}
},
{
"text": "Edit",
"onClick": {
"action": {
"function": "goToView",
"parameters": [
{
"key": "viewType",
"value": "EDIT"
}
]
}
}
}
]
}
}
]
}
]
}
}
]
}
| JSON representation |
|---|
{ "header": { object ( |
| Fields | |
|---|---|
header
|
The header of the card. A header usually contains a leading image and a title. Headers always appear at the top of a card. |
sections[]
|
Contains a collection of widgets. Each section has its own, optional header. Sections are visually separated by a line divider. For an example in Google Chat apps, see Define a section of a card. |
section
|
The divider style between the header, sections and footer. |
card
|
The card's actions. Actions are added to the card's toolbar menu.
For example, the following JSON constructs a card action menu with
|
name
|
Name of the card. Used as a card identifier in card navigation.
|
fixed
|
The fixed footer shown at the bottom of this card.
Setting
|
display
|
In Google Workspace Add-ons, sets the display properties of the
|
peek
|
When displaying contextual content, the peek card header acts as a placeholder so that the user can navigate forward between the homepage cards and the contextual cards.
|
CardHeader
Represents a card header. For an example in Google Chat apps, see Add a header.


| JSON representation |
|---|
{
"title": string,
"subtitle": string,
"imageType": enum (
|
| Fields | |
|---|---|
title
|
Required. The title of the card header. The header has a fixed height: if both a title and subtitle are specified, each takes up one line. If only the title is specified, it takes up both lines. |
subtitle
|
The subtitle of the card header. If specified, appears on its own line below the
|
image
|
The shape used to crop the image.
|
image
|
The HTTPS URL of the image in the card header. |
image
|
The alternative text of this image that's used for accessibility. |
ImageType
The shape used to crop the image.


| Enums | |
|---|---|
SQUARE
|
Default value. Applies a square mask to the image. For example, a 4x3 image becomes 3x3. |
CIRCLE
|
Applies a circular mask to the image. For example, a 4x3 image becomes a circle with a diameter of 3. |
Section
A section contains a collection of widgets that are rendered vertically in the order that they're specified.


| JSON representation |
|---|
{ "header": string, "widgets": [ { object ( |
| Fields | |
|---|---|
header
|
Text that appears at the top of a section. Supports simple HTML formatted text. For more information about formatting text, see Formatting text in Google Chat apps and Formatting text in Google Workspace Add-ons. |
widgets[]
|
All the widgets in the section. Must contain at least one widget. |
collapsible
|
Indicates whether this section is collapsible. Collapsible sections hide some or all widgets, but users can expand the section to reveal the hidden widgets by clicking Show more. Users can hide the widgets again by clicking Show less.
To determine which widgets are hidden, specify
|
uncollapsible
|
The number of uncollapsible widgets which remain visible even when a section is collapsed.
For example, when a section contains five widgets and the
|
collapse
|
Optional. Define the expand and collapse button of the section. This button will be shown only if the section is collapsible. If this field isn't set, the default button is used.
|
Widget
Each card is made up of widgets.
A widget is a composite object that can represent one of text, images, buttons, and other object types.
| JSON representation |
|---|
{ "horizontalAlignment": enum ( |
| Fields | |
|---|---|
horizontal
|
Specifies whether widgets align to the left, right, or center of a column. |
Union field
data. A widget can only have one of the following items. You can use multiple widget fields to display more items.
data
can be only one of the following:
|
|
text
|
Displays a text paragraph. Supports simple HTML formatted text. For more information about formatting text, see Formatting text in Google Chat apps and Formatting text in Google Workspace Add-ons. For example, the following JSON creates a bolded text: |
image
|
Displays an image. For example, the following JSON creates an image with alternative text: |
decorated
|
Displays a decorated text item. For example, the following JSON creates a decorated text widget showing email address: |
button
|
A list of buttons. For example, the following JSON creates two buttons. The first is a blue text button and the second is an image button that opens a link: |
text
|
Displays a text box that users can type into. For example, the following JSON creates a text input for an email address: As another example, the following JSON creates a text input for a programming language with static suggestions: |
selection
|
Displays a selection control that lets users select items. Selection controls can be checkboxes, radio buttons, switches, or dropdown menus. For example, the following JSON creates a dropdown menu that lets users choose a size: |
date
|
Displays a widget that lets users input a date, time, or date and time. For example, the following JSON creates a date time picker to schedule an appointment: |
divider
|
Displays a horizontal line divider between widgets. For example, the following JSON creates a divider: |
grid
|
Displays a grid with a collection of items. A grid supports any number of columns and items. The number of rows is determined by the upper bounds of the number items divided by the number of columns. A grid with 10 items and 2 columns has 5 rows. A grid with 11 items and 2 columns has 6 rows.
For example, the following JSON creates a 2 column grid with a single item: |
columns
|
Displays up to 2 columns.
To include more than 2 columns, or to use rows, use the
For example, the following JSON creates 2 columns that each contain text paragraphs: |
chip
|
A list of chips. For example, the following JSON creates two chips. The first is a text chip and the second is an icon chip that opens a link:
|
TextParagraph
A paragraph of text that supports formatting. For an example in Google Chat apps, see Add a paragraph of formatted text. For more information about formatting text, see Formatting text in Google Chat apps and Formatting text in Google Workspace Add-ons.


| JSON representation |
|---|
{ "text": string, "maxLines": integer } |
| Fields | |
|---|---|
text
|
The text that's shown in the widget. |
max
|
The maximum number of lines of text that are displayed in the widget. If the text exceeds the specified maximum number of lines, the excess content is concealed behind a show more button. If the text is equal or shorter than the specified maximum number of lines, a show more button isn't displayed.
The default value is 0, in which case all context is displayed. Negative values are ignored.
|
Image
An image that is specified by a URL and can have an
onClick
action. For an example, see
Add an image.


| JSON representation |
|---|
{
"imageUrl": string,
"onClick": {
object (
|
| Fields | |
|---|---|
image
|
The HTTPS URL that hosts the image. For example: |
on
|
When a user clicks the image, the click triggers this action. |
alt
|
The alternative text of this image that's used for accessibility. |
OnClick
Represents how to respond when users click an interactive element on a card, such as a button.


| JSON representation |
|---|
{ // Union field |
| Fields | |
|---|---|
|
Union field
|
|
action
|
If specified, an action is triggered by this
|
open
|
If specified, this
|
open
|
An add-on triggers this action when the action needs to open a link. This differs from the
|
card
|
A new card is pushed to the card stack after clicking if specified.
|
overflow
|
If specified, this
|
Action
An action that describes the behavior when the form is submitted. For example, you can invoke an Apps Script script to handle the form. If the action is triggered, the form values are sent to the server.


| JSON representation |
|---|
{ "function": string, "parameters": [ { object ( |
| Fields | |
|---|---|
function
|
A custom function to invoke when the containing element is clicked or otherwise activated. For example usage, see Read form data. |
parameters[]
|
List of action parameters. |
load
|
Specifies the loading indicator that the action displays while making the call to the action. |
persist
|
Indicates whether form values persist after the action. The default value is
If
If
|
interaction
|
Optional. Required when opening a dialog. What to do in response to an interaction with a user, such as a user clicking a button in a card message.
If unspecified, the app responds by executing an
By specifying an
|
required
|
Optional. Fill this list with the names of widgets that this Action needs for a valid submission.
If the widgets listed here don't have a value when this Action is invoked, the form submission is aborted.
|
all
|
Optional. If this is true, then all widgets are considered required by this action.
|
ActionParameter
List of string parameters to supply when the action method is invoked. For example, consider three snooze buttons: snooze now, snooze one day, or snooze next week. You might use
action method = snooze(), passing the snooze type and snooze time in the list of string parameters.
To learn more, see
CommonEventObject.


| JSON representation |
|---|
{ "key": string, "value": string } |
| Fields | |
|---|---|
key
|
The name of the parameter for the action script. |
value
|
The value of the parameter. |
LoadIndicator
Specifies the loading indicator that the action displays while making the call to the action.


| Enums | |
|---|---|
SPINNER
|
Displays a spinner to indicate that content is loading. |
NONE
|
Nothing is displayed. |
Interaction
Optional. Required when opening a dialog.
What to do in response to an interaction with a user, such as a user clicking a button in a card message.
If unspecified, the app responds by executing an
action
—like opening a link or running a function—as normal.
By specifying an
interaction, the app can respond in special interactive ways. For example, by setting
interaction
to
OPEN_DIALOG, the app can open a
dialog.
When specified, a loading indicator isn't shown. If specified for an add-on, the entire card is stripped and nothing is shown in the client.

| Enums | |
|---|---|
INTERACTION_UNSPECIFIED
|
Default value. The
action
executes as normal.
|
OPEN_DIALOG
|
Opens a dialog, a windowed, card-based interface that Chat apps use to interact with users. Only supported by Chat apps in response to button-clicks on card messages. If specified for an add-on, the entire card is stripped and nothing is shown in the client.
|
OpenLink
Represents an
onClick
event that opens a hyperlink.


| JSON representation |
|---|
{ "url": string, "openAs": enum ( |
| Fields | |
|---|---|
url
|
The URL to open. |
open
|
How to open a link.
|
on
|
Whether the client forgets about a link after opening it, or observes it until the window closes.
|
OpenAs
When an
OnClick
action opens a link, then the client can either open it as a full-size window (if that's the frame used by the client), or an overlay (such as a pop-up). The implementation depends on the client platform capabilities, and the value selected might be ignored if the client doesn't support it.
FULL_SIZE
is supported by all clients.

| Enums | |
|---|---|
FULL_SIZE
|
The link opens as a full-size window (if that's the frame used by the client). |
OVERLAY
|
The link opens as an overlay, such as a pop-up. |
OnClose
What the client does when a link opened by an
OnClick
action is closed.
Implementation depends on client platform capabilities. For example, a web browser might open a link in a pop-up window with an
OnClose
handler.
If both
OnOpen
and
OnClose
handlers are set, and the client platform can't support both values,
OnClose
takes precedence.

| Enums | |
|---|---|
NOTHING
|
Default value. The card doesn't reload; nothing happens. |
RELOAD
|
Reloads the card after the child window closes.
If used in conjunction with
|
OverflowMenu
A widget that presents a pop-up menu with one or more actions that users can invoke. For example, showing non-primary actions in a card. You can use this widget when actions don't fit in the available space. To use, specify this widget in the
OnClick
action of widgets that support it. For example, in a
Button.

| JSON representation |
|---|
{
"items": [
{
object (
|
| Fields | |
|---|---|
items[]
|
Required. The list of menu options. |
OverflowMenuItem
An option that users can invoke in an overflow menu.

| JSON representation |
|---|
{ "startIcon": { object ( |
| Fields | |
|---|---|
start
|
The icon displayed in front of the text. |
text
|
Required. The text that identifies or describes the item to users. |
on
|
Required. The action invoked when a menu option is selected. This
|
disabled
|
Whether the menu option is disabled. Defaults to false. |
Icon
An icon displayed in a widget on a card. For an example in Google Chat apps, see Add an icon.
Supports built-in and custom icons.


| JSON representation |
|---|
{ "altText": string, "imageType": enum ( |
| Fields | |
|---|---|
alt
|
Optional. A description of the icon used for accessibility. If unspecified, the default value
If the icon is set in a
|
image
|
The crop style applied to the image. In some cases, applying a
|
Union field
icons. The icon displayed in the widget on the card.
icons
can be only one of the following:
|
|
known
|
Display one of the built-in icons provided by Google Workspace.
For example, to display an airplane icon, specify
For a full list of supported icons, see built-in icons. |
icon
|
Display a custom icon hosted at an HTTPS URL. For example:
Supported file types include
|
material
|
Display one of the Google Material Icons. For example, to display a checkbox icon, use
|
MaterialIcon
A Google Material Icon, which includes over 2500+ options.
For example, to display a checkbox icon with customized weight and grade, write the following:
{
"name": "check_box",
"fill": true,
"weight": 300,
"grade": -25
}

| JSON representation |
|---|
{ "name": string, "fill": boolean, "weight": integer, "grade": integer } |
| Fields | |
|---|---|
name
|
The icon name defined in the
Google Material Icon, for example,
|
fill
|
Whether the icon renders as filled. Default value is false. To preview different icon settings, go to Google Font Icons and adjust the settings under Customize. |
weight
|
The stroke weight of the icon. Choose from {100, 200, 300, 400, 500, 600, 700}. If absent, default value is 400. If any other value is specified, the default value is used. To preview different icon settings, go to Google Font Icons and adjust the settings under Customize. |
grade
|
Weight and grade affect a symbol’s thickness. Adjustments to grade are more granular than adjustments to weight and have a small impact on the size of the symbol. Choose from {-25, 0, 200}. If absent, default value is 0. If any other value is specified, the default value is used. To preview different icon settings, go to Google Font Icons and adjust the settings under Customize. |
DecoratedText
A widget that displays text with optional decorations such as a label above or below the text, an icon in front of the text, a selection widget, or a button after the text. For an example in Google Chat apps, see Display text with decorative text.


| JSON representation |
|---|
{ "icon": { object ( |
| Fields | |
|---|---|
icon
|
Deprecated in favor of
|
start
|
The icon displayed in front of the text. |
top
|
The text that appears above
|
text
|
Required. The primary text. Supports simple formatting. For more information about formatting text, see Formatting text in Google Chat apps and Formatting text in Google Workspace Add-ons. |
wrap
|
The wrap text setting. If
Only applies to
|
bottom
|
The text that appears below
|
on
|
This action is triggered when users click
|
Union field
control. A button, switch, checkbox, or image that appears to the right-hand side of text in the
decoratedText
widget.
control
can be only one of the following:
|
|
button
|
A button that a user can click to trigger an action. |
switch
|
A switch widget that a user can click to change its state and trigger an action. |
end
|
An icon displayed after the text. |
Button
A text, icon, or text and icon button that users can click. For an example in Google Chat apps, see Add a button.
To make an image a clickable button, specify an
ImageImageComponentonClick
action.


| JSON representation |
|---|
{ "text": string, "icon": { object ( |
| Fields | |
|---|---|
text
|
The text displayed inside the button. |
icon
|
An icon displayed inside the button. If both
|
color
|
Optional. The color of the button. If set, the button
To set the button color, specify a value for the
For example, the following sets the color to red at its maximum intensity:
The
|
on
|
Required. The action to perform when a user clicks the button, such as opening a hyperlink or running a custom function. |
disabled
|
If
|
alt
|
The alternative text that's used for accessibility. Set descriptive text that lets users know what the button does. For example, if a button opens a hyperlink, you might write: "Opens a new browser tab and navigates to the Google Chat developer documentation at https://developers.google.com/workspace/chat". |
type
|
Optional. The type of a button. If unset, button type defaults to
|
Color
Represents a color in the RGBA color space. This representation is designed for simplicity of conversion to and from color representations in various languages over compactness. For example, the fields of this representation can be trivially provided to the constructor of
java.awt.Color
in Java; it can also be trivially provided to UIColor's
+colorWithRed:green:blue:alpha
method in iOS; and, with just a little work, it can be easily formatted into a CSS
rgba()
string in JavaScript.
This reference page doesn't have information about the absolute color space that should be used to interpret the RGB value—for example, sRGB, Adobe RGB, DCI-P3, and BT.2020. By default, applications should assume the sRGB color space.
When color equality needs to be decided, implementations, unless documented otherwise, treat two colors as equal if all their red, green, blue, and alpha values each differ by at most
1e-5.
Example (Java):
import com.google.type.Color;
// ...
public static java.awt.Color fromProto(Color protocolor) {
float alpha = protocolor.hasAlpha()
? protocolor.getAlpha().getValue()
: 1.0;
return new java.awt.Color(
protocolor.getRed(),
protocolor.getGreen(),
protocolor.getBlue(),
alpha);
}
public static Color toProto(java.awt.Color color) {
float red = (float) color.getRed();
float green = (float) color.getGreen();
float blue = (float) color.getBlue();
float denominator = 255.0;
Color.Builder resultBuilder =
Color
.newBuilder()
.setRed(red / denominator)
.setGreen(green / denominator)
.setBlue(blue / denominator);
int alpha = color.getAlpha();
if (alpha != 255) {
result.setAlpha(
FloatValue
.newBuilder()
.setValue(((float) alpha) / denominator)
.build());
}
return resultBuilder.build();
}
// ...
Example (iOS / Obj-C):
// ...
static UIColor* fromProto(Color* protocolor) {
float red = [protocolor red];
float green = [protocolor green];
float blue = [protocolor blue];
FloatValue* alpha_wrapper = [protocolor alpha];
float alpha = 1.0;
if (alpha_wrapper != nil) {
alpha = [alpha_wrapper value];
}
return [UIColor colorWithRed:red green:green blue:blue alpha:alpha];
}
static Color* toProto(UIColor* color) {
CGFloat red, green, blue, alpha;
if (![color getRed:&red green:&green blue:&blue alpha:&alpha]) {
return nil;
}
Color* result = [[Color alloc] init];
[result setRed:red];
[result setGreen:green];
[result setBlue:blue];
if (alpha <= 0.9999) {
[result setAlpha:floatWrapperWithValue(alpha)];
}
[result autorelease];
return result;
}
// ...
Example (JavaScript):
// ...
var protoToCssColor = function(rgb_color) {
var redFrac = rgb_color.red || 0.0;
var greenFrac = rgb_color.green || 0.0;
var blueFrac = rgb_color.blue || 0.0;
var red = Math.floor(redFrac * 255);
var green = Math.floor(greenFrac * 255);
var blue = Math.floor(blueFrac * 255);
if (!('alpha' in rgb_color)) {
return rgbToCssColor(red, green, blue);
}
var alphaFrac = rgb_color.alpha.value || 0.0;
var rgbParams = [red, green, blue].join(',');
return ['rgba(', rgbParams, ',', alphaFrac, ')'].join('');
};
var rgbToCssColor = function(red, green, blue) {
var rgbNumber = new Number((red << 16) | (green << 8) | blue);
var hexString = rgbNumber.toString(16);
var missingZeros = 6 - hexString.length;
var resultBuilder = ['#'];
for (var i = 0; i < missingZeros; i++) {
resultBuilder.push('0');
}
resultBuilder.push(hexString);
return resultBuilder.join('');
};
// ...
| JSON representation |
|---|
{ "red": number, "green": number, "blue": number, "alpha": number } |
| Fields | |
|---|---|
red
|
The amount of red in the color as a value in the interval [0, 1]. |
green
|
The amount of green in the color as a value in the interval [0, 1]. |
blue
|
The amount of blue in the color as a value in the interval [0, 1]. |
alpha
|
The fraction of this color that should be applied to the pixel. That is, the final pixel color is defined by the equation:
This means that a value of 1.0 corresponds to a solid color, whereas a value of 0.0 corresponds to a completely transparent color. This uses a wrapper message rather than a simple float scalar so that it is possible to distinguish between a default value and the value being unset. If omitted, this color object is rendered as a solid color (as if the alpha value had been explicitly given a value of 1.0). |
Type
Optional. The
type
of a button. If
color
field is set, the
type
is forced to
FILLED.

| Enums | |
|---|---|
TYPE_UNSPECIFIED
|
Don't use. Unspecified. |
OUTLINED
|
Outlined buttons are medium-emphasis buttons. They usually contain actions that are important, but aren’t the primary action in a Chat app or an add-on. |
FILLED
|
A filled button has a container with a solid color. It has the most visual impact and is recommended for the important and primary action in a Chat app or an add-on. |
FILLED_TONAL
|
A filled tonal button is an alternative middle ground between filled and outlined buttons. They’re useful in contexts where a lower-priority button requires slightly more emphasis than an outline button would give. |
BORDERLESS
|
A button does not have an invisible container in its default state. It is often used for the lowest priority actions, especially when presenting multiple options. |
SwitchControl
Either a toggle-style switch or a checkbox inside a
decoratedText
widget.


Only supported in the
decoratedText
widget.
| JSON representation |
|---|
{ "name": string, "value": string, "selected": boolean, "onChangeAction": { object ( |
| Fields | |
|---|---|
name
|
The name by which the switch widget is identified in a form input event. For details about working with form inputs, see Receive form data. |
value
|
The value entered by a user, returned as part of a form input event. For details about working with form inputs, see Receive form data. |
selected
|
When
|
on
|
The action to perform when the switch state is changed, such as what function to run. |
control
|
How the switch appears in the user interface.
|
ControlType
How the switch appears in the user interface.


| Enums | |
|---|---|
SWITCH
|
A toggle-style switch. |
CHECKBOX
|
Deprecated in favor of
CHECK_BOX.
|
CHECK_BOX
|
A checkbox. |
ButtonList
A list of buttons layed out horizontally. For an example in Google Chat apps, see Add a button.


| JSON representation |
|---|
{
"buttons": [
{
object (
|
| Fields | |
|---|---|
buttons[]
|
An array of buttons. |
TextInput
A field in which users can enter text. Supports suggestions and on-change actions. For an example in Google Chat apps, see Add a field in which a user can enter text.
Chat apps receive and can process the value of entered text during form input events. For details about working with form inputs, see Receive form data.
When you need to collect undefined or abstract data from users, use a text input. To collect defined or enumerated data from users, use the
SelectionInput
widget.


| JSON representation |
|---|
{ "name": string, "label": string, "hintText": string, "value": string, "type": enum ( |
| Fields | |
|---|---|
name
|
The name by which the text input is identified in a form input event. For details about working with form inputs, see Receive form data. |
label
|
The text that appears above the text input field in the user interface.
Specify text that helps the user enter the information your app needs. For example, if you are asking someone's name, but specifically need their surname, write
Required if
|
hint
|
Text that appears below the text input field meant to assist users by prompting them to enter a certain value. This text is always visible.
Required if
|
value
|
The value entered by a user, returned as part of a form input event. For details about working with form inputs, see Receive form data. |
type
|
How a text input field appears in the user interface. For example, whether the field is single or multi-line. |
on
|
What to do when a change occurs in the text input field. For example, a user adding to the field or deleting text. Examples of actions to take include running a custom function or opening a dialog in Google Chat. |
initial
|
Suggested values that users can enter. These values appear when users click inside the text input field. As users type, the suggested values dynamically filter to match what the users have typed.
For example, a text input field for programming language might suggest Java, JavaScript, Python, and C++. When users start typing
Suggested values help guide users to enter values that your app can make sense of. When referring to JavaScript, some users might enter
When specified,
|
auto
|
Optional. Specify what action to take when the text input field provides suggestions to users who interact with it.
If unspecified, the suggestions are set by
If specified, the app takes the action specified here, such as running a custom function.
|
validation
|
Specify the validation necessary for this text input field.
|
placeholder
|
Text that appears in the text input field when the field is empty. Use this text to prompt users to enter a value. For example,
|
Type
How a text input field appears in the user interface. For example, whether it's a single line input field, or a multi-line input. If
initialSuggestions
is specified,
type
is always
SINGLE_LINE, even if it's set to
MULTIPLE_LINE.


| Enums | |
|---|---|
SINGLE_LINE
|
The text input field has a fixed height of one line. |
MULTIPLE_LINE
|
The text input field has a fixed height of multiple lines. |
RenderActions
A set of render instructions that tells a card to perform an action, or tells the add-on host app or the Chat app to perform an app-specific action.


| Fields | |
|---|---|
action | |
Action
| Fields | |
|---|---|
navigations[] |
Push or update displayed cards. |
Suggestions
Suggested values that users can enter. These values appear when users click inside the text input field. As users type, the suggested values dynamically filter to match what the users have typed.
For example, a text input field for programming language might suggest Java, JavaScript, Python, and C++. When users start typing
Jav, the list of suggestions filters to show
Java
and
JavaScript.
Suggested values help guide users to enter values that your app can make sense of. When referring to JavaScript, some users might enter
javascript
and others
java script. Suggesting
JavaScript
can standardize how users interact with your app.
When specified,
TextInput.type
is always
SINGLE_LINE, even if it's set to
MULTIPLE_LINE.


| JSON representation |
|---|
{
"items": [
{
object (
|
| Fields | |
|---|---|
items[]
|
A list of suggestions used for autocomplete recommendations in text input fields. |
SuggestionItem
One suggested value that users can enter in a text input field.


| JSON representation |
|---|
{ // Union field |
| Fields | |
|---|---|
|
Union field
|
|
text
|
The value of a suggested input to a text input field. This is equivalent to what users enter themselves. |
Validation
Represents the necessary data for validating the widget it's attached to.


| JSON representation |
|---|
{
"characterLimit": integer,
"inputType": enum (
|
| Fields | |
|---|---|
character
|
Specify the character limit for text input widgets. Note that this is only used for text input and is ignored for other widgets.
|
input
|
Specify the type of the input widgets.
|
InputType
The type of the input widget.
| Enums | |
|---|---|
INPUT_TYPE_UNSPECIFIED
|
Unspecified type. Do not use. |
TEXT
|
Regular text that accepts all characters. |
INTEGER
|
An integer value. |
FLOAT
|
A float value. |
EMAIL
|
An email address. |
EMOJI_PICKER
|
A emoji selected from system-provided emoji picker. |
SelectionInput
A widget that creates one or more UI items that users can select. For example, a dropdown menu or checkboxes. You can use this widget to collect data that can be predicted or enumerated. For an example in Google Chat apps, see Add selectable UI elements.
Chat apps can process the value of items that users select or input. For details about working with form inputs, see Receive form data.
To collect undefined or abstract data from users, use the
TextInput
widget.


| JSON representation |
|---|
{ "name": string, "label": string, "type": enum ( |
| Fields | |
|---|---|
name
|
Required. The name that identifies the selection input in a form input event. For details about working with form inputs, see Receive form data. |
label
|
The text that appears above the selection input field in the user interface. Specify text that helps the user enter the information your app needs. For example, if users are selecting the urgency of a work ticket from a drop-down menu, the label might be "Urgency" or "Select urgency". |
type
|
The type of items that are displayed to users in a
|
items[]
|
An array of selectable items. For example, an array of radio buttons or checkboxes. Supports up to 100 items. |
on
|
If specified, the form is submitted when the selection changes. If not specified, you must specify a separate button that submits the form. For details about working with form inputs, see Receive form data. |
multi
|
For multiselect menus, the maximum number of items that a user can select. Minimum value is 1 item. If unspecified, defaults to 3 items. |
multi
|
For multiselect menus, the number of text characters that a user inputs before the menu returns suggested selection items. If unset, the multiselect menu uses the following default values:
|
validation
|
For dropdown menus, the validation for this selection input field.
|
|
Union field
|
|
external
|
An external data source, such as a relational database. |
platform
|
A data source from Google Workspace. |
SelectionType
The format for the items that users can select. Different options support different types of interactions. For example, users can select multiple checkboxes, but can only select one item from a dropdown menu.
Each selection input supports one type of selection. Mixing checkboxes and switches, for example, isn't supported.


| Enums | |
|---|---|
CHECK_BOX
|
A set of checkboxes. Users can select one or more checkboxes. |
RADIO_BUTTON
|
A set of radio buttons. Users can select one radio button. |
SWITCH
|
A set of switches. Users can turn on one or more switches. |
DROPDOWN
|
A dropdown menu. Users can select one item from the menu. |
MULTI_SELECT
|
A menu with a text box. Users can type and select one or more items.
For Google Workspace Add-ons, you must populate items using a static array of
For Google Chat apps, you can also populate items using a dynamic data source and autosuggest items as users type in the menu. For example, users can start typing the name of a Google Chat space and the widget autosuggests the space. To dynamically populate items for a multiselect menu, use one of the following types of data sources:
For examples of how to implement multiselect menus for Chat apps, see Add a multiselect menu.
|
SelectionItem
An item that users can select in a selection input, such as a checkbox or switch. Supports up to 100 items.


| JSON representation |
|---|
{ "text": string, "value": string, "selected": boolean, "startIconUri": string, "bottomText": string } |
| Fields | |
|---|---|
text
|
The text that identifies or describes the item to users. |
value
|
The value associated with this item. The client should use this as a form input value. For details about working with form inputs, see Receive form data. |
selected
|
Whether the item is selected by default. If the selection input only accepts one value (such as for radio buttons or a dropdown menu), only set this field for one item. |
start
|
For multiselect menus, the URL for the icon displayed next to the item's
|
bottom
|
For multiselect menus, a text description or label that's displayed below the item's
|
PlatformDataSource
For a
SelectionInput

| JSON representation |
|---|
{ // Union field |
| Fields | |
|---|---|
Union field
data_source. The data source.
data_source
can be only one of the following:
|
|
common
|
A data source shared by all Google Workspace applications, such as users in a Google Workspace organization. |
host
|
A data source that's unique to a Google Workspace host application, such spaces in Google Chat. This field supports the Google API Client Libraries but isn't available in the Cloud Client Libraries. To learn more, see Install the client libraries. |
CommonDataSource
A data source shared by all Google Workspace applications.

| Enums | |
|---|---|
UNKNOWN
|
Default value. Don't use. |
USER
|
Google Workspace users. The user can only view and select users from their Google Workspace organization. |
HostAppDataSourceMarkup
For a
SelectionInput

| JSON representation |
|---|
{ // Union field |
| Fields | |
|---|---|
Union field
data_source. The Google Workspace application that populates items for a multiselect menu.
data_source
can be only one of the following:
|
|
chat
|
A data source from Google Chat. |
ChatClientDataSourceMarkup
For a
SelectionInput

| JSON representation |
|---|
{ // Union field |
| Fields | |
|---|---|
Union field
source. The Google Chat data source.
source
can be only one of the following:
|
|
space
|
Google Chat spaces that the user is a member of. |
SpaceDataSource
A data source that populates Google Chat spaces as selection items for a multiselect menu. Only populates spaces that the user is a member of.

| JSON representation |
|---|
{ "defaultToCurrentSpace": boolean } |
| Fields | |
|---|---|
default
|
If set to
|
DateTimePicker
Lets users input a date, a time, or both a date and a time. For an example in Google Chat apps, see Let a user pick a date and time.
Users can input text or use the picker to select dates and times. If users input an invalid date or time, the picker shows an error that prompts users to input the information correctly.


| JSON representation |
|---|
{ "name": string, "label": string, "type": enum ( |
| Fields | |
|---|---|
name
|
The name by which the
For details about working with form inputs, see Receive form data. |
label
|
The text that prompts users to input a date, a time, or a date and time. For example, if users are scheduling an appointment, use a label such as
|
type
|
Whether the widget supports inputting a date, a time, or the date and time. |
value
|
The default value displayed in the widget, in milliseconds since Unix epoch time.
Specify the value based on the type of picker (
|
timezone
|
The number representing the time zone offset from UTC, in minutes. If set, the
|
on
|
Triggered when the user clicks
Save
or
Clear
from the
|
validation
|
Optional. Specify the validation required for this datetimer picker.
|
DateTimePickerType
The format for the date and time in the
DateTimePicker
widget. Determines whether users can input a date, a time, or both a date and time.


| Enums | |
|---|---|
DATE_AND_TIME
|
Users input a date and time. |
DATE_ONLY
|
Users input a date. |
TIME_ONLY
|
Users input a time. |
Divider
This type has no fields.
Displays a divider between widgets as a horizontal line. For an example in Google Chat apps, see Add a horizontal divider between widgets.


For example, the following JSON creates a divider:
"divider": {}
Grid
Displays a grid with a collection of items. Items can only include text or images. For responsive columns, or to include more than text or images, use
Columns
A grid supports any number of columns and items. The number of rows is determined by items divided by columns. A grid with 10 items and 2 columns has 5 rows. A grid with 11 items and 2 columns has 6 rows.


For example, the following JSON creates a 2 column grid with a single item:
"grid": {
"title": "A fine collection of items",
"columnCount": 2,
"borderStyle": {
"type": "STROKE",
"cornerRadius": 4
},
"items": [
{
"image": {
"imageUri": "https://www.example.com/image.png",
"cropStyle": {
"type": "SQUARE"
},
"borderStyle": {
"type": "STROKE"
}
},
"title": "An item",
"textAlignment": "CENTER"
}
],
"onClick": {
"openLink": {
"url": "https://www.example.com"
}
}
}
| JSON representation |
|---|
{ "title": string, "items": [ { object ( |
| Fields | |
|---|---|
title
|
The text that displays in the grid header. |
items[]
|
The items to display in the grid. |
border
|
The border style to apply to each grid item. |
column
|
The number of columns to display in the grid. A default value is used if this field isn't specified, and that default value is different depending on where the grid is shown (dialog versus companion). |
on
|
This callback is reused by each individual grid item, but with the item's identifier and index in the items list added to the callback's parameters. |
GridItem
Represents an item in a grid layout. Items can contain text, an image, or both text and an image.


| JSON representation |
|---|
{ "id": string, "image": { object ( |
| Fields | |
|---|---|
id
|
A user-specified identifier for this grid item. This identifier is returned in the parent grid's
|
image
|
The image that displays in the grid item. |
title
|
The grid item's title. |
subtitle
|
The grid item's subtitle. |
layout
|
The layout to use for the grid item. |
ImageComponent
Represents an image.


| JSON representation |
|---|
{ "imageUri": string, "altText": string, "cropStyle": { object ( |
| Fields | |
|---|---|
image
|
The image URL. |
alt
|
The accessibility label for the image. |
crop
|
The crop style to apply to the image. |
border
|
The border style to apply to the image. |
ImageCropStyle
Represents the crop style applied to an image.


For example, here's how to apply a 16:9 aspect ratio:
cropStyle {
"type": "RECTANGLE_CUSTOM",
"aspectRatio": 16/9
}
| JSON representation |
|---|
{
"type": enum (
|
| Fields | |
|---|---|
type
|
The crop type. |
aspect
|
The aspect ratio to use if the crop type is
For example, here's how to apply a 16:9 aspect ratio: |
ImageCropType
Represents the crop style applied to an image.


| Enums | |
|---|---|
IMAGE_CROP_TYPE_UNSPECIFIED
|
Don't use. Unspecified. |
SQUARE
|
Default value. Applies a square crop. |
CIRCLE
|
Applies a circular crop. |
RECTANGLE_CUSTOM
|
Applies a rectangular crop with a custom aspect ratio. Set the custom aspect ratio with
aspectRatio.
|
RECTANGLE_4_3
|
Applies a rectangular crop with a 4:3 aspect ratio. |
BorderStyle
The style options for the border of a card or widget, including the border type and color.


| JSON representation |
|---|
{ "type": enum ( |
| Fields | |
|---|---|
type
|
The border type. |
stroke
|
The colors to use when the type is
To set the stroke color, specify a value for the
For example, the following sets the color to red at its maximum intensity:
The
|
corner
|
The corner radius for the border. |
BorderType
Represents the border types applied to widgets.


| Enums | |
|---|---|
BORDER_TYPE_UNSPECIFIED
|
Don't use. Unspecified. |
NO_BORDER
|
Default value. No border. |
STROKE
|
Outline. |
GridItemLayout
Represents the various layout options available for a grid item.


| Enums | |
|---|---|
GRID_ITEM_LAYOUT_UNSPECIFIED
|
Don't use. Unspecified. |
TEXT_BELOW
|
The title and subtitle are shown below the grid item's image. |
TEXT_ABOVE
|
The title and subtitle are shown above the grid item's image. |
Columns
The
Columns
widget displays up to 2 columns in a card or dialog. You can add widgets to each column; the widgets appear in the order that they are specified. For an example in Google Chat apps, see
Display cards and dialogs in columns.
The height of each column is determined by the taller column. For example, if the first column is taller than the second column, both columns have the height of the first column. Because each column can contain a different number of widgets, you can't define rows or align widgets between the columns.
Columns are displayed side-by-side. You can customize the width of each column using the
HorizontalSizeStyle
field. If the user's screen width is too narrow, the second column wraps below the first:
- On web, the second column wraps if the screen width is less than or equal to 480 pixels.
- On iOS devices, the second column wraps if the screen width is less than or equal to 300 pt.
- On Android devices, the second column wraps if the screen width is less than or equal to 320 dp.
To include more than two columns, or to use rows, use the
Grid


- The dialog displayed when users open the add-on from an email draft.
- The dialog displayed when users open the add-on from the Add attachment menu in a Google Calendar event.
| JSON representation |
|---|
{
"columnItems": [
{
object (
|
| Fields | |
|---|---|
column
|
An array of columns. You can include up to 2 columns in a card or dialog. |
Column
A column.
| JSON representation |
|---|
{ "horizontalSizeStyle": enum ( |
| Fields | |
|---|---|
horizontal
|
Specifies how a column fills the width of the card. |
horizontal
|
Specifies whether widgets align to the left, right, or center of a column. |
vertical
|
Specifies whether widgets align to the top, bottom, or center of a column. |
widgets[]
|
An array of widgets included in a column. Widgets appear in the order that they are specified. |
HorizontalSizeStyle
Specifies how a column fills the width of the card. The width of each column depends on both the
HorizontalSizeStyle
and the width of the widgets within the column.
| Enums | |
|---|---|
HORIZONTAL_SIZE_STYLE_UNSPECIFIED
|
Don't use. Unspecified. |
FILL_AVAILABLE_SPACE
|
Default value. Column fills the available space, up to 70% of the card's width. If both columns are set to
FILL_AVAILABLE_SPACE, each column fills 50% of the space.
|
FILL_MINIMUM_SPACE
|
Column fills the least amount of space possible and no more than 30% of the card's width. |
HorizontalAlignment
Specifies whether widgets align to the left, right, or center of a column.

| Enums | |
|---|---|
HORIZONTAL_ALIGNMENT_UNSPECIFIED
|
Don't use. Unspecified. |
START
|
Default value. Aligns widgets to the start position of the column. For left-to-right layouts, aligns to the left. For right-to-left layouts, aligns to the right. |
CENTER
|
Aligns widgets to the center of the column. |
END
|
Aligns widgets to the end position of the column. For left-to-right layouts, aligns widgets to the right. For right-to-left layouts, aligns widgets to the left. |
VerticalAlignment
Specifies whether widgets align to the top, bottom, or center of a column.
| Enums | |
|---|---|
VERTICAL_ALIGNMENT_UNSPECIFIED
|
Don't use. Unspecified. |
CENTER
|
Default value. Aligns widgets to the center of a column. |
TOP
|
Aligns widgets to the top of a column. |
BOTTOM
|
Aligns widgets to the bottom of a column. |
Widgets
The supported widgets that you can include in a column.
| JSON representation |
|---|
{ // Union field |
| Fields | |
|---|---|
|
Union field
|
|
text
|
|
image
|
|
decorated
|
|
button
|
|
text
|
|
selection
|
|
date
|
|
chip
|
|
ChipList
A list of chips layed out horizontally, which can either scroll horizontally or wrap to the next line.

| JSON representation |
|---|
{ "layout": enum ( |
| Fields | |
|---|---|
layout
|
Specified chip list layout. |
chips[]
|
An array of chips. |
Layout
The chip list layout.
| Enums | |
|---|---|
LAYOUT_UNSPECIFIED
|
Don't use. Unspecified. |
WRAPPED
|
Default value. The chip list wraps to the next line if there isn't enough horizontal space. |
HORIZONTAL_SCROLLABLE
|
The chips scroll horizontally if they don't fit in the available space. |
Chip
A text, icon, or text and icon chip that users can click.

| JSON representation |
|---|
{ "icon": { object ( |
| Fields | |
|---|---|
icon
|
The icon image. If both
|
label
|
The text displayed inside the chip. |
on
|
Optional. The action to perform when a user clicks the chip, such as opening a hyperlink or running a custom function. |
enabled
|
Whether the chip is in an active state and responds to user actions. Defaults to
|
disabled
|
Whether the chip is in an inactive state and ignores user actions. Defaults to
|
alt
|
The alternative text that's used for accessibility. Set descriptive text that lets users know what the chip does. For example, if a chip opens a hyperlink, write: "Opens a new browser tab and navigates to the Google Chat developer documentation at https://developers.google.com/workspace/chat". |
CollapseControl
Represent an expand and collapse control.

| JSON representation |
|---|
{ "horizontalAlignment": enum ( |
| Fields | |
|---|---|
horizontal
|
The horizontal alignment of the expand and collapse button. |
expand
|
Optional. Define a customizable button to expand the section. Both expandButton and collapseButton field must be set. Only one field set will not take into effect. If this field isn't set, the default button is used. |
collapse
|
Optional. Define a customizable button to collapse the section. Both expandButton and collapseButton field must be set. Only one field set will not take into effect. If this field isn't set, the default button is used. |
DividerStyle
The divider style of a card. Currently only used for dividers betweens card sections.


| Enums | |
|---|---|
DIVIDER_STYLE_UNSPECIFIED
|
Don't use. Unspecified. |
SOLID_DIVIDER
|
Default option. Render a solid divider. |
NO_DIVIDER
|
If set, no divider is rendered. This style completely removes the divider from the layout. The result is equivalent to not adding a divider at all. |
CardAction
A card action is the action associated with the card. For example, an invoice card might include actions such as delete invoice, email invoice, or open the invoice in a browser.

| JSON representation |
|---|
{
"actionLabel": string,
"onClick": {
object (
|
| Fields | |
|---|---|
action
|
The label that displays as the action menu item. |
on
|
The
|
DisplayStyle
In Google Workspace Add-ons, determines how a card is displayed.

| Enums | |
|---|---|
DISPLAY_STYLE_UNSPECIFIED
|
Don't use. Unspecified. |
PEEK
|
The header of the card appears at the bottom of the sidebar, partially covering the current top card of the stack. Clicking the header pops the card into the card stack. If the card has no header, a generated header is used instead. |
REPLACE
|
Default value. The card is shown by replacing the view of the top card in the card stack. |