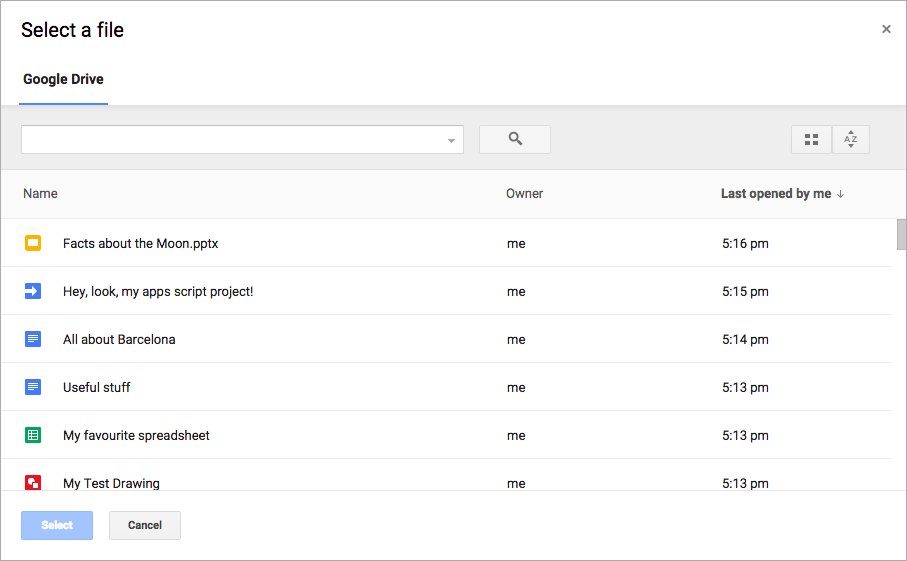
Google Picker API เป็น JavaScript API ที่คุณสามารถใช้ในเว็บแอปเพื่อให้ผู้ใช้เลือกหรืออัปโหลดไฟล์ใน Google ไดรฟ์ได้ ผู้ใช้สามารถให้สิทธิ์แก่แอปของคุณในการเข้าถึงข้อมูลในไดรฟ์ ซึ่งเป็นวิธีที่ปลอดภัยและได้รับอนุญาตในการโต้ตอบกับไฟล์ของผู้ใช้
เครื่องมือเลือกของ Google จะทำหน้าที่เป็นกล่องโต้ตอบ "เปิดไฟล์" สำหรับข้อมูลที่จัดเก็บไว้ในไดรฟ์ และมีคุณสมบัติดังนี้
- หน้าตาที่คล้ายกันกับ UI ของ Google ไดรฟ์
- หลายมุมมองที่แสดงตัวอย่างและภาพขนาดย่อของไฟล์ในไดรฟ์
- หน้าต่างแบบอินไลน์แบบโมดัลเพื่อให้ผู้ใช้ไม่ต้องออกจากแอปพลิเคชันหลัก
โปรดทราบว่า Google Picker ไม่อนุญาตให้ผู้ใช้จัดระเบียบ ย้าย หรือคัดลอกไฟล์จากโฟลเดอร์หนึ่งไปอีกโฟลเดอร์หนึ่ง ในการทำเช่นนี้ ให้ใช้ Google Drive API หรือ UI ของไดรฟ์
ข้อกำหนดของการสมัคร
แอปพลิเคชันที่ใช้ Google Picker ต้องปฏิบัติตามข้อกำหนดในการให้บริการที่มีอยู่ทั้งหมด ที่สำคัญที่สุด คุณต้องระบุตัวตนของคุณในคำขออย่างถูกต้อง
นอกจากนี้ คุณต้องมีโปรเจ็กต์ Google Cloud ด้วยตั้งค่าสภาพแวดล้อม
หากต้องการเริ่มใช้ Google Picker API คุณต้องตั้งค่าสภาพแวดล้อม
เปิดใช้ API
คุณต้องเปิดใช้ API ของ Google ในโปรเจ็กต์ Google Cloud ก่อนจึงจะใช้ได้ คุณสามารถเปิด API ได้ตั้งแต่ 1 รายการขึ้นไปในโปรเจ็กต์ Google Cloud เดียว
เปิดใช้ Google Picker API ในคอนโซล Google Cloud
สร้างคีย์ API
คีย์ API คือสตริงยาวๆ ที่มีตัวอักษรตัวพิมพ์ใหญ่และตัวพิมพ์เล็ก ตัวเลข ขีดล่าง และขีดกลาง เช่น AIzaSyDaGmWKa4JsXZ-HjGw7ISLn_3namBGewQe
วิธีการตรวจสอบสิทธิ์นี้ใช้เพื่อเข้าถึงข้อมูลแบบไม่ระบุตัวตนซึ่งเผยแพร่ต่อสาธารณะ เช่น ไฟล์ Google Workspace ที่แชร์โดยใช้การตั้งค่าการแชร์ "ทุกคนในอินเทอร์เน็ตที่มีลิงก์นี้" โปรดดูรายละเอียดเพิ่มเติมที่หัวข้อตรวจสอบสิทธิ์โดยใช้คีย์ API
วิธีสร้างคีย์ API
- ในคอนโซล Google Cloud ให้ไปที่เมนู > API และบริการ > ข้อมูลเข้าสู่ระบบ
- คลิกสร้างข้อมูลเข้าสู่ระบบ > คีย์ API
- คีย์ API ใหม่จะปรากฏขึ้น
- คลิกคัดลอก เพื่อคัดลอกคีย์ API เพื่อใช้ในโค้ดของแอป หรือจะดูคีย์ API ในส่วน "คีย์ API" ของข้อมูลเข้าสู่ระบบของโปรเจ็กต์ก็ได้
- คลิกจํากัดคีย์เพื่ออัปเดตการตั้งค่าขั้นสูงและจํากัดการใช้คีย์ API ดูรายละเอียดเพิ่มเติมได้ที่การใช้ข้อจำกัดของคีย์ API
ให้สิทธิ์ข้อมูลเข้าสู่ระบบสําหรับเว็บแอปพลิเคชัน
หากต้องการตรวจสอบสิทธิ์ผู้ใช้ปลายทางและเข้าถึงข้อมูลผู้ใช้ในแอป คุณต้องสร้างรหัสไคลเอ็นต์ OAuth 2.0 อย่างน้อย 1 รายการ รหัสไคลเอ็นต์ใช้เพื่อระบุแอปเดี่ยวไปยังเซิร์ฟเวอร์ OAuth ของ Google หากแอปทำงานบนหลายแพลตฟอร์ม คุณจะต้องสร้างรหัสไคลเอ็นต์แยกต่างหากสำหรับแต่ละแพลตฟอร์ม
- ในคอนโซล Google Cloud ให้ไปที่เมนู > API และบริการ > ข้อมูลเข้าสู่ระบบ
- คลิกสร้างข้อมูลเข้าสู่ระบบ > รหัสไคลเอ็นต์ OAuth
- คลิกประเภทแอปพลิเคชัน > เว็บแอปพลิเคชัน
- พิมพ์ชื่อของข้อมูลเข้าสู่ระบบในช่องชื่อ ชื่อนี้จะแสดงในคอนโซล Google Cloud เท่านั้น
- เพิ่ม URI ที่ได้รับอนุญาตที่เกี่ยวข้องกับแอปของคุณ โดยทำดังนี้
- แอปฝั่งไคลเอ็นต์ (JavaScript) - ในส่วนต้นทาง JavaScript ที่ได้รับอนุญาต ให้คลิกเพิ่ม URI จากนั้นป้อน URI ที่จะใช้สําหรับคําขอของเบราว์เซอร์ ค่านี้ระบุโดเมนที่แอปพลิเคชันของคุณสามารถส่งคำขอ API ไปยังเซิร์ฟเวอร์ OAuth 2.0
- แอปฝั่งเซิร์ฟเวอร์ (Java, Python และอื่นๆ) - คลิกเพิ่ม URI ในส่วน URI การเปลี่ยนเส้นทางที่ได้รับอนุญาต จากนั้นป้อน URI ปลายทางที่เซิร์ฟเวอร์ OAuth 2.0 สามารถส่งการตอบกลับได้
- คลิกสร้าง หน้าจอ "สร้างไคลเอ็นต์ OAuth แล้ว" จะปรากฏขึ้นพร้อมแสดงรหัสไคลเอ็นต์และรหัสลับไคลเอ็นต์ใหม่
จดรหัสไคลเอ็นต์ไว้ รหัสลับไคลเอ็นต์ไม่ได้ใช้สําหรับเว็บแอปพลิเคชัน
- คลิกตกลง ข้อมูลเข้าสู่ระบบที่สร้างขึ้นใหม่จะปรากฏในส่วนรหัสไคลเอ็นต์ OAuth 2.0
Picker หากต้องการขอโทเค็นการเข้าถึง โปรดดูการใช้ OAuth 2.0 เพื่อเข้าถึง Google API
แสดงเครื่องมือเลือกของ Google
ส่วนที่เหลือของคู่มือนี้จะอธิบายวิธีโหลดและแสดงเครื่องมือเลือกของ Google จากเว็บแอป หากต้องการดูตัวอย่างทั้งหมด ให้ไปที่ตัวอย่างโค้ดเครื่องมือเลือกของ Googleโหลดไลบรารีเครื่องมือเลือกของ Google
หากต้องการโหลดไลบรารี Google Picker ให้เรียกใช้ gapi.load() พร้อมชื่อไลบรารีและฟังก์ชันการเรียกกลับเพื่อเรียกใช้หลังจากโหลดสำเร็จ
<script> let tokenClient; let accessToken = null; let pickerInited = false; let gisInited = false; // Use the API Loader script to load google.picker function onApiLoad() { gapi.load('picker', onPickerApiLoad); } function onPickerApiLoad() { pickerInited = true; } function gisLoaded() { // TODO(developer): Replace with your client ID and required scopes. tokenClient = google.accounts.oauth2.initTokenClient({ client_id: 'CLIENT_ID', scope: 'SCOPES', callback: '', // defined later }); gisInited = true; } </script> <!-- Load the Google API Loader script. --> <script async defer src="https://apis.google.com/js/api.js" onload="onApiLoad()"></script> <script async defer src="https://accounts.google.com/gsi/client" onload="gisLoaded()"></script>
แทนที่ค่าต่อไปนี้
CLIENT_ID: รหัสไคลเอ็นต์ของเว็บแอปSCOPES: ขอบเขต OAuth 2.0 อย่างน้อย 1 รายการที่คุณต้องขอเพื่อเข้าถึง Google API โดยขึ้นอยู่กับระดับการเข้าถึงที่ต้องการ โปรดดูข้อมูลเพิ่มเติมที่ขอบเขต OAuth 2.0 สำหรับ Google APIs
ไลบรารี JavaScript ของ google.accounts.oauth2 ช่วยให้คุณขอความยินยอมจากผู้ใช้และรับโทเค็นการเข้าถึงเพื่อทํางานกับข้อมูลผู้ใช้ได้
เมธอด initTokenClient() จะเริ่มต้นไคลเอ็นต์โทเค็นใหม่ด้วยรหัสไคลเอ็นต์ของเว็บแอป ดูข้อมูลเพิ่มเติมได้ที่การใช้รูปแบบโทเค็น
ฟังก์ชัน onApiLoad() จะโหลดไลบรารี Google Picker ระบบจะเรียกใช้ฟังก์ชัน Callback onPickerApiLoad() หลังจากไลบรารี Google Picker โหลดสำเร็จแล้ว
แสดงเครื่องมือเลือกของ Google
ฟังก์ชัน createPicker() จะตรวจสอบว่า Google Picker API โหลดเสร็จแล้วและสร้างโทเค็น OAuth แล้ว ใช้เมธอด PickerBuilder.setAppId เพื่อตั้งค่ารหัสแอปไดรฟ์โดยใช้หมายเลขโปรเจ็กต์ที่อยู่ในระบบคลาวด์เพื่ออนุญาตให้แอปเข้าถึงไฟล์ของผู้ใช้ จากนั้นฟังก์ชันนี้จะสร้างอินสแตนซ์ของเครื่องมือเลือกของ Google และแสดงดังนี้
// Create and render a Google Picker object for selecting from Drive. function createPicker() { const showPicker = () => { // TODO(developer): Replace with your API key const picker = new google.picker.PickerBuilder() .addView(google.picker.ViewId.DOCS) .setOAuthToken(accessToken) .setDeveloperKey('API_KEY') .setCallback(pickerCallback) .setAppId(APP_ID) .build(); picker.setVisible(true); } // Request an access token. tokenClient.callback = async (response) => { if (response.error !== undefined) { throw (response); } accessToken = response.access_token; showPicker(); }; if (accessToken === null) { // Prompt the user to select a Google Account and ask for consent to share their data // when establishing a new session. tokenClient.requestAccessToken({prompt: 'consent'}); } else { // Skip display of account chooser and consent dialog for an existing session. tokenClient.requestAccessToken({prompt: ''}); } }
หากต้องการสร้างอินสแตนซ์ Google Picker คุณต้องสร้างออบเจ็กต์ Picker ใช้ PickerBuilder ฟังก์ชัน
PickerBuilder จะรับ View, โทเค็น OAuth, รหัสนักพัฒนาแอป และฟังก์ชัน Callback เพื่อเรียกใช้เมื่อดำเนินการสำเร็จ (pickerCallback)
ออบเจ็กต์ Picker แสดงผล View ครั้งละ 1 รายการ ระบุข้อมูลพร็อพเพอร์ตี้อย่างน้อย 1 รายการ โดยViewId (google.picker.ViewId.*) หรือสร้างอินสแตนซ์ของ DocsView เพื่อควบคุมวิธีแสดงผลข้อมูลพร็อพเพอร์ตี้เพิ่มเติม
หากมีการเพิ่มข้อมูลพร็อพเพอร์ตี้ลงในเครื่องมือเลือกของ Google มากกว่า 1 รายการ ผู้ใช้สามารถสลับจากมุมมองหนึ่งไปยังอีกมุมมองหนึ่งได้โดยการคลิกแท็บทางด้านซ้าย แท็บสามารถจัดกลุ่มตามตรรกะกับออบเจ็กต์ ViewGroup ได้
ใช้การเรียกกลับของ Google Picker
คุณสามารถเรียกใช้การเรียกกลับของ Google Picker เพื่อตอบสนองต่อการโต้ตอบของผู้ใช้ใน Google Picker เช่น การเลือกไฟล์หรือกดยกเลิก อินเทอร์เฟซ ResponseObject
จะแสดงข้อมูลเกี่ยวกับการเลือกของผู้ใช้
// A simple callback implementation. function pickerCallback(data) { const url = 'nothing'; if (data[google.picker.Response.ACTION] == google.picker.Action.PICKED) { const doc = data[google.picker.Response.DOCUMENTS][0]; url = doc[google.picker.Document.URL]; } const message = `You picked: ${url}`; document.getElementById('result').textContent = message; }
การเรียกกลับจะได้รับออบเจ็กต์ data ที่เข้ารหัส JSON ออบเจ็กต์นี้มี Action ที่ผู้ใช้ดำเนินการด้วยเครื่องมือเลือกของ Google (google.picker.Response.ACTION) หากผู้ใช้เลือกรายการ ระบบจะป้อนข้อมูลอาร์เรย์ google.picker.Response.DOCUMENTS ด้วย ในตัวอย่างนี้ google.picker.Document.URL จะแสดงในหน้าหลัก
ดูรายละเอียดเกี่ยวกับช่องข้อมูลได้ที่อินเทอร์เฟซ ResponseObject
กรองไฟล์บางประเภท
ใช้ ViewGroup เป็นวิธีกรองรายการที่เจาะจง
ตัวอย่างโค้ดต่อไปนี้แสดงวิธีที่มุมมองย่อย "Google ไดรฟ์" แสดงเฉพาะเอกสารและงานนำเสนอ
const picker = new google.picker.PickerBuilder() .addViewGroup( new google.picker.ViewGroup(google.picker.ViewId.DOCS) .addView(google.picker.ViewId.DOCUMENTS) .addView(google.picker.ViewId.PRESENTATIONS)) .setOAuthToken(oauthToken) .setDeveloperKey(developerKey) .setAppId(cloudProjectNumber) .setCallback(pickerCallback) .build();
ViewId
ปรับแต่งลักษณะที่ปรากฏของเครื่องมือเลือกของ Google
คุณสามารถใช้ออบเจ็กต์ Feature เพื่อเปิดหรือปิดฟีเจอร์สำหรับมุมมองต่างๆ ได้
หากต้องการปรับแต่งลักษณะที่ปรากฏของหน้าต่างเครื่องมือเลือกรูปภาพของ Google ให้ใช้ฟังก์ชัน
PickerBuilder.enableFeature()
หรือ PickerBuilder.disableFeature()
เช่น หากมีมุมมองเพียงรายการเดียว คุณอาจต้องการซ่อนแผงการนำทาง (Feature.NAV_HIDDEN) เพื่อให้ผู้ใช้มีพื้นที่ในการดูรายการมากขึ้น
ตัวอย่างโค้ดต่อไปนี้แสดงตัวอย่างเครื่องมือเลือกการค้นหาของสเปรดชีตที่ใช้ฟีเจอร์นี้
const picker = new google.picker.PickerBuilder() .addView(google.picker.ViewId.SPREADSHEETS) .enableFeature(google.picker.Feature.NAV_HIDDEN) .setDeveloperKey(developerKey) .setCallback(pickerCallback) .build();
