Este guia de implantação mostra como implantar um sistema SAP HANA no Google Cloud usando o Cloud Deployment Manager e um modelo de arquivo de configuração para definir a instalação. O guia ajuda você a configurar máquinas virtuais (VMs, na sigla em inglês) e discos permanentes do Compute Engine, bem como o sistema operacional Linux, para conseguir o melhor desempenho para seu sistema SAP HANA. O modelo do Deployment Manager incorpora as práticas recomendadas do Compute Engine e do SAP.
Use este guia para implantar um sistema SAP HANA de escalonamento vertical de host único ou de escalonamento horizontal de vários hosts que não inclua hosts em espera.
Se precisar incluir o failover de host automático do SAP HANA, use o Sistema de Escalonamento Horizontal do SAP HANA com Guia de Implantação de Failover Automático do Host.
Se for necessário implantar o SAP HANA em um cluster de alta disponibilidade do Linux, use um dos guias a seguir:
- Terraform: guia de configuração do cluster de alta disponibilidade do SAP HANA
- Deployment Manager: guia de configuração do cluster de alta disponibilidade do SAP HANA
- Guia de configuração de cluster de alta disponibilidade para SAP HANA no RHEL
- Guia de configuração de cluster de alta disponibilidade para SAP HANA no SLES
Pré-requisitos
Antes de começar, verifique se você atende aos seguintes pré-requisitos:
- Leia o Guia de planejamento do SAP HANA.
- Você tem uma conta e um projeto do Google Cloud.
- Se você precisar que sua carga de trabalho da SAP seja executada em conformidade com a residência de dados, controle de acesso, pessoal de suporte ou requisitos regulatórios, crie a pasta do Assured Workloads necessária. Para mais informações, consulte Controles soberanos e de conformidade para SAP no Google Cloud.
- A rede da nuvem privada virtual é configurada com regras de firewall ou outros métodos para controlar o acesso às suas VMs.
Você tem acesso à mídia de instalação do SAP HANA.
Se o login do SO estiver ativado nos metadados do projeto e você estiver implantando nós de escalonamento horizontal, desative o login do SO temporariamente até que a implantação seja concluída. Para fins de implantação, este procedimento configura chaves SSH em metadados de instâncias. Quando o login do SO é ativado, as configurações de chave SSH baseadas em metadados são desativadas e a implantação falha. Após a conclusão da implantação, ative o login do SO novamente.
Veja mais informações em:
Como configurar sua Conta do Google
É necessário ter uma conta do Google para trabalhar com o Google Cloud.
- Inscreva-se em uma Conta do Google se ainda não tiver uma.
- (Opcional) Se você precisar que sua carga de trabalho SAP seja executada em conformidade com a residência de dados, controle de acesso, pessoal de suporte ou requisitos regulatórios, crie a pasta do Assured Workloads necessária. Para mais informações, consulte Controles soberanos e de conformidade para SAP no Google Cloud.
- Faça login no Console do Google Cloud e crie um novo projeto.
- Ative sua conta de faturamento.
- Configure as chaves SSH de modo que possa usá-las para aplicar SSH às instâncias de VM do Compute Engine. Use a Google Cloud CLI para criar uma nova chave SSH.
- Use a CLI gcloud ou o console do Google Cloud para adicionar as chaves SSH aos metadados do projeto. Isso permite que você acesse qualquer instância de VM do Compute Engine criada nesse projeto, exceto instâncias que desativam explicitamente as chaves SSH do projeto.
Como criar uma rede
Por motivos de segurança, crie uma nova rede. Para controlar quem tem acesso a ela, adicione regras de firewall ou use outro método de controle de acesso.
Caso o projeto tenha uma rede VPC padrão, não a use. Em vez disso, crie sua própria rede VPC para que as únicas regras de firewall aplicadas sejam aquelas criadas explicitamente por você.
Durante a implantação, as instâncias de VM normalmente exigem acesso à Internet para fazer o download do agente do Google Cloud para SAP. Se você estiver usando uma das imagens Linux certificadas pelo SAP disponíveis no Google Cloud, a instância da VM também exigirá acesso à Internet para registrar a licença e acessar repositórios de fornecedor do sistema operacional. Uma configuração com um gateway NAT e tags de rede da VM é compatível com esse acesso, mesmo se as VMs de destino não tiverem IPs externos.
Para configurar a rede:
Console
- No Console do Google Cloud, acesse a página Redes VPC.
- Clique em Criar rede VPC.
- Digite um Nome para a rede.
O nome precisa seguir a convenção de nomenclatura. As redes VPC usam a convenção de nomenclatura do Compute Engine.
- Em Modo de criação da sub-rede, escolha Custom.
- Na seção Nova sub-rede, especifique os parâmetros de configuração a seguir para uma sub-rede:
- Insira um Nome para a sub-rede.
- Em Região, selecione a região do Compute Engine em que você quer criar a sub-rede.
- Em Tipo de pilha de IP, selecione IPv4 (pilha única) e insira um intervalo
de endereços IP no
formato CIDR. ,
como
10.1.0.0/24.Esse é o intervalo principal de IPv4 da sub-rede. Se você planeja adicionar mais de uma sub-rede, atribua intervalos IP CIDR não sobrepostos para cada sub-rede na rede. Observe que cada sub-rede e os respectivos intervalos IP internos são mapeados para uma única região.
- Clique em Concluído.
- Para adicionar mais sub-redes, clique em Adicionar sub-rede e repita as etapas anteriores. É possível adicionar mais sub-redes à rede depois de criá-la.
- Clique em Criar.
gcloud
- Acesse o Cloud Shell.
- Para criar uma nova rede no modo de sub-redes personalizadas, execute:
gcloud compute networks create NETWORK_NAME --subnet-mode custom
Substitua
NETWORK_NAMEpelo nome da nova rede. O nome precisa seguir a convenção de nomenclatura. As redes VPC usam a convenção de nomenclatura do Compute Engine.Especifique
--subnet-mode custompara evitar o uso do modo automático padrão, que cria automaticamente uma sub-rede em cada região do Compute Engine. Para mais informações, consulte Modo de criação da sub-rede. - Crie uma sub-rede e especifique a região e o intervalo de IP:
gcloud compute networks subnets create SUBNETWORK_NAME \ --network NETWORK_NAME --region REGION --range RANGESubstitua:
SUBNETWORK_NAME: o nome da nova sub-rede.NETWORK_NAME: o nome da rede que você criou na etapa anterior;REGION: a região em que você quer a sub-rede;RANGE: o intervalo de endereços IP, especificado no formato CIDR. Por exemplo,10.1.0.0/24Se você planeja adicionar mais de uma sub-rede, atribua intervalos IP CIDR não sobrepostos para cada sub-rede na rede. Observe que cada sub-rede e os respectivos intervalos IP internos são mapeados para uma única região.
- Se quiser, repita o passo anterior e adicione mais sub-redes.
Como configurar um gateway NAT
Se você precisar criar uma ou mais VMs sem endereços IP públicos, será necessário usar a conversão de endereços de rede (NAT) para permitir que as VMs acessem a Internet. Use o Cloud NAT, um serviço gerenciado distribuído e definido pelo software do Google Cloud que permite que as VMs enviem pacotes de saída para a Internet e recebam todos os pacotes de resposta de entrada estabelecidos. Se preferir, é possível configurar uma VM separada como um gateway NAT.
Para criar uma instância do Cloud NAT para seu projeto, consulte Como usar o Cloud NAT.
Depois de configurar o Cloud NAT para seu projeto, as instâncias de VM poderão acessar a Internet com segurança sem um endereço IP público.
Como adicionar regras de firewall
Por padrão, uma regra de firewall implícita bloqueia conexões de entrada de fora da rede de nuvem privada virtual (VPC). Para permitir conexões de entrada, configure uma regra de firewall para sua VM. Depois que uma conexão de entrada for estabelecida com uma VM, será permitido o tráfego nas duas direções nessa conexão.
Também é possível criar uma regra de firewall para permitir o acesso externo a portas especificadas
ou para restringir o acesso entre as VMs na mesma rede. Se o tipo de rede VPC default for usado, algumas regras padrão complementares também serão aplicadas, como a regra default-allow-internal, que permite a conectividade entre VMs na mesma rede em todas as portas.
Dependendo da política de TI que for aplicada ao ambiente, pode ser necessário isolar ou então restringir a conectividade com o host do banco de dados, o que pode ser feito criando regras de firewall.
Dependendo do seu cenário, é possível criar regras de firewall para permitir o acesso para estes itens:
- Portas padrão do SAP listadas no TCP/IP de Todos os Produtos SAP.
- Conexões do seu computador ou do ambiente de rede corporativa para a instância de VM do Compute Engine. Se você não tiver certeza do endereço IP a ser usado, fale com o administrador de redes da sua empresa.
- A comunicação entre VMs na sub-rede do SAP HANA, incluindo a comunicação entre nós em um sistema de escalonamento horizontal do SAP HANA ou a comunicação entre o servidor de banco de dados e os servidores de aplicativos em uma arquitetura de três níveis. É possível ativar a comunicação entre as VMs criando uma regra de firewall para permitir o tráfego proveniente da sub-rede.
- Conexões SSH com a instância da VM, incluindo o SSH no navegador.
- Conexão com a VM por meio de uma ferramenta de terceiros no Linux. Crie uma regra para permitir o acesso da ferramenta pelo seu firewall.
Para criar uma regra de firewall:
Console
No console do Google Cloud, acesse a página Firewall da rede VPC.
Na parte superior da página, clique em Criar regra de firewall.
- No campo Rede, selecione a rede em que a VM está localizada.
- No campo Destinos, especifique os recursos no Google Cloud a que esta regra se aplica. Por exemplo, especifique Todas as instâncias na rede. Ou, para limitar a regra a instâncias específicas no Google Cloud, insira tags em Tags de destino especificado.
- No campo Filtro de origem, selecione uma das opções a seguir:
- Intervalos de IP para permitir tráfego de entrada de endereços IP específicos. Especifique o intervalo de endereços IP no campo Intervalos de IPs de origem.
- Sub-redes para permitir tráfego de entrada de uma determinada sub-rede. Especifique o nome da sub-rede no campo Sub-redes a seguir. É possível usar esta opção para permitir acesso entre as VMs na configuração em três níveis ou de escalonamento horizontal.
- Na seção Protocolos e portas, selecione Portas e protocolos especificados e insira
tcp:PORT_NUMBER.
Clique em Criar para criar a regra de firewall.
gcloud
Crie uma regra de firewall usando o seguinte comando:
$ gcloud compute firewall-rules create FIREWALL_NAME
--direction=INGRESS --priority=1000 \
--network=NETWORK_NAME --action=ALLOW --rules=PROTOCOL:PORT \
--source-ranges IP_RANGE --target-tags=NETWORK_TAGSComo criar um bucket do Cloud Storage para os arquivos de instalação do SAP HANA
Antes de usar o Deployment Manager para instalar o SAP HANA na sua VM do Compute Engine, faça upload dos arquivos de instalação que contêm os binários do SAP HANA em um bucket do Cloud Storage.
O Deployment Manager espera os arquivos de instalação do SAP HANA nos formatos de arquivo fornecidos pelo SAP. Dependendo da versão do SAP HANA, o formato do arquivo pode ser ZIP, EXE ou RAR.Para fazer o download dos arquivos de instalação do SAP HANA, crie um bucket do Cloud Storage e faça upload dos arquivos para esse bucket da seguinte maneira:
Faça o download dos arquivos de instalação básicos para a versão necessária do SAP HANA:
- Acesse o portal de suporte da SAP.
- Clique em Downloads de software.
- Na guia Instalações e upgrades, clique em By Alphabetical Index (AZ) > H > SAP HANA Platform Edition > SAP HANA Platform Edition 2.0.
- Clique em Instalação.
Para o pacote de serviço necessário, selecione a distribuição Linux x86_64 e clique em Fazer o download do Basket.
Se a conta do Portal de Suporte da SAP não permitir o acesso ao software e você acredita que deve ter direito a ele, entre em contato com a central de interação do cliente do suporte global da SAP.
Faça o download dos arquivos necessários para fazer upgrade do banco de dados SAP HANA para a versão necessária. Esses arquivos são no formato SAR e os nomes dos arquivos começam com
IMDB_SERVER,IMDB_CLIENTeIMDB_AFL.Acesse o portal de suporte da SAP.
Clique em Downloads de software.
Acesse a guia Support Packages & Patches (Pacotes de suporte e patches).
Clique em Por índice alfabético (AZ) > H > SAP HANA Platform Edition > SAP HANA Platform Edition 2.0.
Clique no componente necessário. Por exemplo, banco de dados SAP HANA 2.0, SAP HANA Client 2.0 ou SAP HANA AFL 2.0.
Selecione o arquivo e clique em Fazer o download da cesta.
No projeto do Google Cloud, crie um bucket do Cloud Storage. Para instruções, consulte Criar buckets.
O nome do bucket precisa ser exclusivo no Google Cloud. Durante a criação do bucket, escolha Padrão como a classe de armazenamento.
Configure as permissões do bucket. Por padrão, como proprietário do bucket, você tem acesso de leitura/gravação a ele. Para conceder acesso a outros principais, consulte Como usar as permissões do IAM.
Faça upload dos binários do SAP HANA transferidos por download no bucket do Cloud Storage ou em uma pasta no bucket. Para instruções, consulte Como fazer upload de objetos de um sistema de arquivos.
Verifique se o bucket ou a pasta contém apenas um arquivo de instalação para cada tipo de arquivo. Exemplo:
510056441.ZIP IMDB_SERVER20_059_11-80002031.SAR IMDB_CLIENT20_005_111-80002082.SAR IMDB_AFL20_059_11-80002031.SAR
Anote o nome do bucket e da pasta em que você fez upload dos binários do SAP. Você precisará usá-lo mais tarde quando instalar o SAP HANA.
Como criar uma VM com o SAP HANA instalado
As instruções a seguir usam o Deployment Manager para instalar o SAP HANA em uma ou mais instâncias de VM com todos os discos permanentes exigidos pelo SAP HANA. Você define os valores para a instalação em um modelo de arquivo de configuração do Deployment Manager.
O Deployment Manager trata seu sistema SAP HANA e todas as VMs, discos e outros recursos criados para o sistema SAP HANA como uma única entidade chamada implantação. É possível ver todas as implantações do seu projeto do Google Cloud na página Implantações do Deployment Manager.
As instruções a seguir usam o Cloud Shell, mas geralmente são aplicáveis à Google Cloud CLI.
Confirme se as cotas atuais de recursos, como discos permanentes e CPUs, são suficientes para o sistema SAP HANA que você está prestes a instalar. Se as cotas não forem suficientes, a implantação falhará. Para saber os requisitos de cotas do SAP HANA, consulte Considerações sobre preços e cotas para SAP HANA.
Abra o Cloud Shell ou, se tiver instalado a Google Cloud CLI na estação de trabalho local, abra um terminal.
Faça o download do modelo de arquivo de configuração
template.yamlno diretório de trabalho digitando o seguinte comando no Cloud Shell ou na CLI gcloud:wget https://storage.googleapis.com/cloudsapdeploy/deploymentmanager/latest/dm-templates/sap_hana/template.yaml
Se quiser, renomeie o arquivo template.yaml para identificar a configuração definida por ele.
Abra o arquivo
template.yamlno editor de código do Cloud Shell ou, se estiver usando a CLI gcloud, o editor de texto de sua escolha.Para abrir o editor de código, clique no ícone de lápis, no canto superior direito da janela do terminal do Cloud Shell.
No arquivo
template.yaml, atualize os seguintes valores de propriedade substituindo os colchetes e o conteúdo deles pelos valores da sua instalação.Alguns dos valores de propriedade que você especifica para o sistema SAP HANA, como [SID] ou [PASSWORD], estão sujeitos às regras definidas pelo SAP. Para mais informações, consulte a referência de parâmetro no guia de instalação e atualização do servidor SAP HANA.
Se você quiser criar uma instância de VM sem instalar o SAP HANA, exclua todas as linhas que começam com
sap_hana_.Property Tipo de dados Descrição tipo String Especifica o local, o tipo e a versão do modelo do Deployment Manager a ser usado durante a implantação.
O arquivo YAML inclui duas especificações
type, uma delas comentada. A especificaçãotypeque está ativa por padrão especifica a versão do modelo comolatest. A especificaçãotypecomentada especifica uma versão de modelo específica com carimbo de data/hora.Se você precisar que todas as suas implantações usem a mesma versão de modelo, use a especificação
typeque inclui o carimbo de data/hora.instanceName String Nome da instância da VM para o host mestre do SAP HANA. O nome precisa ser especificado em letras minúsculas, números ou hifens. Se outros caracteres forem usados, como "_" (sublinhado) ou uma letra maiúscula, a implantação falhará. As instâncias de VM para qualquer host de worker usam o mesmo nome com um "w" e o número do host anexado ao nome. instanceType String O tipo de máquina virtual do Compute Engine em que é necessário executar o SAP HANA. Se você precisar de um tipo de VM personalizado, especifique um tipo de VM predefinido com um número de vCPUs o mais próximo possível do necessário, mesmo que maior. Após a conclusão da implantação, modifique o número de vCPUs e a quantidade de memória.. zona String Zona em que você está implantando o sistema SAP HANA para execução. Ela precisa estar na região selecionada para sua sub-rede. subnetwork String Nome da sub-rede criado em uma etapa anterior. Se estiver implantando em uma VPC compartilhada, especifique esse valor como [SHAREDVPC_PROJECT]/[SUBNETWORK]. Por exemplo,myproject/network1.linuxImage String O nome da imagem do sistema operacional Linux ou da família de imagens que você está usando com o SAP HANA. Para especificar uma família de imagens, adicione o prefixo family/ao nome da família. Por exemplo,family/rhel-7-4-sapoufamily/sles-12-sp2-sap. Para definir uma imagem específica, determine somente o nome da imagem. Para ver a lista de famílias de imagens disponíveis, consulte a página Imagens no Console do Cloud.linuxImageProject String O projeto do Google Cloud que contém a imagem que você usará. Ele pode ser o próprio projeto ou um projeto de imagem do Google Cloud, como rhel-sap-cloudoususe-sap-cloud. Para uma lista de projetos de imagem do Google Cloud, consulte a página Imagens na documentação do Compute Engine.sap_hana_deployment_bucket String Nome do bucket do Cloud Storage no projeto que contém os arquivos de instalação do SAP HANA enviados em uma etapa anterior. Todos os arquivos de revisão de upgrade no bucket são aplicados ao SAP HANA durante o processo de implantação. sap_hana_sid String ID do sistema SAP HANA. O ID precisa ter três caracteres alfanuméricos e começar com uma letra. Todas as letras precisam ser maiúsculas. sap_hana_instance_number Número inteiro Número da instância, 0 a 99, do sistema SAP HANA. O padrão é 0. sap_hana_sidadm_password String Uma senha temporária para o administrador do sistema operacional. As senhas precisam ter no mínimo oito caracteres e incluir pelo menos uma letra maiúscula, uma letra minúscula e um número. sap_hana_system_password String Uma senha temporária para o superusuário do banco de dados. As senhas precisam ter pelo menos oito caracteres e incluir pelo menos uma letra maiúscula, uma letra minúscula e um número. sap_hana_scaleout_nodes Número inteiro Número necessário de hosts de worker extras do SAP HANA. Os hosts de worker são adicionados à instância principal do SAP HANA. Por exemplo, se você especificar 3, quatro instâncias do SAP HANA serão implantadas em um cluster de escalonamento horizontal.sap_hana_shared_nfsString Para uma implantação de vários hosts que usa uma solução NFS para compartilhar o volume /hana/sharedcom os hosts de workers, especifique o ponto de montagem do NFS para esse volume. Por exemplo,10.151.91.122:/hana_shared_nfs.Se você não especificar
Esse argumento está disponível nas versõessap_hana_shared_nfs, mas especificar um valor de 1 ou mais parasap_hana_scaleout_nodes, o script de implantação criará uma exportação NFS para o volume/hana/sharedna instância primária da VM do SAP HANA e compartilhará esse volume com os nós de trabalho para uma configuração distribuída com a montagem/hana/sharednecessária.202302060649ou posteriores do modelo do Deployment Manager.sap_hana_backup_nfsString Para uma implantação de vários hosts que usa uma solução NFS para compartilhar o volume /hanabackupcom os hosts de workers, especifique o ponto de montagem do NFS para esse volume. Por exemplo,10.216.41.122:/hana_backup_nfs.Se você não especificar
Esse argumento está disponível nas versõessap_hana_backup_nfs, mas especificar um valor de 1 ou mais parasap_hana_scaleout_nodes, o script de implantação criará uma exportação NFS para o volume/hanabackupna instância primária da VM do SAP HANA e compartilhará esse volume com os nós de trabalho para uma configuração distribuída com a montagem/hanabackupnecessária.202302060649ou posteriores do modelo do Deployment Manager.networkTagString Opcional. Uma tag de rede que representa a instância de VM para fins de firewall ou roteamento. Se você especificar "publicIP: No" e não especificar uma tag de rede, certifique-se de fornecer outro meio de acesso à Internet. nic_typeString Opcional, mas recomendado se disponível para a máquina de destino e a versão do SO. Especifica a interface de rede a ser usada com a instância de VM. É possível especificar o valor GVNICouVIRTIO_NET. Para usar uma NIC virtual do Google (gVNIC), especifique uma imagem do SO compatível com gVNIC como o valor da propriedadelinuxImage. Confira a lista de imagens do SO em Detalhes do sistema operacional.Se você não especificar um valor para essa propriedade, a interface de rede será selecionada automaticamente com base no tipo de máquina especificado para a propriedade
Esse argumento está disponível nas versõesinstanceType.202302060649ou posteriores do modelo do Deployment Manager.publicIPBooleano Opcional. Determina se um endereço IP público é adicionado à instância da VM. O padrão é Yes.O exemplo a seguir mostra um arquivo de configuração concluído, que orienta o Deployment Manager na implantação de uma máquina virtual
n2-highmem-32com um sistema HANA de escalonamento horizontal que inclui uma instância principal do SAP HANA com três hosts de worker. O SAP HANA está sendo executado em um sistema operacional SLES 15 SP2.resources: - name: sap_hana type: https://storage.googleapis.com/cloudsapdeploy/deploymentmanager/latest/dm-templates/sap_hana/sap_hana.py # # By default, this configuration file uses the latest release of the deployment # scripts for SAP on Google Cloud. To fix your deployments to a specific release # of the scripts, comment out the type property above and uncomment the type property below. # # type: https://storage.googleapis.com/cloudsapdeploy/deploymentmanager/yyyymmddhhmm/dm-templates/sap_hana/sap_hana.py # properties: instanceName: example-vm instanceType: n2-highmem-32 zone: us-central1-f subnetwork: example-subnet-us-central1 linuxImage: family/sles-15-sp2-sap linuxImageProject: suse-sap-cloud sap_hana_deployment_bucket: mybucketname sap_hana_sid: ABC sap_hana_instance_number: 00 sap_hana_sidadm_password: TempPa55word sap_hana_system_password: TempPa55word sap_hana_scaleout_nodes: 3Crie as instâncias:
gcloud deployment-manager deployments create [DEPLOYMENT-NAME] --config [TEMPLATE-NAME].yamlO comando acima invoca o Deployment Manager, que implanta a VM e os discos permanentes. Em seguida, o Deployment Manager chama outro script que configura o sistema operacional e instala o SAP HANA.
Enquanto o Deployment Manager tem controle, as mensagens de status são gravadas no Cloud Shell. Depois que o script é invocado, as mensagens de status são gravadas no Logging e podem ser visualizadas no Console do Google Cloud, conforme descrito em Verificar os registros do Logging.
O tempo até a conclusão pode variar, mas o processo todo geralmente leva menos de 30 minutos.
Como verificar a implantação
Para verificar a implantação, verifique os registros de implantação no Cloud Logging e verifique os discos e serviços nas VMs dos hosts principal e de trabalho.
Verificar os registros
No console do Google Cloud, abra o Cloud Logging para monitorar o progresso da instalação e verificar se há erros.
Filtre os registros:
Explorador de registros
Na página Explorador de registros, acesse o painel Consulta.
No menu suspenso Recurso, selecione Global e clique em Adicionar.
Se a opção Global não for exibida, insira a seguinte consulta no editor de consultas:
resource.type="global" "Deployment"Clique em Run query.
Visualizador de registros legado
- Na página Visualizador de registros legado, no menu de seleção básico, selecione Global como o recurso de registros.
Analise os registros filtrados:
- Se
"--- Finished"for exibido, o processamento do Deployment Manager estará concluído e será possível prosseguir para a próxima etapa. Se você vir um erro de cota:
Na página Cotas do IAM e Admin, aumente as cotas que não atendem aos requisitos do SAP HANA listados no Guia de planejamento do SAP HANA.
Na página Implantaçõesdo Deployment Manager, exclua a implantação para limpar as VMs e discos permanentes da instalação com falha.
Execute a implantação novamente.
- Se
Verificar a configuração da VM e do sistema SAP HANA
Depois de implantar o sistema SAP HANA sem erros, conecte-se a cada VM usando SSH. Na página Instâncias de VM do Compute Engine, clique no botão "SSH" para cada instância de VM ou use seu método de SSH preferido.
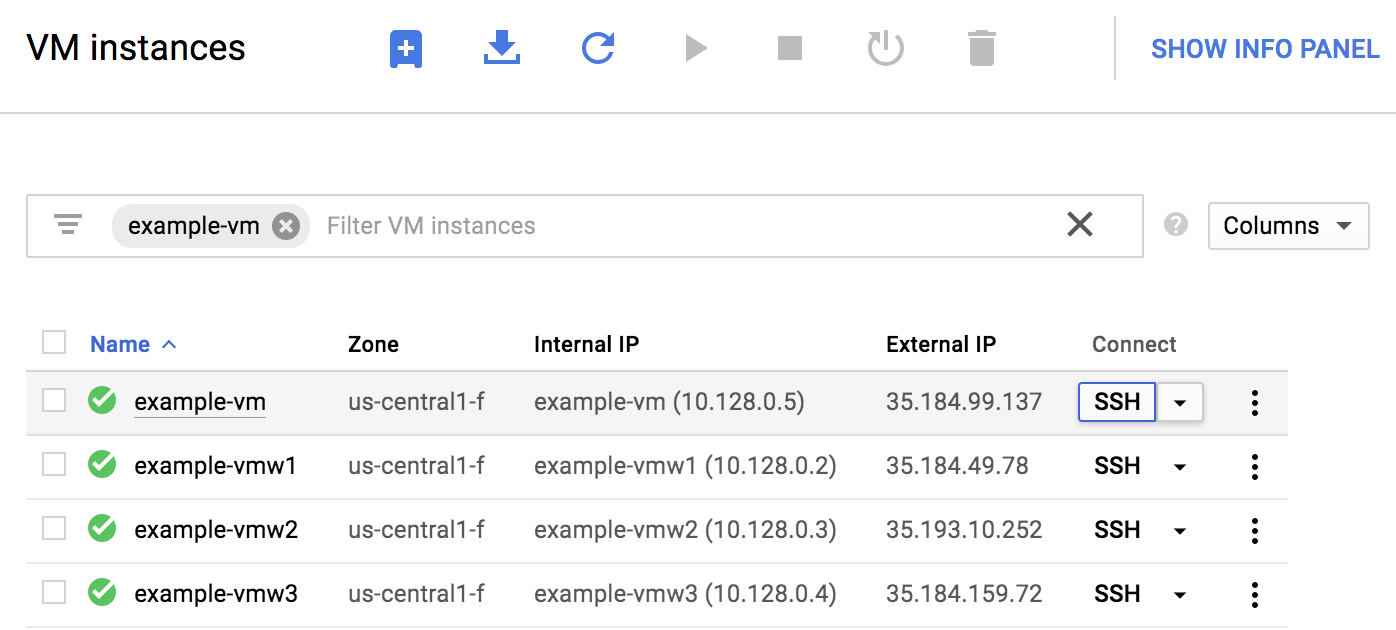
Mude para o usuário raiz.
sudo su -
No prompt de comando, insira
df -h. Verifique se o resultado é semelhante ao seguinte, com os volumes e os tamanhos esperados. O exemplo a seguir é do nó mestre de um sistema de escalonamento horizontal que tem três nós de trabalho.example-vm:~ # df -h Filesystem Size Used Avail Use% Mounted on devtmpfs 126G 8.0K 126G 1% /dev tmpfs 189G 0 189G 0% /dev/shm tmpfs 126G 18M 126G 1% /run tmpfs 126G 0 126G 0% /sys/fs/cgroup /dev/sda3 30G 5.4G 25G 18% / /dev/sda2 20M 2.9M 18M 15% /boot/efi /dev/mapper/vg_hana-shared 251G 50G 201G 20% /hana/shared /dev/mapper/vg_hana-sap 32G 282M 32G 1% /usr/sap /dev/mapper/vg_hana-data 426G 7.4G 419G 2% /hana/data /dev/mapper/vg_hana-log 125G 4.3G 121G 4% /hana/log /dev/mapper/vg_hanabackup-backup 2.0T 2.1G 2.0T 1% /hanabackup tmpfs 26G 0 26G 0% /run/user/473 tmpfs 26G 0 26G 0% /run/user/900 tmpfs 26G 0 26G 0% /run/user/1003
Mude para o usuário administrador do SAP:
su - SID_LCadmSubstitua
SID_LCpelo valor [SID] especificado no modelo do arquivo de configuração. Use letras minúsculas para letras.Verifique se os serviços do SAP HANA, como
hdbnameserver,hdbindexservere outros, estão sendo executados na instância:HDB infoSe você estiver usando o RHEL for SAP 9.0 ou posterior, verifique se os pacotes
chkconfigecompat-openssl11estão instalados na instância de VM.Para mais informações da SAP, consulte a Nota SAP 3108316 – Red Hat Enterprise Linux 9.x: instalação e configuração .
Se alguma das etapas de validação mostrar que a instalação falhou, resolva os erros, exclua a implantação da página Implantações e, em seguida, recrie as instâncias, conforme descrito na última etapa da seção anterior.
Validar a instalação do agente do Google Cloud para SAP
Depois de implantar uma VM e instalar o sistema SAP, confirme se o agente do Google Cloud para SAP está funcionando corretamente.
Verificar se o agente do Google Cloud para SAP está em execução
Para verificar se o agente está em execução, siga estas etapas:
Estabeleça uma conexão SSH com a instância da VM do host.
Execute este comando:
systemctl status google-cloud-sap-agent
Se o agente estiver funcionando corretamente, a saída conterá
active (running). Exemplo:google-cloud-sap-agent.service - Google Cloud Agent for SAP Loaded: loaded (/usr/lib/systemd/system/google-cloud-sap-agent.service; enabled; vendor preset: disabled) Active: active (running) since Fri 2022-12-02 07:21:42 UTC; 4 days ago Main PID: 1337673 (google-cloud-sa) Tasks: 9 (limit: 100427) Memory: 22.4 M (max: 1.0G limit: 1.0G) CGroup: /system.slice/google-cloud-sap-agent.service └─1337673 /usr/bin/google-cloud-sap-agent
Se o agente não estiver em execução, reinicie-o.
Verificar se o SAP Host Agent está recebendo métricas
Para verificar se as métricas de infraestrutura são coletadas pelo agente do Google Cloud para SAP e enviadas corretamente ao agente de host da SAP, siga estas etapas:
- No sistema SAP, insira a transação
ST06. No painel de visão geral, verifique a disponibilidade e o conteúdo dos seguintes campos para a configuração completa da infraestrutura de monitoramento da SAP e do Google:
- Provedor de nuvem:
Google Cloud Platform - Acesso ao monitoramento avançado:
TRUE - Detalhes do monitoramento avançado:
ACTIVE
- Provedor de nuvem:
Configurar o monitoramento para o SAP HANA
Como opção, monitore as instâncias do SAP HANA usando o agente do Google Cloud para SAP. A partir da versão 2.0, é possível configurar o agente para coletar as métricas de monitoramento do SAP HANA e enviá-las para o Cloud Monitoring. O Cloud Monitoring permite criar painéis para visualizar essas métricas, configurar alertas com base em limites de métrica e muito mais.
Para mais informações sobre a coleta de métricas de monitoramento do SAP HANA usando o agente do Google Cloud para SAP, consulte Coleta de métricas de monitoramento do SAP HANA.
Como instalar o SAP HANA Studio em uma VM do Windows do Compute Engine
É possível se conectar de uma instância do SAP HANA fora do Google Cloud ou de uma instância no Google Cloud. Para isso, talvez seja necessário permitir o acesso à rede para as VMs de destino de dentro do SAP HANA Studio.
Para instalar o SAP HANA Studio em uma VM do Windows no Google Cloud, use o procedimento a seguir.
Use o Cloud Shell para invocar os comandos a seguir.
export NETWORK_NAME="[YOUR_NETWORK_NAME]" export REGION="[YOUR_REGION]" export ZONE="[YOUR_ZONE]" export SUBNET="[YOUR_SUBNETWORK_NAME]" export SOURCE_IP_RANGE="[YOUR_WORKSTATION_IP]"
gcloud compute instances create saphanastudio --zone=$ZONE \ --machine-type=n1-standard-2 --subnet=$SUBNET --tags=hanastudio \ --image-family=windows-2016 --image-project=windows-cloud \ --boot-disk-size=100 --boot-disk-type=pd-standard \ --boot-disk-device-name=saphanastudio
gcloud compute firewall-rules create ${NETWORK_NAME}-allow-rdp \ --network=$NETWORK_NAME --allow=tcp:3389 --source-ranges=$SOURCE_IP_RANGE \ --target-tags=hanastudioOs comandos acima definem variáveis para a sessão atual do Cloud Shell, criam um servidor Windows na sub-rede criada anteriormente e criam uma regra de firewall que permite acesso da estação de trabalho local à instância do protocolo da área de trabalho remota (RDP, na sigla em inglês).
Instale o SAP HANA Studio neste servidor.
- Faça o upload dos arquivos de instalação do SAP HANA Studio e da ferramenta de extração SAPCAR para um bucket do Cloud Storage no projeto do Google Cloud.
- Conecte-se à nova VM do Windows usando o RDP ou seu método preferido.
- No Windows, com permissões de administrador, abra o Shell da Google Cloud CLI ou outra interface de linha de comando.
Copie os arquivos de instalação do SAP HANA Studio e a ferramenta de extração SAPCAR do bucket de armazenamento para a VM. Basta digitar o comando
gsutil cpna interface de comando. Exemplo:gsutil cp gs://[SOURCE_BUCKET]/IMC_STUDIO2_232_0-80000323.SAR C:\[TARGET_DIRECTORY] & gsutil cp gs://[SOURCE_BUCKET]/SAPCAR_1014-80000938.EXE C:\[TARGET_DIRECTORY]
Altere o diretório para seu diretório de destino.
cd C:\[TARGET_DIRECTORY]
Execute o programa SAPCAR para extrair o arquivo de instalação do SAP HANA Studio.
SAPCAR_1014-80000938.EXE -xvf IMC_STUDIO2_232_0-80000323.SAR
Execute o programa
hdbinstextraído para instalar o SAP HANA Studio.
Ativar a reinicialização rápida do SAP HANA
O Google Cloud recomenda fortemente ativar a reinicialização rápida do SAP HANA para cada instância do SAP HANA, especialmente para instâncias maiores. A reinicialização rápida do SAP HANA reduz os tempos de reinicialização caso o SAP HANA seja encerrado, mas o sistema operacional continua em execução.
Conforme definido pelos scripts de automação que o Google Cloud fornece,
as configurações do sistema operacional e do kernel já aceitam o Inicialização rápida do SAP HANA.
Você precisa definir o sistema de arquivos tmpfs e configurar o SAP HANA.
Para definir o sistema de arquivos tmpfs e configurar o SAP HANA, siga
as etapas manuais ou use o script de automação fornecido
pelo Google Cloud para ativar a reinicialização rápida do SAP HANA. Para mais informações, veja:
- Etapas manuais: ativar a reinicialização rápida do SAP HANA
- Etapas automatizadas: ativar a reinicialização rápida do SAP HANA
Para receber instruções completas sobre a reinicialização rápida do SAP HANA, consulte a documentação da opção de reinicialização rápida do SAP HANA.
Etapas manuais
Configurar o sistema de arquivos tmpfs
Depois que as VMs do host e os sistemas SAP HANA de base forem implantados, você precisará criar e ativar diretórios para os nós NUMA no sistema de arquivos tmpfs.
Exibir a topologia de NUMA da sua VM
Antes de mapear o sistema de arquivos tmpfs necessário, você precisa saber quantos
nós NUMA sua VM tem. Para exibir os nós NUMA disponíveis em uma
VM do Compute Engine, digite o seguinte comando:
lscpu | grep NUMA
Por exemplo, um tipo de VM m2-ultramem-208 tem quatro nós NUMA,
numerados de 0 a 3, conforme mostrado no exemplo a seguir:
NUMA node(s): 4 NUMA node0 CPU(s): 0-25,104-129 NUMA node1 CPU(s): 26-51,130-155 NUMA node2 CPU(s): 52-77,156-181 NUMA node3 CPU(s): 78-103,182-207
Criar os diretórios de nós NUMA
Crie um diretório para cada nó NUMA na sua VM e defina as permissões.
Por exemplo, para quatro nós NUMA numerados de 0 a 3:
mkdir -pv /hana/tmpfs{0..3}/SID
chown -R SID_LCadm:sapsys /hana/tmpfs*/SID
chmod 777 -R /hana/tmpfs*/SID
Montar os diretórios de nó NUMA em tmpfs
Monte os diretórios do sistema de arquivos tmpfs e especifique uma preferência de nó NUMA para cada um com mpol=prefer:
SID especifica o SID com letras maiúsculas.
mount tmpfsSID0 -t tmpfs -o mpol=prefer:0 /hana/tmpfs0/SID mount tmpfsSID1 -t tmpfs -o mpol=prefer:1 /hana/tmpfs1/SID mount tmpfsSID2 -t tmpfs -o mpol=prefer:2 /hana/tmpfs2/SID mount tmpfsSID3 -t tmpfs -o mpol=prefer:3 /hana/tmpfs3/SID
Atualizar /etc/fstab
Para garantir que os pontos de montagem estejam disponíveis após uma reinicialização do sistema operacional, adicione entradas à tabela do sistema de arquivos, /etc/fstab:
tmpfsSID0 /hana/tmpfs0/SID tmpfs rw,relatime,mpol=prefer:0 tmpfsSID1 /hana/tmpfs1/SID tmpfs rw,relatime,mpol=prefer:1 tmpfsSID1 /hana/tmpfs2/SID tmpfs rw,relatime,mpol=prefer:2 tmpfsSID1 /hana/tmpfs3/SID tmpfs rw,relatime,mpol=prefer:3
Opcional: defina limites de uso de memória
O sistema de arquivos tmpfs pode aumentar e diminuir dinamicamente.
Para limitar a memória usada pelo sistema de arquivos tmpfs, defina um limite de tamanho para um volume de nó NUMA com a opção size.
Exemplo:
mount tmpfsSID0 -t tmpfs -o mpol=prefer:0,size=250G /hana/tmpfs0/SID
Também é possível limitar o uso geral da memória tmpfs para todos os nós NUMA de
uma determinada instância do SAP HANA e de um determinado nó do servidor definindo o
parâmetro persistent_memory_global_allocation_limit na seção [memorymanager]
do arquivo global.ini.
Configuração do SAP HANA para reinicialização rápida
Para configurar o SAP HANA para reinicialização rápida, atualize o arquivo global.ini e especifique as tabelas a serem armazenadas na memória permanente.
Atualize a seção [persistence] no arquivo global.ini
Configure a seção [persistence] no arquivo global.ini do SAP HANA para fazer referência aos locais tmpfs. Separe cada local tmpfs com
um ponto e vírgula:
[persistence] basepath_datavolumes = /hana/data basepath_logvolumes = /hana/log basepath_persistent_memory_volumes = /hana/tmpfs0/SID;/hana/tmpfs1/SID;/hana/tmpfs2/SID;/hana/tmpfs3/SID
O exemplo anterior especifica quatro volumes de memória para quatro nós NUMA,
que correspondem a m2-ultramem-208. Se você estivesse executando no m2-ultramem-416, seria necessário configurar oito volumes de memória (0..7).
Reinicie o SAP HANA depois de modificar o arquivo global.ini.
O SAP HANA agora pode usar o local tmpfs como espaço de memória permanente.
Especificar as tabelas a serem armazenadas na memória permanente
Especifique tabelas ou partições específicas de coluna para armazenar na memória permanente.
Por exemplo, para ativar a memória permanente de uma tabela atual, execute a consulta SQL:
ALTER TABLE exampletable persistent memory ON immediate CASCADE
Para alterar o padrão de novas tabelas, adicione o parâmetro table_default no arquivo indexserver.ini. Exemplo:
[persistent_memory] table_default = ON
Para mais informações sobre como controlar colunas, tabelas e quais visualizações de monitoramento fornecem informações detalhadas, consulte Memória permanente do SAP HANA.
Etapas automatizadas
O script de automação que o Google Cloud fornece para ativar
a Inicialização rápida do SAP HANA
faz mudanças nos diretórios /hana/tmpfs*, /etc/fstab e
na configuração do SAP HANA. Ao executar o script, talvez seja necessário executar
etapas adicionais, dependendo se essa é a implantação inicial do seu
sistema SAP HANA ou se você está redimensionando sua máquina para um tamanho de NUMA diferente.
Para a implantação inicial do seu sistema SAP HANA ou redimensionar a máquina para aumentar o número de nós NUMA, verifique se o SAP HANA está em execução durante a execução do script de automação que o Google Cloud fornece para permitir a reinicialização rápida do SAP HANA.
Ao redimensionar a máquina para diminuir o número de nós NUMA, verifique se o SAP HANA é interrompido durante a execução do script de automação fornecido pelo Google Cloud para ativar a reinicialização rápida do SAP HANA. Depois que o script for executado, você precisará atualizar manualmente a configuração do SAP HANA para concluir a configuração de reinício rápido do SAP HANA. Para mais informações, consulte Configuração do SAP HANA para reinício rápido.
Para ativar o reinício rápido do SAP HANA, siga estas etapas:
Estabeleça uma conexão SSH com sua VM do host.
Mudar para raiz:
sudo su -
Faça o download do script
sap_lib_hdbfr.sh:wget https://storage.googleapis.com/cloudsapdeploy/terraform/latest/terraform/lib/sap_lib_hdbfr.sh
Torne o arquivo executável:
chmod +x sap_lib_hdbfr.sh
Verifique se o script não tem erros:
vi sap_lib_hdbfr.sh ./sap_lib_hdbfr.sh -help
Se o comando retornar um erro, entre em contato com o Cloud Customer Care. Para mais informações sobre como entrar em contato com o Customer Care, consulte Como receber suporte para a SAP no Google Cloud.
Execute o script depois de substituir o ID do sistema (SID) do SAP HANA e a senha do usuário SYSTEM do banco de dados do SAP HANA. Para fornecer a senha com segurança, recomendamos que você use uma chave secreta no Gerenciador de secrets.
Execute o script usando o nome de um secret no Secret Manager. Esse secret precisa existir no projeto do Google Cloud que contém a instância de VM do host.
sudo ./sap_lib_hdbfr.sh -h 'SID' -s SECRET_NAME
Substitua:
SID: especifique o SID com letras maiúsculas. Por exemplo,AHA.SECRET_NAME: especifique o nome do secret que corresponde à senha do usuário do SYSTEM do banco de dados do SAP HANA. Esse secret precisa existir no projeto do Google Cloud que contém a instância de VM do host.
Outra opção é executar o script com uma senha de texto simples. Depois que a reinicialização rápida do SAP HANA estiver ativada, altere sua senha. Não é recomendável usar uma senha de texto simples, porque ela seria registrada no histórico de linha de comando da VM.
sudo ./sap_lib_hdbfr.sh -h 'SID' -p 'PASSWORD'
Substitua:
SID: especifique o SID com letras maiúsculas. Por exemplo,AHA.PASSWORD: especifique a senha do usuário do SYSTEM do banco de dados SAP HANA.
Para uma execução inicial bem-sucedida, você verá uma saída semelhante a esta:
INFO - Script is running in standalone mode
ls: cannot access '/hana/tmpfs*': No such file or directory
INFO - Setting up HANA Fast Restart for system 'TST/00'.
INFO - Number of NUMA nodes is 2
INFO - Number of directories /hana/tmpfs* is 0
INFO - HANA version 2.57
INFO - No directories /hana/tmpfs* exist. Assuming initial setup.
INFO - Creating 2 directories /hana/tmpfs* and mounting them
INFO - Adding /hana/tmpfs* entries to /etc/fstab. Copy is in /etc/fstab.20220625_030839
INFO - Updating the HANA configuration.
INFO - Running command: select * from dummy
DUMMY
"X"
1 row selected (overall time 4124 usec; server time 130 usec)
INFO - Running command: ALTER SYSTEM ALTER CONFIGURATION ('global.ini', 'SYSTEM') SET ('persistence', 'basepath_persistent_memory_volumes') = '/hana/tmpfs0/TST;/hana/tmpfs1/TST;'
0 rows affected (overall time 3570 usec; server time 2239 usec)
INFO - Running command: ALTER SYSTEM ALTER CONFIGURATION ('global.ini', 'SYSTEM') SET ('persistent_memory', 'table_unload_action') = 'retain';
0 rows affected (overall time 4308 usec; server time 2441 usec)
INFO - Running command: ALTER SYSTEM ALTER CONFIGURATION ('indexserver.ini', 'SYSTEM') SET ('persistent_memory', 'table_default') = 'ON';
0 rows affected (overall time 3422 usec; server time 2152 usec)
Como se conectar ao SAP HANA
Observe que, como essas instruções não usam um IP externo para o SAP HANA, só será possível se conectar às instâncias do SAP HANA por meio da instância Bastion usando SSH ou pelo servidor Windows usando o SAP HANA Studio.
Para se conectar ao SAP HANA por meio da instância bastion, conecte-se ao Bastion Host e depois às instâncias do SAP HANA usando um cliente SSH de sua escolha.
Para conectar o banco de dados SAP HANA por meio do SAP HANA Studio, use um cliente de área de trabalho remota para se conectar à instância do Windows Server. Após a conexão, instale o SAP HANA Studio (em inglês) manualmente e acesse o banco de dados SAP HANA.
Como realizar tarefas de pós-implantação
Antes de usar sua instância do SAP HANA, recomendamos que você realize as etapas de pós-implantação a seguir. Para mais informações, consulte o guia de instalação e atualização do SAP HANA.
Altere as senhas temporárias do superusuário do sistema SAP HANA e do superusuário do banco de dados. Exemplo:
sudo passwd SID_LCadm
Consulte Redefinir a senha do usuário SYSTEM para o banco de dados do sistema.
Instale sua licença permanente do SAP HANA. Se você não fizer isso, o SAP HANA poderá entrar em bloqueio total do banco de dados depois que a licença temporária expirar.
Para mais informações da SAP sobre o gerenciamento de licenças do SAP HANA, consulte Chaves de licença para o banco de dados SAP HANA.
Atualize o software SAP HANA com os patches mais recentes.
Instale todos os componentes extras, como o Application Function Libraries (AFL) ou o Smart Data Access (SDA).
Configure e faça o backup do seu novo banco de dados SAP HANA. Para mais informações, consulte o guia de operações do SAP HANA.
A seguir
- Se você precisar usar o NetApp Cloud Volumes Service para o Google Cloud em vez de discos permanentes para os diretórios do SAP HANA, consulte as informações de implantação do NetApp Cloud Volumes Service no Guia de planejamento do SAP HANA.
- Para mais informações sobre administração e monitoramento de VMs, consulte o Guia de operações do SAP HANA.
