Die Google Cloud Console entdecken
Die Google Cloud Console bietet eine grafische Benutzeroberfläche, mit der Sie BigQuery-Ressourcen erstellen und verwalten sowie SQL-Abfragen ausführen können.
Informationen zum Testen von BigQuery in der Google Cloud Console finden Sie in der Kurzanleitung Öffentliches Dataset mit der Google Cloud Console abfragen.
Hinweis
- Sign in to your Google Cloud account. If you're new to Google Cloud, create an account to evaluate how our products perform in real-world scenarios. New customers also get $300 in free credits to run, test, and deploy workloads.
-
In the Google Cloud console, on the project selector page, select or create a Google Cloud project.
-
In the Google Cloud console, on the project selector page, select or create a Google Cloud project.
-
Enable the BigQuery API.
Bei neuen Projekten ist die BigQuery API automatisch aktiviert.
- Optional: Aktivieren Sie die Abrechnung für das Projekt. Die Abrechnung funktioniert auch dann, wenn Sie die Abrechnung nicht aktivieren oder keine Kreditkarte angeben möchten. BigQuery bietet Ihnen eine Sandbox zum Ausführen dieser Schritte. Weitere Informationen finden Sie unter BigQuery-Sandbox aktivieren.
Öffnen Sie BigQuery in der Google Cloud Console.
Öffnen Sie die Google Cloud Console.
Klicken Sie in der Symbolleiste der Google Cloud Console auf das Navigationsmenü.
Klicken Sie im Abschnitt Analytics auf BigQuery.
Sie können die BigQuery-Seite auch direkt öffnen. Geben Sie dafür die folgende URL in Ihren Browser ein.
https://console.cloud.google.com/bigquery
BigQuery wird in dem Projekt geöffnet, auf das zuletzt zugegriffen wurde.
Sie können die Navigation vereinfachen, indem Sie (oder anpinnen) BigQuery als Top-Produkt im Navigationsmenü hinzufügen:
Halten Sie im Navigationsmenü der Google Cloud Console den Mauszeiger auf BigQuery.
Klicken Sie auf Anpinnen.
Übersicht über die BigQuery-Seite
Die Seite BigQuery hat drei Hauptabschnitte:
- Das BigQuery-Navigationsmenü
- Der Bereich Explorer
Detailbereich

Navigationsmenü
Im BigQuery-Navigationsmenü können Sie die folgenden Analyse-, Migrations- und Verwaltungsoptionen auswählen:
BigQuery Studio: Zeigt Ihre Datasets, Tabellen und anderen BigQuery-Ressourcen an. In diesem Arbeitsbereich können Sie allgemeine BigQuery-Aufgaben wie die folgenden ausführen:
- Abfragen, Colab-Notebooks erstellen, ausführen, speichern und freigeben
- Mit Tabellen, Ansichten, Routinen und anderen BigQuery-Ressourcen arbeiten
- Sehen Sie sich den BigQuery-Jobverlauf an.
Datenübertragungen, die die Seite BigQuery Data Transfer API öffnet.
Geplante Abfragen zeigt Ihre geplanten Abfragen an.
Analytics Hub, der alle Datenaustausche anzeigt, auf die Sie in Ihrem Google Cloud-Projekt zugreifen können.
SQL-Übersetzung, mit der Sie Ihre Teradata SQL-Abfragen konvertieren können, damit sie in BigQuery funktionieren.
Kapazitätsverwaltung zeigt die Slot-Zusicherungen, Reservierungen und Reservierungszuweisungen an.
BI Engine, die die Seite BI Engine öffnet.
Sie können festlegen, wie das BigQuery-Navigationsmenü angezeigt werden soll:
Klicken Sie auf
 BigQuery-Navigationsmenü ausblenden, wenn Sie das Navigationsmenü so minimieren möchten, dass nur die Symbole sichtbar sind.
BigQuery-Navigationsmenü ausblenden, wenn Sie das Navigationsmenü so minimieren möchten, dass nur die Symbole sichtbar sind.Halten Sie den Mauszeiger über das Menü, um das Menü vorübergehend zu minimieren, wenn es minimiert ist.
Klicken Sie auf
 BigQuery-Navigationsmenü anzeigen, um das Menü so zu maximieren, dass die Labels sichtbar bleiben.
BigQuery-Navigationsmenü anzeigen, um das Menü so zu maximieren, dass die Labels sichtbar bleiben.
Bereich "Explorer"
Der Bereich Explorer wird angezeigt, wenn Sie im Navigationsmenü BigQuery Studio auswählen. In diesem Bereich werden die aktuellen Google Cloud-Projekte und alle markierten Projekte aufgeführt.
So rufen Sie die Ressourcen in Ihren Projekten und Datasets auf:
Halten Sie den Mauszeiger über das Menü, wenn Sie die Datasets ansehen möchten, auf die Sie in einem Projekt Zugriff haben.
Maximieren Sie das Dataset, wenn Sie Tabellen, Ansichten und Funktionen in diesem Dataset aufrufen möchten.
Sie können auch das Suchfeld verwenden, um in den aktuellen und markierten Projekten nach Ressourcen (Dataset, Tabelle oder Ansichtsname) oder nach Label zu suchen. Über das Suchfeld finden Sie die Ressourcen, die direkt mit Ihrer Suchanfrage übereinstimmen oder Übereinstimmungen enthalten. Möglicherweise werden nicht alle Ressourcen auf der Ebene der übereinstimmenden Ressource angezeigt. Klicken Sie auf Mehr anzeigen, um alle Ressourcen anzuzeigen.
Sie können festlegen, wie der Bereich Explorer angezeigt wird:
Klicken Sie auf das Symbol , um den Bereich Explorer zu minimieren.
Klicken Sie auf das Symbol , um den Bereich Explorer zu erweitern.
Bereich "Details"
Im Bereich "Details" werden Informationen zu Ihren BigQuery-Ressourcen angezeigt. Wenn Sie ein Dataset, eine Tabelle, eine Ansicht oder eine andere Ressource im Bereich Explorer auswählen, wird ein neuer Tab angezeigt. Auf diesen Tabs können Sie Informationen zur Ressource ansehen oder Tabellen und Ansichten erstellen, Tabellenschemas ändern, Daten exportieren und andere Aktionen ausführen.
Im Abfrageeditor können Sie eine interaktive Abfrage ausführen und die Ergebnisse im Bereich Abfrageergebnisse untersuchen, der nach der Ausführung der Abfrage geöffnet wird.
Wenn Sie durch die Tabs navigieren, wird die Ressource, die dem fokussierten Tab entspricht, im Bereich Explorer ausgewählt. Wenn Sie BigQuery über die Arbeitsbereich-URL öffnen, wird der Tab des Arbeitsbereich-Abfrageeditors geöffnet und die entsprechende Ressource wird im Bereich Explorer ausgewählt.
Über die Suchleiste oben auf der Seite können Sie in Google Cloud nach Ressourcen (Projekten, Datasets oder Tabellen), Dokumentation und Produkten (wie Compute Engine und Cloud Storage) suchen. Möglicherweise benötigen Sie Berechtigungen, ähnlich wie BigQuery-Berechtigungen, um auf Ressourcen in verschiedenen Produkten zuzugreifen.
Mit Projekten arbeiten
Alle Aufgaben, die Sie in BigQuery ausführen, werden in einem Google Cloud-Projekt ausgeführt. Sie können den Projektnamen in der Symbolleiste der Google Cloud Console sehen:

Alle Kosten, die Ihnen durch die Verwendung von BigQuery entstehen, werden über das Rechnungskonto abgerechnet, das an das Projekt angehängt wurde. Weitere Informationen finden Sie unter BigQuery-Preise.
Zu einem Projekt wechseln
So wechseln Sie in der Google Cloud Console zu einem Google Cloud-Projekt:
Klicken Sie in der Symbolleiste der Google Cloud Console auf den Namen Ihres Projekts.
Klicken Sie im Dialogfeld für Projekte auf den Namen des Projekts, zu dem Sie wechseln möchten.
Diese Auswahl wird zu Ihrem aktiven Projekt.
Projekt markieren
Sie können ein Google Cloud-Projekt auf drei Arten im Bereich Explorer markieren:
Wenn Sie Zugriff auf ein Dataset oder eine Tabelle, aber nicht auf das Projekt mit diesem Dataset haben, gehen Sie so vor:
Klicken Sie im Bereich Explorer auf Daten hinzufügen.
Klicken Sie im Dialogfeld Daten hinzufügen auf Projekt nach Name markieren.
Geben Sie im Dialogfeld den Namen des Projekts ein, das Sie markieren möchten.
Wenn Sie die IAM-Rolle „Betrachter“ (
roles/viewer) für das Projekt haben, können Sie eine der folgenden Methoden verwenden:1. Methode
Wechseln Sie zu dem Projekt, das Sie markieren möchten.
Halten Sie im Bereich Explorer den Mauszeiger auf den Namen des Projekts, das Sie markieren möchten, und klicken Sie dann auf Markieren.
Methode 2
Klicken Sie im Bereich Explorer auf Daten hinzufügen.
Klicken Sie im Dialogfeld Daten hinzufügen auf Projekt suchen und markieren:

Klicken Sie im Dialogfeld auf den Namen des Projekts, das Sie markieren möchten.
Projekt entfernen
Wenn Sie ein Projekt aus dem Bereich Explorer entfernen möchten, klicken Sie auf den Namen des Projekts und dann auf Markierung aufheben.
Anzeigeressourcen
Im Bereich Explorer werden Datasets aufgeführt, die Sie in Ihrem aktuellen Projekt oder in markierten Projekten durchsuchen können.
- Klicken Sie zum Anzeigen der Datasets in einem Projekt auf Knoten ein-/ausblenden für dieses Projekt.
- Klicken Sie zum Anzeigen der Tabellen, Ansichten und Funktionen in einem Dataset auf das Dataset.
- Ressourcen werden auch im Bereich Explorer angezeigt, wenn Sie sie auf andere Weise öffnen. Wenn Sie beispielsweise eine Tabelle erstellen und dann auf Zur Tabelle klicken, wird diese Tabelle im Bereich Explorer unter ihrem Dataset hervorgehoben und angezeigt.
Klicken Sie im Bereich Explorer auf den Namen der Ressource und rufen den Detailbereich auf, wenn Sie Informationen zu einer Ressource in einem Projekt oder Dataset aufrufen möchten. Der Umfang der verfügbaren Aktionen hängt von der Ressource ab. Der folgende Screenshot zeigt beispielsweise den Tab für eine Tabelle:

Ressourcen markieren
Sie können wichtige oder aktuelle Projekte, Datasets oder Tabellen im Bereich Explorer markieren. Um eine Ressource zu markieren, platzieren Sie den Mauszeiger auf den Namen der Ressource, die Sie markieren möchten, und klicken Sie dann auf Markieren.
Weitere Informationen zum Markieren eines Projekts finden Sie unter Projekt markieren.
Markierte Ressourcen ansehen
Wenn Sie sich im Bereich Explorer nur die markierten Ressourcen ansehen möchten, klicken Sie im Bereich Explorer auf Nur markierte Ressourcen anzeigen.
Klicken Sie auf Alle Ressourcen anzeigen, um sich alle Ressourcen im Bereich Explorer anzusehen.
Markierung von Ressourcen aufheben
Wenn Sie die Markierung einer Ressource aufheben möchten, klicken Sie neben der Ressource auf Markierung aufheben.
Begrüßungs-Tab
Beim ersten Öffnen von BigQuery werden der Begrüßungs- und der Abfrageeditor-Tab mit dem Begrüßungs-Tab angezeigt. Der Begrüßungs-Tab enthält die folgenden Demo-Leitfäden:
Beispielabfrage für ein öffentliches Dataset über Google Trends ausführen
Daten zu BigQuery hinzufügen

Sie können den Begrüßungs-Tab schließen, aber beim Aktualisieren der Seite wieder sehen.
Wenn der Begrüßungstab beim Start angezeigt werden soll, klicken Sie das Kästchen Begrüßungsseite beim Start anzeigen an. Klicken Sie auf  Willkommen, um zum Begrüßungstab zurückzukehren.
Willkommen, um zum Begrüßungstab zurückzukehren.
Klicken Sie zum Öffnen eines Abfrageeditors über den Begrüßungstab auf Neue Abfrage erstellen. Klicken Sie auf Daten hinzufügen, um auf Möglichkeiten zum Importieren von Daten und Suchdatenquellen zuzugreifen, die mit BigQuery funktionieren.
Wenn Sie BigQuery über die Arbeitsbereich-URL öffnen, wird der Tab des Arbeitsbereich-Abfrage-Editors geöffnet.
Demoleitfaden für Abfrage ausführen
Der Abschnitt Erste Schritte enthält den Demoleitfaden zum Ausführen einer Beispielabfrage für ein öffentliches Google Trends-Dataset.
Führen Sie die folgenden Schritte aus, um den Demoleitfaden auszuführen. Sie können die Demo jederzeit beenden. Klicken Sie dazu auf Tour schließen.
Öffnen Sie in der Google Cloud Console die Seite BigQuery.
Achten Sie darauf, dass Sie auf der BigQuery-Begrüßungsseite sind: Klicken Sie auf
 Willkommen.
Willkommen.Klicken Sie auf Diese Abfrage öffnen.
Das Projekt
bigquery-public-datawird dem Bereich Explorer automatisch hinzugefügt. Das öffentliche Projekt und das Datasetgoogle_trendswerden maximiert und das Dialogfeld Google Trends-Daten hebt die mit Stern markierte Tabelletop_termshervor. Außerdem wird der Abfrageeditor mit einer vordefinierten Abfrage geöffnet.
Klicken Sie im Dialogfeld Google Trends-Daten auf Weiter.
Klicken Sie im Dialogfeld Google Trends-Abfrage auf Weiter.
Um zum vorherigen Schritt zurückzukehren, klicken Sie im Dialogfeld auf Zurück.
Klicken Sie im Dialogfeld Diese Abfrage ausführen auf Jetzt testen.
Um zum vorherigen Schritt zurückzukehren, klicken Sie im Dialogfeld auf Zurück.
Klicken Sie im Dialogfeld Abfrageergebnisse auf Fertig.

Sie können diese Demo mehrmals ausführen.
Wenn Sie das öffentliche Dataset „Google Trends” aufrufen möchten, klicken Sie auf der Begrüßungsseite auf Dataset aufrufen.
Anleitung zum Hinzufügen von Daten ausführen
Der Abschnitt Eigene Daten hinzufügen enthält den Demoleitfaden zum Hinzufügen von Daten zu BigQuery aus gängigen Quellen.
Führen Sie die folgenden Schritte aus, um den Demoleitfaden auszuführen. Sie können die Demo jederzeit beenden. Klicken Sie dazu auf Tour schließen. Klicken Sie auf Zurück, um gegebenenfalls zum vorherigen Schritt zurückzukehren.
Öffnen Sie in der Google Cloud Console die Seite BigQuery.
Achten Sie darauf, dass Sie auf der BigQuery-Begrüßungsseite sind: Klicken Sie auf
 Willkommen.
Willkommen.Klicken Sie auf Diese Anleitung starten und wählen Sie eine der drei Optionen: „Lokale Datei“, „Google Drive“ oder „Cloud Storage“.
Klicken Sie im Dialogfeld Steuerfeld „Daten hinzufügen“ öffnen auf Jetzt testen.
Der ausgewählte Quelltyp wird im Bereich Daten hinzufügen hervorgehoben.
Klicken Sie im Dialogfeld Quelle auswählen auf Jetzt testen.
Klicken Sie im Dialogfeld Quelldetails konfigurieren auf Weiter.
Klicken Sie im Dialogfeld Zieldetails konfigurieren auf Weiter.
Klicken Sie im Dialogfeld Tabelle erstellen auf Fertig.
Sie können diesen Demoleitfaden nur einmal über eine der drei verfügbaren Quellen im Abschnitt Eigene Daten hinzufügen ausführen. Nachdem Sie die Demo abgeschlossen haben, ändern sich die Schaltflächen Diese Anleitung starten in Daten hinzufügen und dienen als Verknüpfung zur Unteraufgabe Tabelle erstellen.
Zuletzt aufgerufene Ressourcen anzeigen
In der Google Cloud Console können Sie Ihre zehn zuletzt aufgerufenen Ressourcen anzeigen lassen. Zu diesen Ressourcen gehören Tabellen, gespeicherte Abfragen, Modelle und Routinen.
Wenn Sie eine Ressource in der Console oder im Abfrageeditor erstellen oder aktualisieren, wird die Ressource als aktuell markiert. Damit eine kürzlich geöffnete Ressource als aktuell markiert wird, muss sie im Tab "Arbeitsbereich" geöffnet werden. Eine Abfrage für eine Ressource auszuführen markiert die Ressource nicht als aktuell.
So zeigen Sie Ihre zuletzt aufgerufenen Ressourcen an:
Rufen Sie in der Google Cloud Console die Seite BigQuery auf.
Achten Sie darauf, dass Sie auf der BigQuery-Begrüßungsseite sind: Klicken Sie auf
 Willkommen.
Willkommen.Im Abschnitt Zuletzt aufgerufen werden die zehn zuletzt aufgerufenen Ressourcen angezeigt:
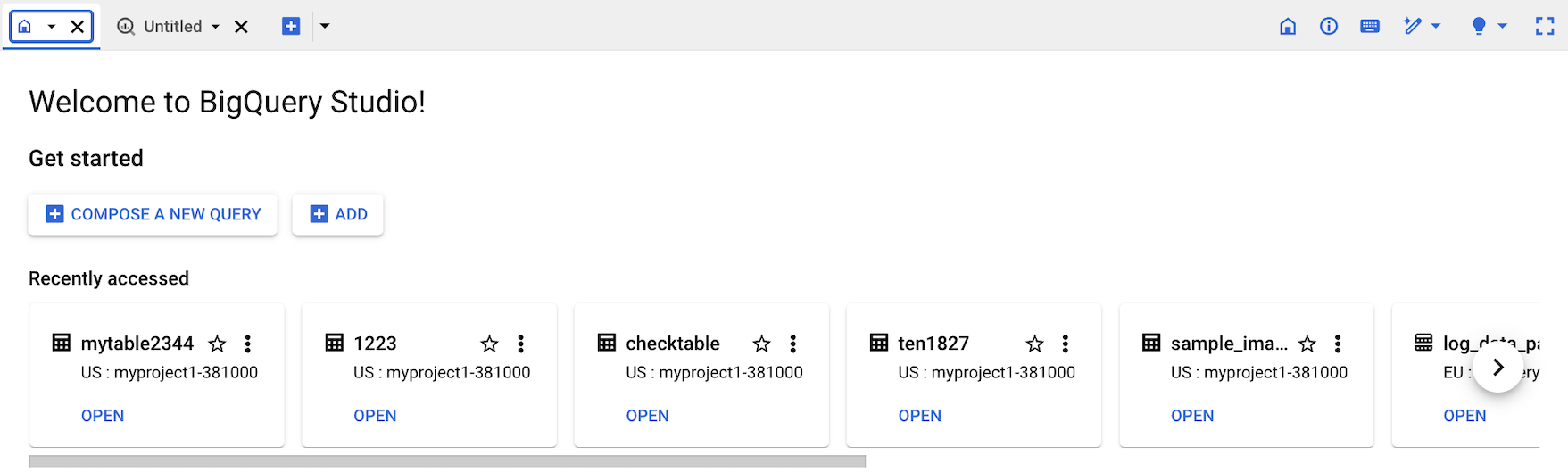
Sie können Ressourcen im Abschnitt Zuletzt aufgerufen markieren oder öffnen. Klicken Sie auf Aktionen anzeigen, um weitere Optionen anzuzeigen.
Wenn Sie eine der zuletzt aufgerufenen Ressourcen über die Console oder den Abfrageeditor löschen, wird sie auch aus dem Abschnitt Zuletzt aufgerufen entfernt. Auch wenn ein anderer Nutzer eine ihrer zuletzt aufgerufenen Ressourcen löscht oder Sie die Berechtigung für diese Ressource verlieren, wird die Ressource möglicherweise weiterhin im Abschnitt Zuletzt aufgerufen angezeigt. Wenn Sie versuchen, diese Ressource zu öffnen oder zu markieren, wird sie ausgeblendet und Ihnen wird die Meldung Resource is no longer available angezeigt.
Mit Tabs arbeiten
Im Tab "Details" können Sie die Arbeit mit den Tabs steuern.
Zwei Tabs teilen
Klicken, wird ein neuer Tab geöffnet, wenn Sie eine Ressource auswählen oder im Detailbereich auf Neue Abfrage erstellen. Wenn mehr als ein Tab geöffnet ist, können Sie die Tabs in zwei Bereiche aufteilen und nebeneinander anzeigen.
So teilen Sie Tabs in zwei Bereiche auf:
Klicken Sie neben dem Tabnamen auf Menü öffnen.
Wählen Sie eine der folgenden Optionen aus:
- Wählen Sie Tab nach links aufteilen aus, um den ausgewählten Tab im linken Bereich zu platzieren.
- Wählen Sie Tab nach rechts aufteilen aus, wenn Sie den ausgewählten Tab im rechten Bereich ablegen möchten.
Wählen Sie zum Aufheben der Aufteilung der Tabs die Option Menü öffnen auf einem der geöffneten Tabs aus und wählen Sie dann Tab in linken Bereich verschieben oder Tab in rechten Bereich verschieben aus.
So teilen Sie Tabs beim Abfragen von Tabellen auf:
Klicken Sie im Menü Explorer auf die Tabelle, die Sie abfragen möchten.
Klicken Sie auf Abfrage und dann auf In neuem Tab oder In aufgeteiltem Tab:
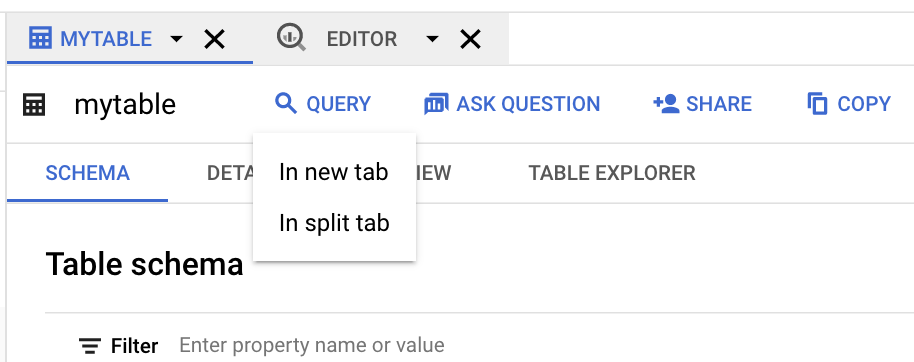
Klicken Sie auf den Feldnamen, den Sie abfragen möchten:

Die folgende Abbildung zeigt den Detailbereich mit zwei geöffneten Tabs. Auf einem Tab wird eine SQL-Abfrage angezeigt und der zweite Tab enthält Details zu einer Tabelle.

Tab verschieben
So verschieben Sie einen Tab von einem Bereich in den anderen Bereich:
Klicken Sie neben dem Tabnamen auf Menü öffnen.
Wählen Sie die Option Tab in rechten Bereich verschieben oder Tab in linken Bereich verschieben aus (je nachdem, welche Option verfügbar ist).
Tab schließen
So schließen Sie alle Tabs außer einem:
Klicken Sie neben dem Tabnamen auf Menü öffnen.
Wählen Sie Andere Tabs schließen aus.
Symbol: Persönlichen Verlauf und Projektverlauf anzeigen
Sie können den Jobverlauf in der Fußzeile des Detailbereichs ansehen:

Klicken Sie auf Persönlicher Verlauf, um Details zu Ihren eigenen Jobs aufzurufen.
Klicken Sie auf Projektgeschichte, um Details zu den letzten Jobs in Ihrem Projekt anzuzeigen.
So rufen Sie die Details eines Jobs auf oder öffnen die Abfrage in einem Editor:
Klicken Sie in der Spalte Aktionen für einen Job oder eine Abfrage auf Aktionen.
Wählen Sie Jobdetails anzeigen oder Abfrage im Editor öffnen aus.
Der Jobverlauf enthält alle Lade-, Export-, Kopier- und Abfragejobs, die Sie in den letzten sechs Monaten gesendet haben (bis zu 1.000 Einträge). Das Limit von 1.000 Jobs bezieht sich auf die Gesamtzahl der Jobs aller Jobtypen.
Tastenkombinationen
Klicken Sie zum Aufrufen von Tastenkombinationen in der Google Cloud Console auf SQL-Arbeitsbereich-Tastenkombinationen. Die folgenden Tastenkombinationen werden in der Google Cloud Console unterstützt:
| Aktion | Tastenkombination für Windows oder Linux | macOS-Tastenkombination |
|---|---|---|
| Neuen Tab erstellen |
|
|
| Tab schließen (Tab mit Tastaturfokus) |
oder
|
oder
|
| Abfrage formatieren |
|
|
| Codevervollständigung und ‑generierung von Gemini |
|
|
| Zu einem bestimmten Tab wechseln |
|
|
| Zum letzten Tab springen |
|
|
| Zum nächsten geöffneten Tab springen |
oder
|
|
| Zum vorherigen geöffneten Tab springen |
oder
|
|
| Tab nach links verschieben |
|
|
| Tab nach rechts verschieben |
|
|
| Tabmenü öffnen (Tab mit Tastaturfokus) |
|
|
| Abfrage ausführen |
|
|
| Ausgewählte Abfrage ausführen |
|
|
| Liste der Editor-Tastenkombinationen ansehen |
|
|
| Aktiven Tab teilen oder nach links verschieben |
|
|
| Aktiven Tab teilen oder nach rechts verschieben |
|
|
| SQL-Autosuggest |
oder
|
oder
|
| Zeilenkommentar ein-/ausblenden |
|
|
Beispiele
Beispiele für die Google Cloud Console finden Sie in der BigQuery-Dokumentation in den Anleitungsabschnitten.
Beispiele zum Laden und Abfragen von Daten mit der Google Cloud Console finden Sie unter Daten mit der Google Cloud Console laden und abfragen.
Nächste Schritte
- Informationen zum Abfragen eines öffentlichen Datasets und zur Verwendung der BigQuery-Sandbox finden Sie unter Öffentliches Dataset mit der Google Cloud Console abfragen.
