Analisar e aprovar solicitações de acesso usando uma chave de assinatura personalizada
Neste documento, mostramos como configurar o Access Approval usando o O console do Google Cloud e uma chave de assinatura personalizada para receber notificações por e-mail solicitações de acesso em um projeto.
A aprovação de acesso garante que uma aprovação assinada criptograficamente esteja presente para que a equipe do Google acesse seu conteúdo armazenado no Google Cloud.
O Access Approval permite que você use sua própria chave criptográfica para assinar a solicitação de acesso. É possível criar uma chave usando o Cloud Key Management Service ou usar uma chave gerenciada externamente com o Cloud External Key Manager.
Antes de começar
- Ative a Transparência no acesso para sua organização. Para mais informações, consulte Como ativar a transparência no acesso.
- Verifique se você tem o papel do IAM de
editor de configuração de aprovação de acesso
(
roles/accessapproval.configEditor).
Inscrever-se na Aprovação de acesso
Para se inscrever na Aprovação de acesso, faça o seguinte:
No console do Google Cloud, selecione o projeto em que você quer ativar o Access Approval.
Acesse a página Aprovação de acesso.
Para se inscrever na Aprovação de acesso, clique em Inscrever-se.


Na caixa de diálogo que aparece, clique em Inscrever-se.
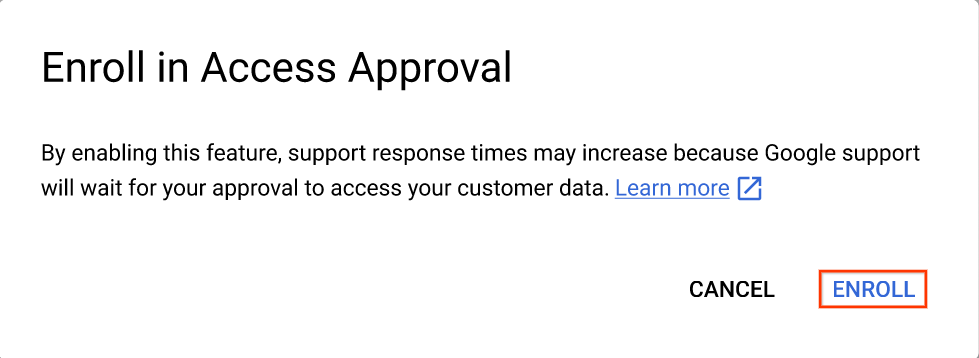
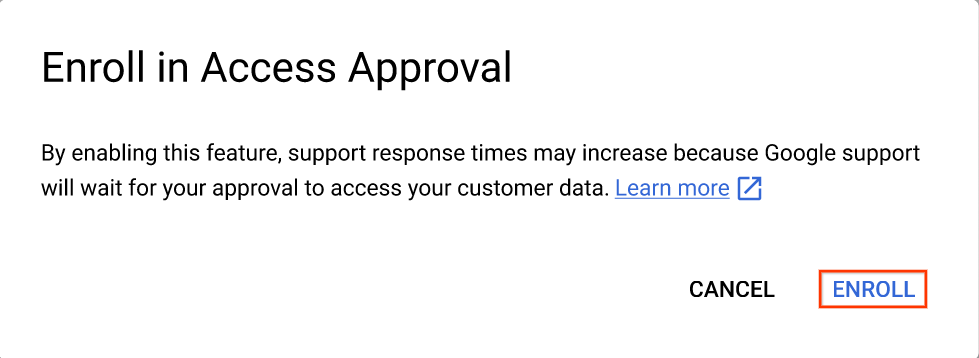
Como definir as configurações
Na página Aprovação de acesso no console do Google Cloud, clique em Gerenciar configurações.
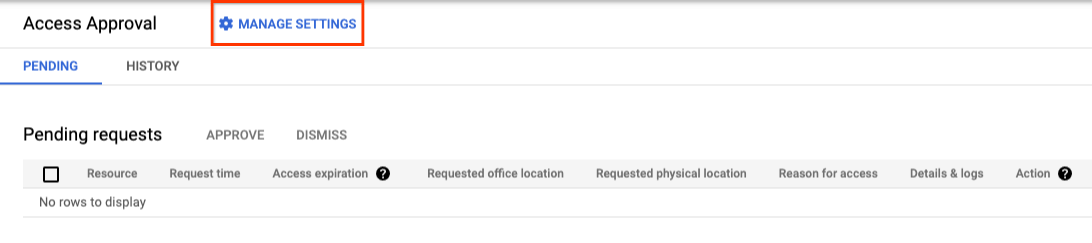
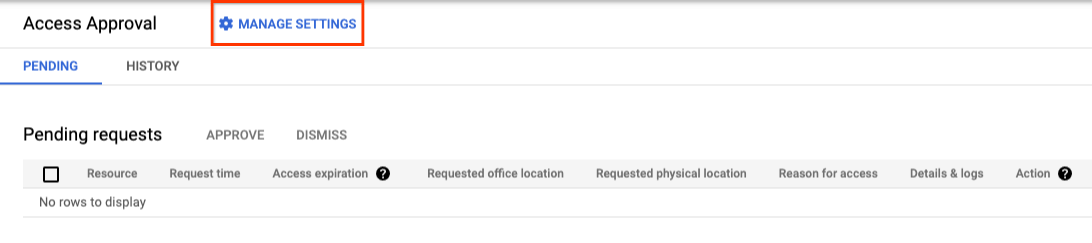
Selecione os serviços
Por padrão, os serviços que exigem a Aprovação de acesso são herdados. do recurso pai do projeto. É possível expandir o escopo da inscrição selecionando a opção para ativar automaticamente o Access Approval para todos os serviços compatíveis.
Configurar notificações por e-mail
Esta seção explica como receber notificações de pedidos de acesso para projeto.
Conceder o papel do IAM necessário
Para acessar e aprovar solicitações de acesso, é necessário ter o papel Aprovador de acesso
(roles/accessapproval.approver) papel do IAM.
Para conceder esse papel do IAM a você, faça o seguinte:
- Acesse a página IAM no Console do Google Cloud.
- Na guia Visualizar por principais, clique em Conceder acesso.
- No campo Novos participantes, no painel à direita, insira seu endereço de e-mail.
- Clique no campo Selecionar um papel e selecione o papel Aprovador de aprovação de acesso no menu.
- Clique em Salvar.
Adicionar seu nome de usuário como aprovador de solicitações de aprovação de acesso
Para adicionar você mesmo como aprovador e poder revisar e aprovar solicitações de acesso, faça o seguinte:
Acesse a página Aprovação de acesso no console do Google Cloud.
Clique em Gerenciar configurações.
Em Configurar notificações de aprovação, adicione seu endereço de e-mail no Campo E-mail do usuário ou grupo.
Para salvar as configurações de notificação, clique em Salvar.
Usar uma chave de assinatura personalizada
A aprovação de acesso usa uma chave de assinatura para verificar a integridade da aprovação de acesso.
Se o Cloud EKM estiver ativado, você poderá escolher uma chave de assinatura gerenciada externamente. Para informações sobre o uso de chaves externas, consulte Visão geral do Cloud EKM.
Também é possível criar uma chave de assinatura do Cloud KMS com um algoritmo de sua escolha. Para mais informações, consulte Como criar chaves assimétricas.
Para usar uma chave de assinatura personalizada, siga as instruções desta seção.
Conferir o endereço de e-mail da conta de serviço
O endereço de e-mail da conta de serviço tem o seguinte formato:
service-pPROJECT_NUMBER@gcp-sa-accessapproval.iam.gserviceaccount.com
Substitua PROJECT_NUMBER pelo número do projeto.
Por exemplo, o endereço de e-mail é [email protected]
para uma conta de serviço em um projeto cujo número é 123456789.
Para usar a chave de assinatura, faça o seguinte:
Na página Access Approval no console do Google Cloud, selecione Usar uma chave de assinatura do Cloud KMS (avançado).
Adicione o ID do recurso da versão da chave criptográfica.
O ID do recurso da versão da chave criptográfica precisa ter o seguinte formato:
projects/PROJECT_ID/locations/LOCATION/keyRings/KEYRING_ID/cryptoKeys/CRYPTOKEY_ID/cryptoKeyVersions/KEY_ID
Para mais informações, consulte Como conseguir um ID de recurso do Cloud KMS.
Para salvar suas configurações, clique em Salvar.
Para usar uma chave de assinatura personalizada, você precisa fornecer o Signatário/verificador de CryptoKey do Cloud KMS (
roles/cloudkms.signerVerifier) IAM para a conta de serviço do Access Approval do projeto.Se a conta de serviço de aprovação de acesso não tiver as permissões para assinar com a chave fornecida, conceda as permissões necessárias clicando em Conceder. Depois de conceder as permissões, clique em Salvar.


Analisar solicitações de aprovação de acesso
Agora que você se inscreveu na Aprovação de acesso e se adicionou como um aprovador de solicitações de acesso, receberá notificações por e-mail sobre solicitações de acesso.
A imagem a seguir mostra um exemplo de notificação por e-mail de que o Access Approval é enviada quando a equipe do Google solicita acesso ao conteúdo do cliente.


Para analisar e aprovar uma solicitação de acesso recebida, faça o seguinte:
Acesse a página Aprovação de acesso no console do Google Cloud.
Para acessar essa página, você também pode clicar no link no e-mail enviado com a solicitação de aprovação.
Clique em Aprovar.
Depois que você aprovar a solicitação, a equipe do Google com correspondência de characteristics A aprovação, como a mesma justificativa, local ou localização da mesa pode acessar o recurso especificado e os recursos filhos dele dentro dos dentro do prazo.
Limpar
-
Para cancelar a inscrição da Aprovação de acesso, faça o seguinte:
- Na página Aprovação de acesso no console do Google Cloud, faça o seguinte: Clique em Gerenciar configurações.
- Clique em Cancelar inscrição.
- Na caixa de diálogo que aparecer, clique em Cancelar inscrição.
- Para desativar a transparência no acesso para sua organização, entre em contato com o Cloud Customer Care.
Não são necessárias etapas adicionais para evitar cobranças na sua conta.
A seguir
- Saiba mais sobre a anatomia de uma solicitação de acesso (link em inglês).
- Saiba como aprovar solicitações de aprovação de acesso.
- Saiba como acessar o histórico de solicitações do Access Approval.

